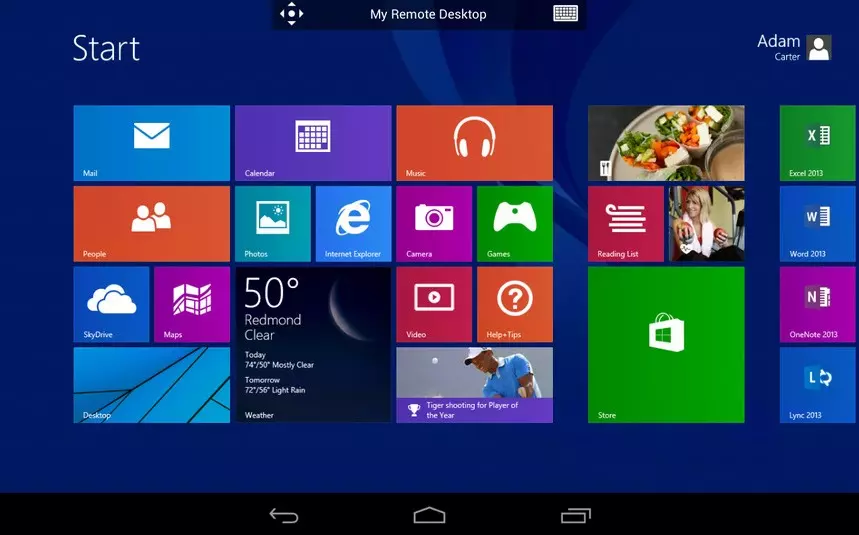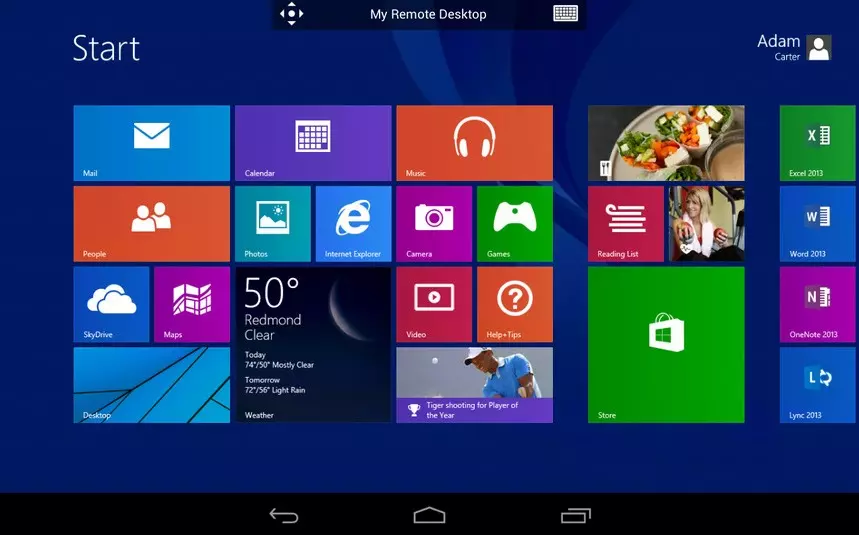
Poder acceder a equipos de forma remota es algo que puede resultar útil en muchas circunstancias: acceder a un archivo que tenemos guardado en la nube, utilizar un programa instalado en ese equipo o, mi preferida, resolver un problema informático sencillo a un familiar sin tener que desplazarte.
Para ello utilizaremos la herramienta Escritorio Remoto que ofrece Windows 8, aunque también está disponible y se configura de forma muy similar en versiones anteriores del sistema operativo. A continuación os explicamos cómo configurar Escritorio Remoto en Windows 8
Pasos para configurar Escritorio Remoto en Windows 8
Paso 1
Activamos escritorio remoto en el equipo al que queremos tener acceso. Para ello bastan con buscar “permitir acceso remoto al equipo” en el cuadro de búsqueda y, en la ventana de configuración que se abre, escoger “Permitir las conexiones remotas a este equipo” (sin autenticación a nivel red)
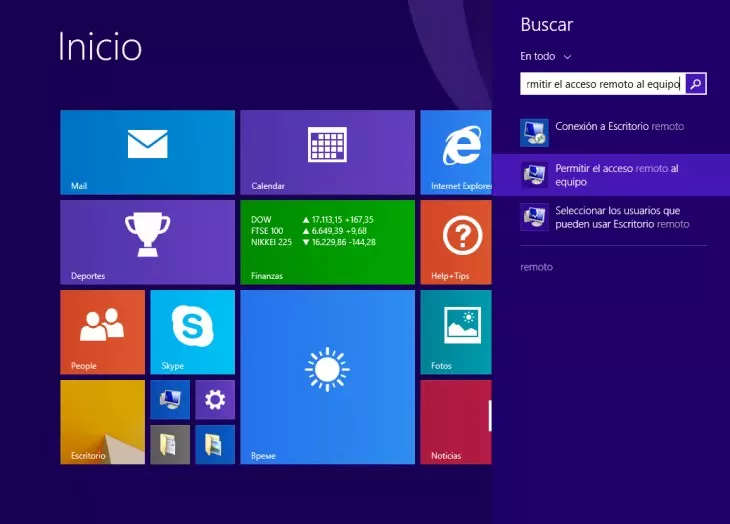
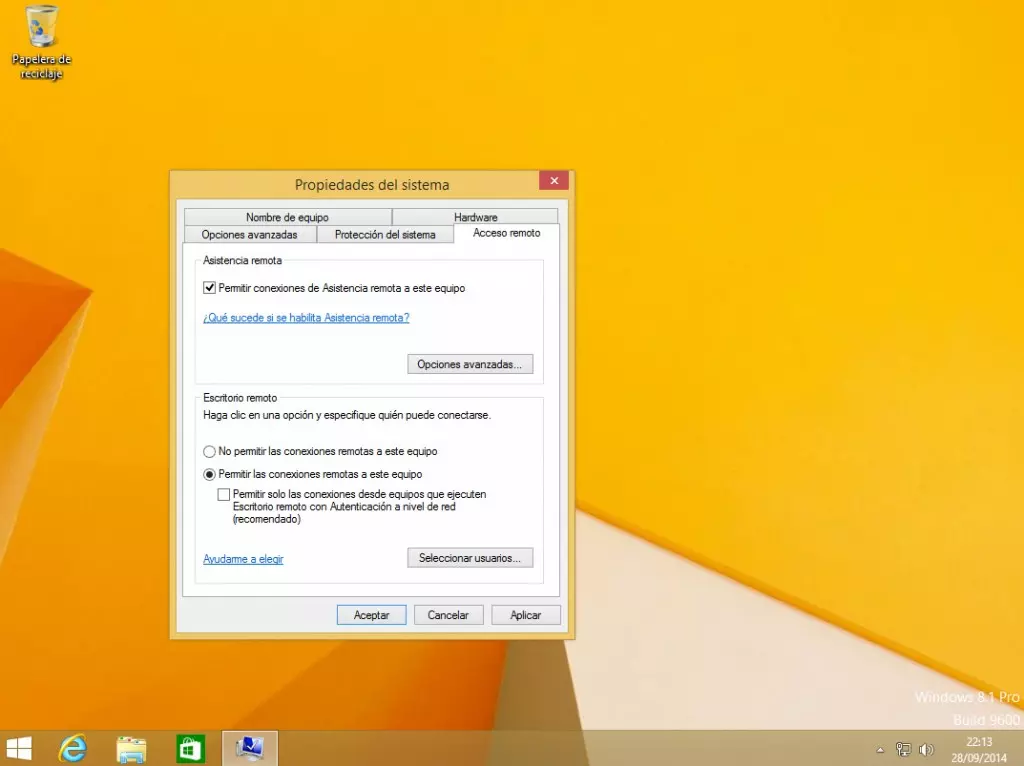
Paso 2
Averiguamos cual es la dirección IP del equipo al que queremos acceder. Esta información se encuentra en el Panel de Control > Redes e Internet > Centro de Redes y Recursos Compartidos. Haciendo clic en el enlace donde pone “conexiones” y después en “detalles” de la ventana que se abre, se abrirá un nuevo diálogo donde encontraremos la dirección IP del equipo, normalmente algo del tipo: 192.168.1.122
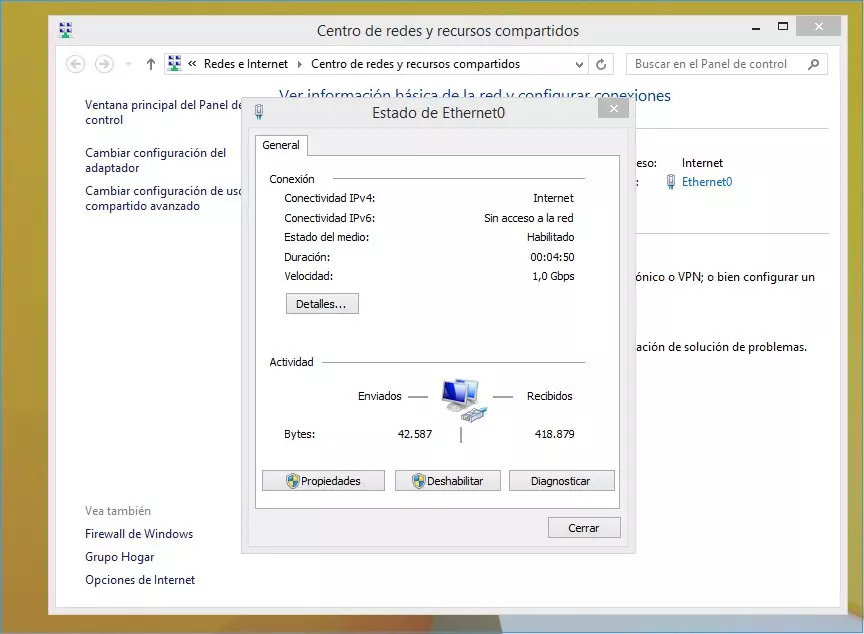
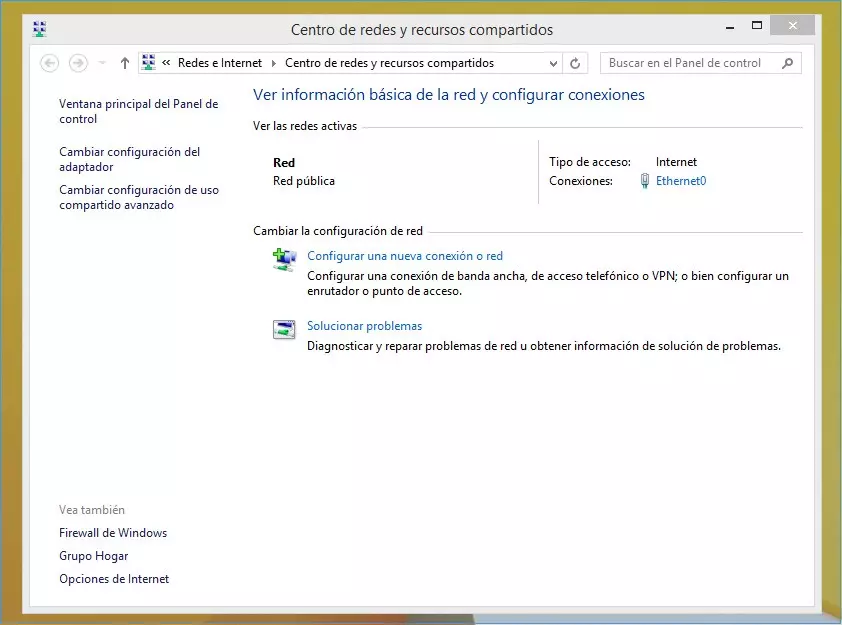
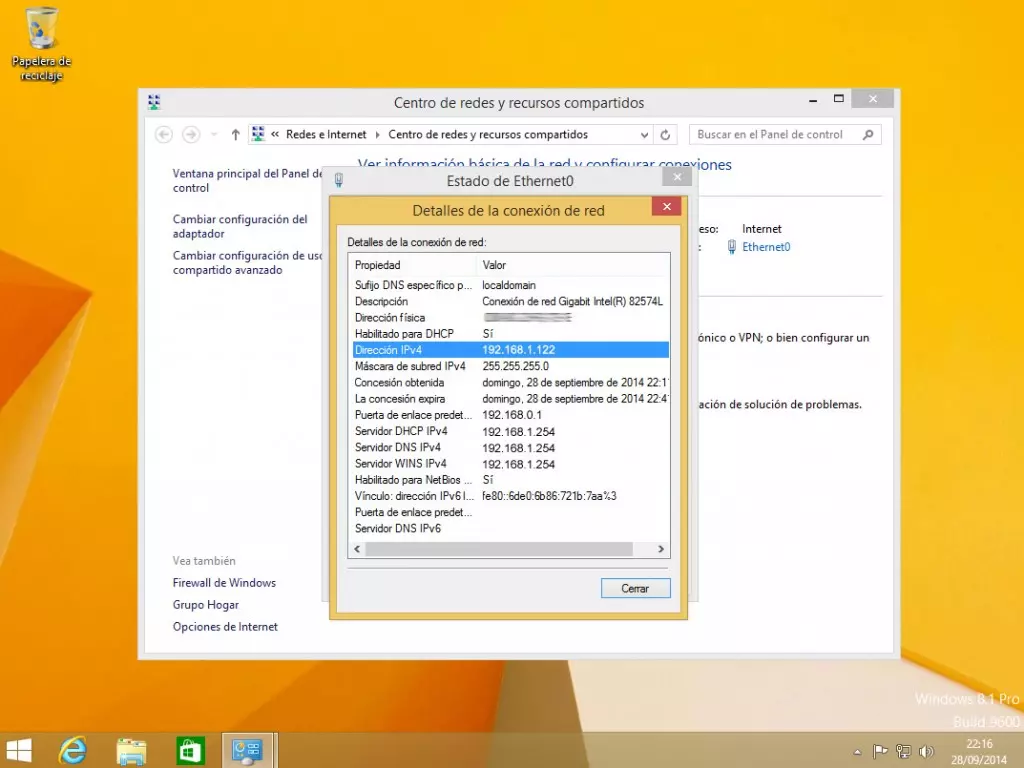
Con esto tendríamos suficiente para acceder remotamente a ese equipo desde otro equipo dentro de la misma red. Si eso es lo que buscabas, entonces puedes saltar al paso 5, pero si lo que necesitas es acceder a un equipo desde otro equipo a través de internet, hacen falta dos pasos intermedios más.
Paso 3
Redireccionamos el puerto 3389 de nuestro router a la IP del equipo al que queremos acceder. Es más sencillo de lo que suena y es una opción que ofrecen todos los routers bajo el nombre “administración NAT y/o redirección de puertos”. Simplemente debemos rellenar con el valor 3389 las casillas “Primer y Último Puerto Externo” y “Primer y Último Puerto Interno”, y en el campo IP de Destino, la IP que hemos averiguado en el paso 2 (en nuestro ejemplo, 192.168.1.122)
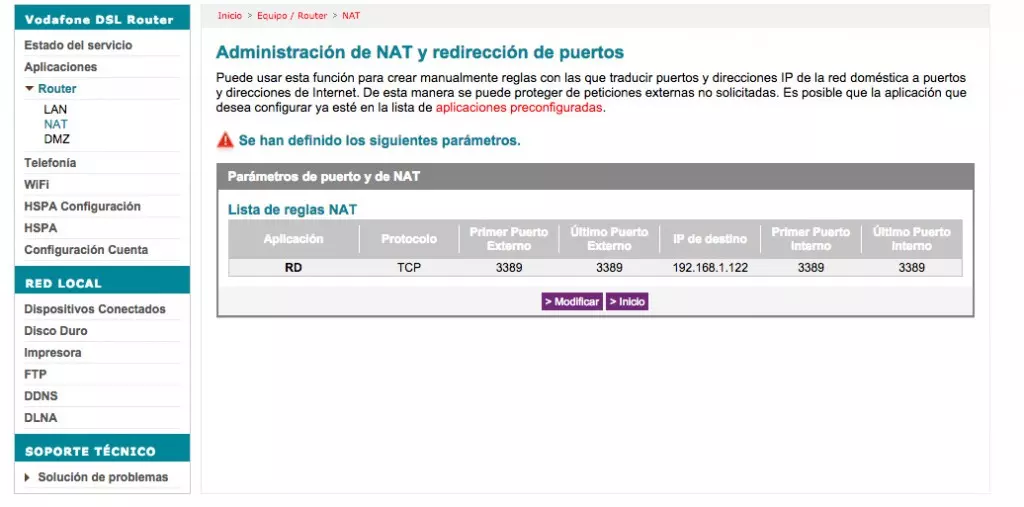
Esto lo que hace es que cuando intentemos acceder a nuestro router desde fuera usando ese puerto, nos redireccione al equipo que nos interesa. El número del puerto no es casual, sino que es el que utiliza la aplicación para conectarse. Para acceder a la configuración del router, normalmente debemos introducir la dirección 192.168.0.1 en nuestro navegador.
Paso 4
El penúltimo paso es conocer la IP de nuestra conexión de internet. La mayoría de nosotros tenemos IPs variables, pero no varían normalmente si no reiniciamos nuestro router. Para averiguarla, hay infinidad de páginas web, basta una búsqueda en google con el término “mi IP”. Sería algo del tipo: “76.224.209.128”
Paso 5
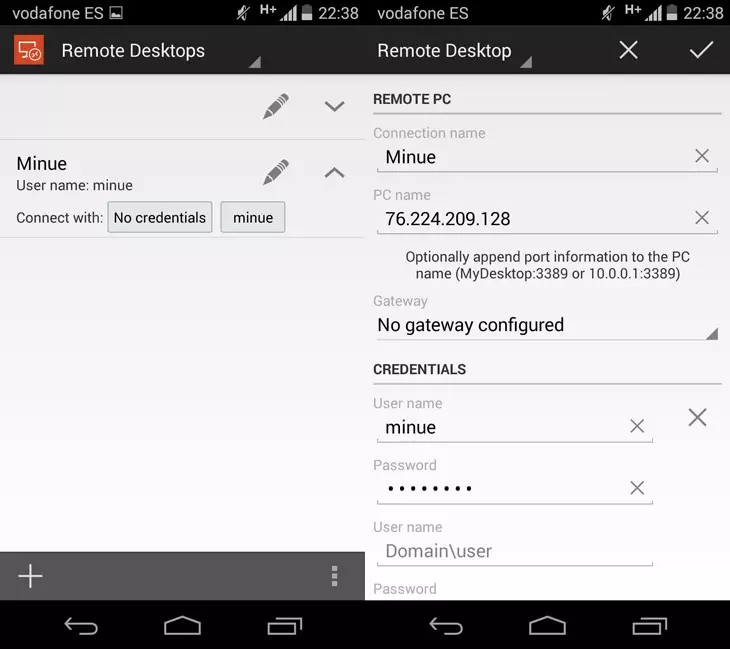
Por último, ya en el equipo desde el que queremos conectarnos, solo debemos instalar la aplicación Escritorio Remoto de Microsoft, que está disponible para Android, iOS y Windows, y configurarla introduciendo los datos de nuestro equipo:
- La IP (la del paso 4 si estamos fuera de la red, la del paso 2 si estamos en la misma red)
- El nombre de usuario y contraseña del usuario del equipo al que queremos acceder
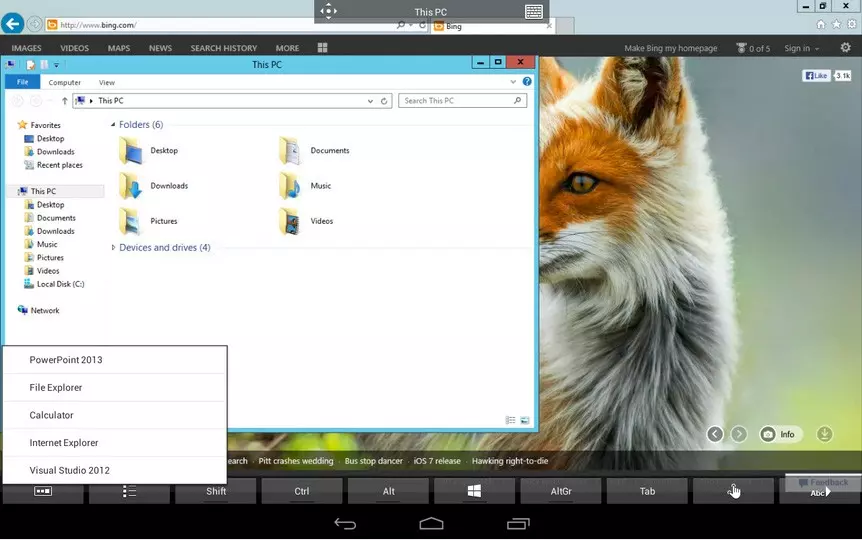
Una vez conectados, ya será como si estuviéramos dentro del otro ordenador, pudiendo hacer lo mismo que si estuviéramos delante de él, solo que desde nuestra casa o incluso con nuestro smartphone o tablet.
Si os habéis quedado con dudas, estas son las preguntas más frecuentes que ofrece Windows para la conexión a Escritorio Remoto.