La Suite de Microsoft Office es una de las plataformas que más hemos utilizado, tanto en nuestra etapa de formación universitaria como profesional, para la elaboración de trabajos de redacción. Con el paso de los años, hemos ido mejorando nuestra forma de trabajar con Word, Excel o PowerPoint. Hoy, en este artículo, nos vamos a centrar en Microsoft Word, donde vamos a aprender cómo eliminar las páginas en blanco de forma fácil y sencilla.
¿Cómo eliminar una página en blanco en Word?
No hay nada que nos ponga más nerviosos que leer un documento y encontrarnos con una página en blanco que nadie ha puesto ahí, una que ha aparecido de la nada y que nos rompe todos los esquemas del trabajo.

Todos sabemos eliminar una página en Word. El problema es que esta página en blanco es imposible y estropea todo nuestro proyecto o trabajo. Por ello, vamos a ver a continuación cuáles son las formas más sencillas y rápidas para ello.
La forma tradicional
Uno de los métodos tradicionales para eliminar una página es a través de la combinación de teclas Control + Fn. Con esta combinación y el cursor del ratón al final de la hoja, se selecciona el folio en cuestión. Acto seguido, tienes que pulsar en la tecla de retroceso para que el folio se borre y puedas restar esa página a tu documento.
La citada combinación de teclas la podemos combinar con el uso del Zoom en el documento, lo cual nos va a facilitar la tarea de eliminar páginas en blanco al no tener que ir haciendo uso del scroll hacia el final de cada página en blanco que queramos eliminar.
Formas más complejas: eliminar un rango de páginas
En ocasiones, hay documentos en Word donde de buenas a primeras aparecen varias páginas en blanco en medio del trabajo y no queremos eliminarlas de una en una. Si queremos eliminar un rango de páginas consecutivas de un documento de Word, podemos hacerlo siguiendo los siguientes pasos:
- Abre el documento de Word y dirígete a las páginas que quieras eliminar.
- A continuación, presionamos la tecla F5 para abrir el cuadro de diálogo “Buscar y reemplazar”. En la ventana de «Ir a», haremos clic en «Página» en el cuadro de la lista y luego introduciremos el número de la página de inicio que queremos eliminar y presionaremos la tecla Intro para ir a la página específica.
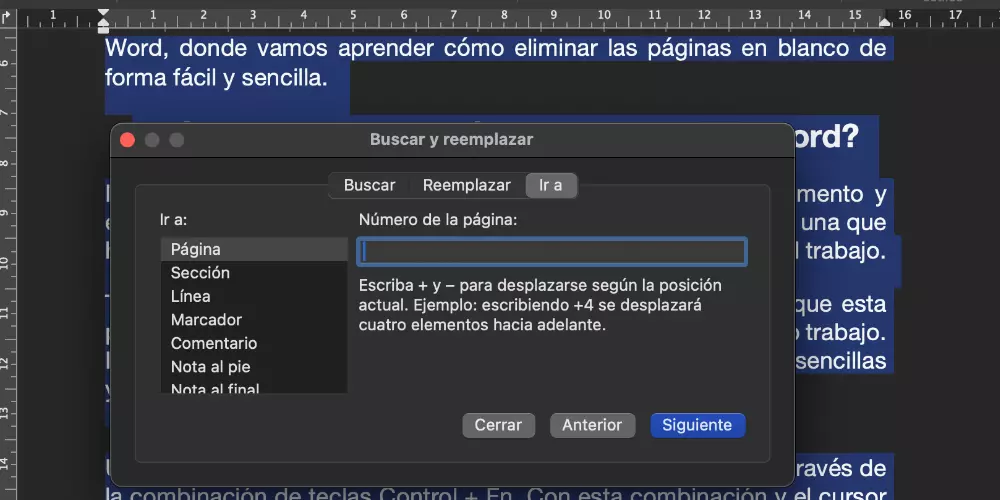
- Luego presionaremos la tecla F8 para activar el modo Extendido.
- Acto seguido, volvemos a presionar la tecla F5 para abrir el cuadro de búsqueda, donde introduciremos el número de la página final que queremos eliminar y luego presionaremos la tecla Intro.
- Por último, presionaremos la tecla Eliminar directamente para eliminar estas páginas a la vez.
Otros trucos para eliminar páginas
Otro de los problemas que nos ponen las páginas en blanco dentro de un texto en Word es la presencia de párrafos adicionales. Las marcas de párrafo nos indicarán si se han creado nuevos párrafos en blanco en otras partes del trabajo o proyecto.
Para subsanar este problema, lo primero que tenemos que hacer es activar las marcas de párrafo y estas nos indicarán si se han creado nuevos párrafos en blanco en otras posiciones del documento.
En nuestro PC o portátil Windows, pulsaremos Control + Mayús. + 8, y en macOS pulsaremos CMD + 8. También puedes activar las marcas de párrafo pulsando sobre el icono de la cinta de operaciones de su parte superior. A continuación, tienes que seleccionar estas marcas y pulsar en la tecla Suprimir.
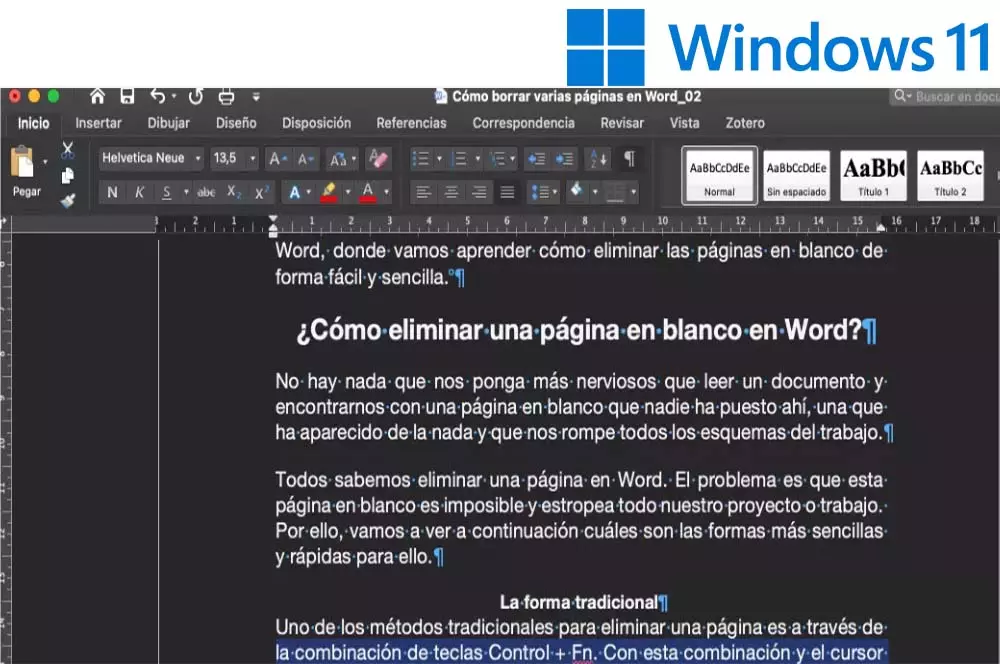
Por último, vamos a eliminar una página en blanco adicional. Para ello, haremos clic en la pestaña de Vista Previa y luego iremos al panel de navegación donde tenemos una barra lateral que contiene tres pestañas: Encabezado, Páginas y Resultados. A continuación, haremos clic en las páginas para que nos aparezcan todas ellas en el documento de la barra lateral.
La página activa se selecciona automáticamente y luego haremos clic en la página en blanco adicional para seleccionarla y presionamos el botón de Suprimir. También podemos utilizar esta página en blanco pulsando el botón de borrar.
A modo de conclusión, recuerda que todas las funcionalidades de Windows 11 están potenciadas gracias a la suite de Office, como la integración con Teams, la vista de pestañas verticales, el modo oscuro y mucho más. Estas características te ayudarán a crear documentos más profesionales y creativos, incluyendo todos esos diálogos que acabamos de describir.












