Google Chrome se ha convertido para muchos en el navegador por excelencia. Se ha ganado pulso la buena fama de ser el navegador que más rápido funciona de todos. Con la llegada de los teléfonos móviles se ha popularizado aún más la llegada de este navegador y por eso ahora también tienes que saber cómo compartir una página de Google Chrome en todas sus vertientes.
Por supuesto, los enlaces son la nueva forma de disponer de un contenido interesante en cualquier momento, razón de más para aprovechar todo el potencial del navegador para mandar contenido de un dispositivo a otro. POr supuesto, para esto necesitarás alguna aplicación de mensajería, aunque no siempre tendrás esta posibilidad disponible.
El método más sencillo: copiar y pegar
Una de las cosas que todos los usuarios saben hacer con la ayuda de su smartphone o su ordenador es coger un texto, copiarlo y pegarlo ne otra aplicación. Por eso, a la hora de compartir una página de Google Chrome lo mejor es abrir en una pestaña el servicio de mensajería que quieres utilizar y en la otra la página a compartir.

Una vez conseguido esto, lo mejor que puedes hacer es seleccionar la página que quieres compartir, usar ctrl+C para copiar un texto y usar ctrl+V para pegarlo en el cuadro de mensajes de la aplicación de mensajería. Por supuesto, no te olvides de mandarlo a los usuarios que lo necesitan con la tecla Enter.
Utiliza la función Compartir de tu móvil
El truco anterior para compartir una página de Google Chrome que te comentábamos antes te sirve también si utilizas Chrome desde tu smartphone, pero desde este dispositivo hay una característica mucho más rápida y directa.
Si pulsas en la parte superior derecha, donde están los tres puntos y bajas entre las opciones disponibles verás la opción de Compartir. Al tener una conexión directa con todas las aplicaciones de tu terminal simplemente tienes que elegir la que tú necesitas para mandar a tu contacto una página que estás buscando. También tienes la opción de copiar el enlace, pero llegados a este punto lo mejor es pulsar y mandar el contenido.
Manda tu página a otro dispositivo cercando
Esta característica para compartir una página de Google Chrome estará disponible desde sitios diferentes según el dispositivo que uses
Desde el navegador
- Abre Google Chrome
- Selecciona la página que quieres compartir
- En el cuadro de direcciones selecciona la flecha que sale de un cuadrado
- Pulsa en enviar a tus dispositivos
- Selecciona el que tú quieras y envíala
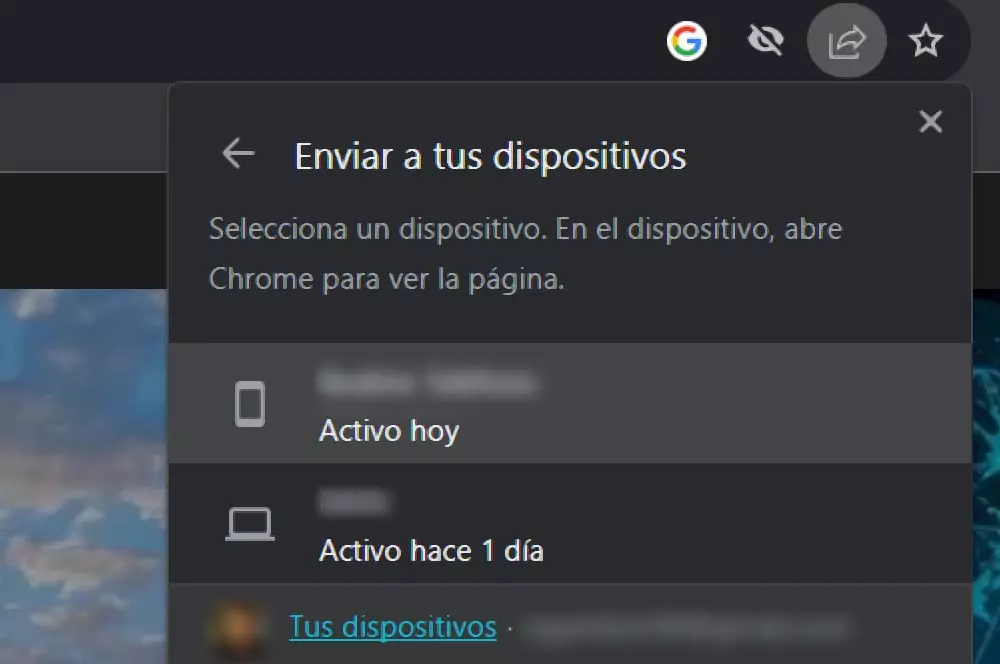
Desde tu móvil
- Abre Google Chrome
- Selecciona la página que quieres compartir
- pulsa en los tres puntos de la parte superior derecha
- Seleccion en compartir
- En el cuadro nuevo que se lanza selecciona Enviar a dispositivos
- Selecciona al que la quieres enviar
Sincroniza tu sesión en otro dispositivo
Una de las mejores cosas que tiene Google Chrome es que puedes sincronizar tu sesión de Google entre diferentes dispositivos. Si tienes varias pestañas que no quieres perder o con las que necesitas trabajar, lo mejor es que inicies sesión en otro dispositivo y vayas al apartado de historial. Desde aquí tendrás todas las sesiones iniciadas en otros dispositivos y puedes elegir las últimas pestañas en las que has trabajado para no perderlas de un dispositivo a otro, ya sea un ordenador o un smartphone.
Utiliza el código QR
Otra de las características que seguramente no sepas que tenía Google Chrome es la capacidad de generar un código QR de la página que estás viendo. Esto viene especialmente bien si estás físicamente cerca de otro dispositivo y quieres que la persona te mande la pestaña que está viendo en ese momento. Lo que tienes que hacer en este momento es algo similar a los pasos que te comentábamos antes tanto si lo utilizas desde el navegador de tu ordenador o la versión de Chrome de tu móvil.

Lo que ocurre es que llegados a cierto punto, cuando te salga la nueva sección de selección de acción lo que tienes que hacer es pulsar en la opción de crear un código QR. No solo tendrás acceso a la página web de origen, sino que solo tendrás que seleccionar la cámara de tu móvil o tablet para llevarte la página que quieres llevarte.












