Trabajar cómodo y a gusto tiene muchas connotaciones. Para algunos supone que su espacio de trabajo sea un lugar de paz para poder concentrarse en una tarea. Para otros, lo más importante es tener todas las herramientas necesarias para que su trabajo se desarrolle de la mejor manera posible. ¿Cuál es la más importante? tal vez sea un 50-50, pero una de las cosas que muchos se preguntan es cómo se puede conectar un monitor externo a un portátil.
Son muchos los usuarios que optan por llevarse el trabajo a todas partes, y no les culpamos porque simplemente necesitan una máquina con la que llevarse siempre sus datos para trabajar allá donde se necesite. Pero cuando toca trabajar en un sitio fijo tal vez una segunda pantalla siempre es de agradecer.
Revisa los puertos que tu ordenador tiene disponibles
Puede que pienses que eso de conectar un monitor externo a una segunda pantalla es algo fácil. De hecho, lo es, pero para algunos usuarios supone tomar una decisión importante para no perder funciones extra con la pantalla extra que tienen de su computadora. Por supuesto, algo verdaderamente importante para cualquier usuario es echar un vistazo a las posibilidades que tiene disponibles con el hardware de su máquina.

La primera pregunta es dónde se emplazan los puertos con los que conectar dichas pantallas y lo cierto es que depende del modelo. Algunos ordenadores como la serie Lenovo Legion disponen de varios puertos en su parte trasera entre los que puedes encontrar hasta los dos clásicos para esta tarea que son un HDMI y un mini DisplayPort. Para el resto de los dispositivos portátiles puede que solo te encuentres con un HDMI en el lateral, ya que es el más versátil y universal. Pero tampoco nos vamos a olvidar de esos modelos de tableta convertible, donde en muchos casos tiene un puerto HDMI mientras que otros tendrás que usar el USB C si carecen del anterior.
Presta atención por si necesitas un adaptador
Esto es más que importante. Puede que si vas a tu puesto de trabajo habitual ya sepas lo que tienes delante. Es decir, tienes tu puesto preparado para cubrir todas tus necesidades con un cable de los que te decíamos antes, pero si no fuera el caso porque la pantalla es algo antigua, necesitarás un adaptador. También puede ocurrir algo de lo que te comentábamos antes y es que tu aparato no tenga ni HDMI ni mucho menos un DisplayPort.
En estos casos, lo mejor que puedes hacer es confiar en un adaptador de señales. Estos te salvarán en más de una ocasión como es el caso del Lenovo USB-C 7-in-1 Hub en el que no solo tendrás una señal de video compatible, también dispondrás de un aumento de las entradas USB o lectores de tarjetas adicional para lo que tú necesites.

Lo mismo pasa al contrario, si te encuentras en una situación en la que te toca echar un vistazo a las conexiones de la pantalla y no hay un HDMI como mínimo. Aquí tendrás que hacerte con algún convertidor si, por ejemplo, tiene salida VGA.
Configura el comportamiento de la pantalla secundaria desde tu ordenador
Esto es una cosa muy importante. Cuando te toca conectar un monitor externo a tu portátil con Windows debes saber que el comportamiento automático de la pantalla secundaria será la de duplicar la pantalla principal. Por suerte, Windows 10 y 11 disponen de un sistema con el que no solo puedes personalizar cuál es la pantalla de trabajo y cuál es la de proyección, también cómo se comporta el contenido que se reproduce.
Obviamente, la parte más sencilla es establecer el enlace físico, o enganchar el portátil a la pantalla, que es lo mismo. Después, solo tienes que irte al área de notificaciones para desplegarlas opciones rápidas de la máquina y buscar el apartado de Proyectar. Desde aquí tendrás varias opciones de comportamiento de ambos dispositivos que son:
- Solo pantalla del PC: lo que no varía mucho el comportamiento
- Duplicado: las dos pantallas reproducen el mismo contenido
- Ampliar: La segunda pantalla es una extensión de la primera, por lo que tendrás que configurar cuál es 1 y cuál 2
- Solo segunda pantalla: Lo que te permitirá ver el contenido de tu ordenador en una pantalla que puede ser más grande
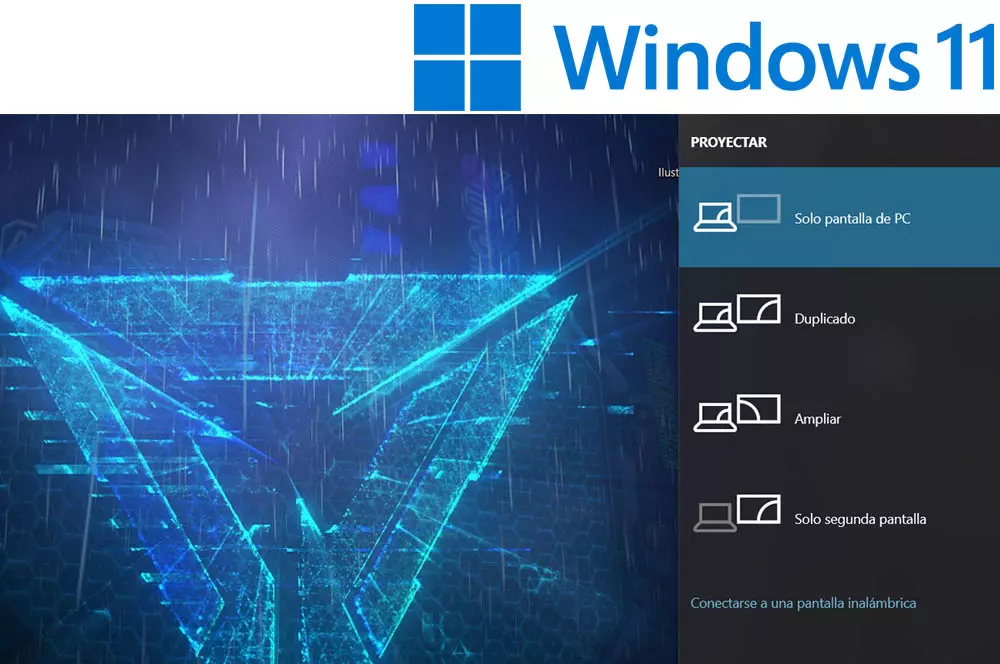
Todos estos son buenos consejos para conectar tu portátil a cualquier pantalla siempre que uses tu dispositivo con Windows. Sin embargo, debemos ponerte en preaviso de un evento importante y es el cuidado de los latiguillos. Recuerda que debes tener siempre tanto las entradas de los cables como las salidas de las señales de video de tu ordenador siempre limpias para obtener buenos resultados e impedir que los cables tengan desperfectos, lo que mantendrá siempre una buena calidad de video en cualquier situación donde necesites usar la función de proyección.












