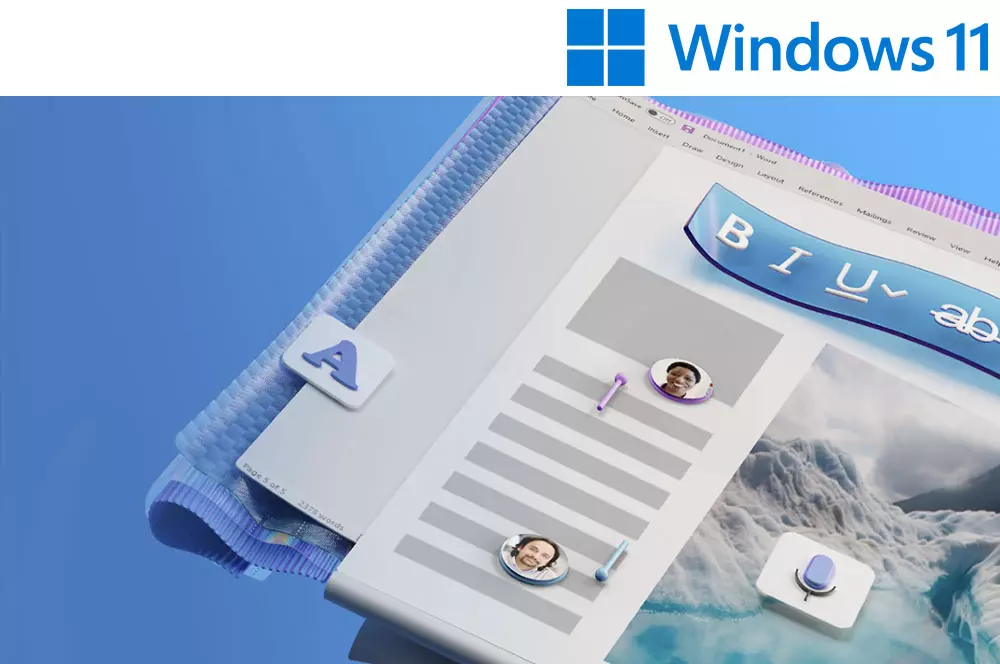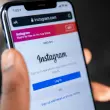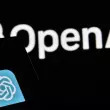El espacio entre párrafos desempeña un papel crucial en la presentación y legibilidad de un documento y en Microsoft Word hay varias opciones para configurarlo a nuestro antojo. Al ajustar cuidadosamente esta configuración, puedes mejorar la apariencia general de tu texto y facilitar la lectura para quien vaya recibir el documento.
¿Qué entendemos por esta zona? Muy sencillo, es la distancia vertical que hay entre el final de un párrafo y el inicio del siguiente. Este espacio puede variar según el tipo de documento, el estilo y la preferencia personal. El espacio entre párrafos puede afectar la legibilidad y la apariencia de tu texto, por lo que es importante que lo ajustes correctamente.
Aprende a configurar el espacio entre párrafos en Word
Cuando abres tu documento en Word, el primer paso es seleccionar el texto al que deseas aplicar el cambio. Puedes optar por ajustar todo el documento, un párrafo específico o incluso varios párrafos según tus necesidades. Dirígete a la pestaña “Inicio” y, allí, encontrarás el botón “Espaciado entre párrafos”, identificado por un ícono de dos flechas verticales.
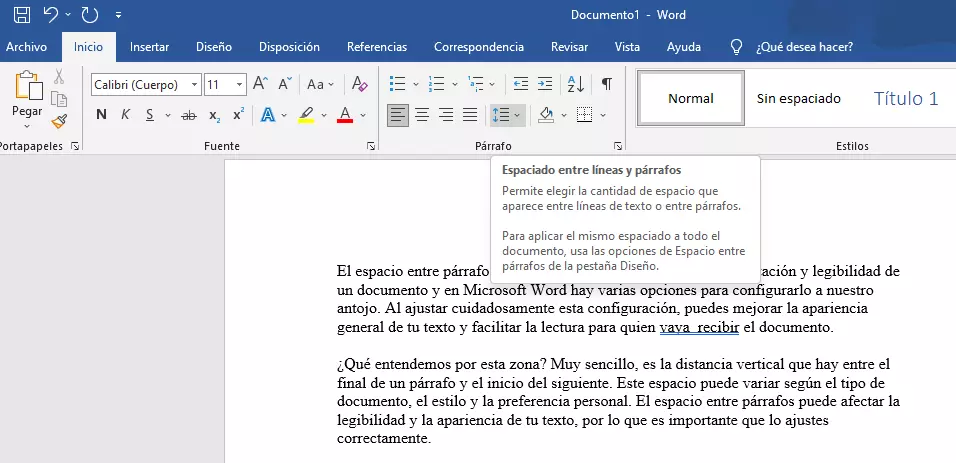
Al hacer clic en este botón, se desplegará un menú con varias opciones predefinidas, como espacio simple, doble o triple. Sin embargo, si prefieres una configuración más específica, puedes seleccionar “Opciones de interlineado…”. Esto abrirá una ventana con más ajustes detallados.
En la ventana de opciones de espaciado, tendrás la posibilidad de modificar el espacio “Antes” y “Después” del párrafo, que determina la distancia entre el párrafo y los márgenes superior e inferior de la página. Además, puedes ajustar el “Espaciado interlineal”, que influye en la distancia entre las líneas dentro del mismo párrafo.
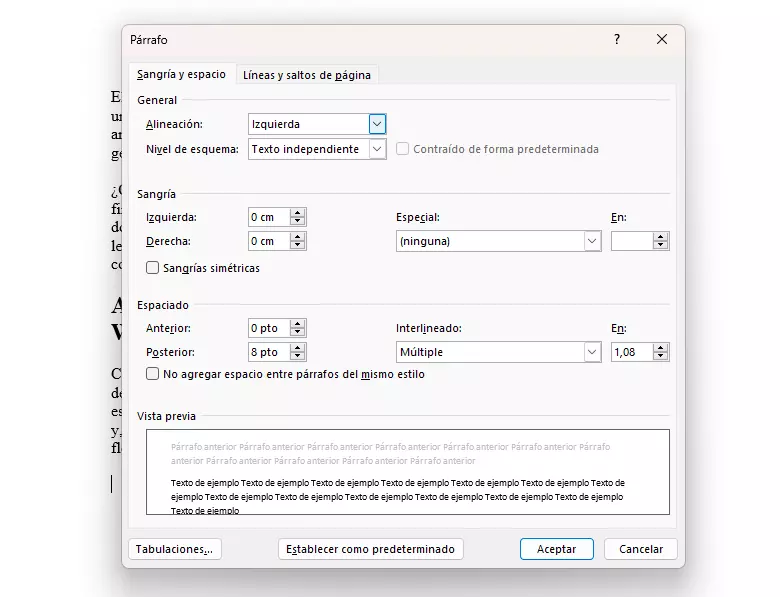
Es crucial destacar que puedes elegir entre un valor fijo en puntos o un valor proporcional en porcentaje para el espaciado interlineal. Por ejemplo, al seleccionar un espaciado interlineal de 1,5, cada línea tendrá un 50% más de espacio que la altura de la fuente utilizada en el documento.
Una vez que hayas personalizado los valores según tus preferencias, haz clic en “Aceptar” para aplicar los cambios. Si deseas ajustar el espacio entre párrafos en otras partes del documento, simplemente repite estos pasos.
Opciones para configurar los párrafos
Además de ajustar a tu antojo el espacio entre párrafos, puedes seleccionar otras opciones que afecten a la visibilidad de los mismos. Todas estas opciones están en el menú con el que hemos trabajado.
- Simples (1,0): Este es el interlineado estándar. Cada línea de texto ocupa la misma cantidad de espacio vertical.
- 1,15 líneas: Añade un poco más de espacio entre las líneas de texto que el interlineado simple. Puede hacer que el texto sea más fácil de leer.
- Doble (2,0): Duplica el espacio entre las líneas, lo que puede facilitar la lectura y proporcionar más espacio para anotaciones.
- 1,5 líneas: Ofrece un interlineado intermedio entre simple y doble, mejorando la legibilidad sin ocupar tanto espacio como el interlineado doble.
- Múltiplo: Permite al usuario especificar un valor personalizado para el interlineado, ya sea en puntos o como un múltiplo de la altura de la línea de texto actual.

- Agregar espacio antes y después del párrafo: Puedes ajustar manualmente la cantidad de espacio que se agrega antes y después de cada párrafo, lo que afecta la apariencia visual y la separación entre párrafos.
- Alineación del texto: Puedes elegir la alineación del texto en cada párrafo, como justificado, izquierda, centrado o derecha.
- Sangrías: Word permite configurar sangrías para el inicio de los párrafos y la primera línea, proporcionando opciones para dar un formato más profesional y ordenado a tu documento.
- Espaciado entre párrafos: Además del interlineado, también puedes ajustar el espacio entre párrafos para mejorar la estructura y legibilidad del documento.
- Columnas: Si deseas organizar tu texto en columnas, puedes seleccionar la opción de múltiples columnas y ajustar su ancho y espaciado.
Mejor en Windows 11
Microsoft Word ofrece muchas ventajas para los usuarios que necesitan crear, editar y compartir documentos de texto en Windows 11, como la integración con Microsoft 365, que permite acceder a los documentos desde cualquier dispositivo, la función de dictado por voz, que permite escribir texto sin usar el teclado, solo con la voz, la herramienta de escritura inteligente, que ayuda a mejorar la ortografía, la gramática y el estilo del texto o la amplia variedad de plantillas, fuentes, colores y estilos que ofrece el editor de textos.