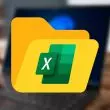¿Quieres que tus mensajes de WhatsApp se vean más atractivos y llamativos? ¿Quieres que no se pierdan en la eternidad de conversaciones que almacenas en la app? ¿Sabes que puedes usar diferentes formatos de texto para resaltar lo que quieres decir? Si ya sabes por donde vamos (y has leído el titular), seguro que adivinas a qué te vamos a ayudar en las siguientes líneas.
Todos usamos WhatsApp en todo momento. Para hablar con la familia, para escribir a nuestra pareja, a nuestros amigos, a nuestros compañeros de trabajo… ¡incluso a nosotros mismos! Por eso es tan importante aprender a destacar un mensaje en WhatsApp, usando negritas, cursivas, tachados y monoespaciados ya que, además de llamar la atención, vamos a conseguir encontrarlos de forma mucho más sencilla.
Destaca mensajes
Para resaltar mensajes en WhatsApp, existe una función te permite marcar los mensajes más importantes o interesantes de tus conversaciones y acceder a ellos fácilmente cuando quieras.
Lo primero que tienes que hacer es seleccionar el mensaje que quieres resaltar. Para ello, mantén pulsado el mensaje durante unos segundos hasta que se marque en azul. Puedes seleccionar varios mensajes a la vez si quieres resaltar más de uno. Una vez que hayas seleccionado el mensaje, verás que en la parte superior de la pantalla aparece un nuevo menú con varias opciones. En este menú, pulsa el botón de resaltar, representado por el icono de una estrella que se encuentra junto a los botones de responder y borrar. Al hacerlo, el mensaje quedará destacado automáticamente.

Para identificar fácilmente los mensajes destacados en una conversación, simplemente busca el icono de una estrella que aparecerá debajo del mensaje resaltado. Es un truco práctico para asegurarte de que el resaltado se ha realizado correctamente.
Si deseas consultar tu lista de mensajes destacados, sigue estos pasos adicionales: pulsa el icono de los tres puntos en la esquina superior derecha para abrir el menú de opciones emergente. Luego, selecciona “Info del grupo” si estás en un grupo, o “Ver contacto” si es una conversación individual. Una vez dentro del menú del grupo o contacto, busca la opción “Mensajes destacados”.
Al seleccionarla, accederás a una página donde verás solo los mensajes que has destacado en esa conversación o grupo en particular. Puedes pulsar sobre ellos para abrirlos siempre que lo necesites. También puedes mantenerlos pulsados para seleccionarlos y realizar acciones como borrarlos, copiarlos, compartirlos o dejar de destacarlos.
Usa los formatos de WhatsApp
Si le das formato a tus mensajes, visualmente vas a reconocerlos mucho más rápido y además va a destacar en las conversaciones con tus contactos.
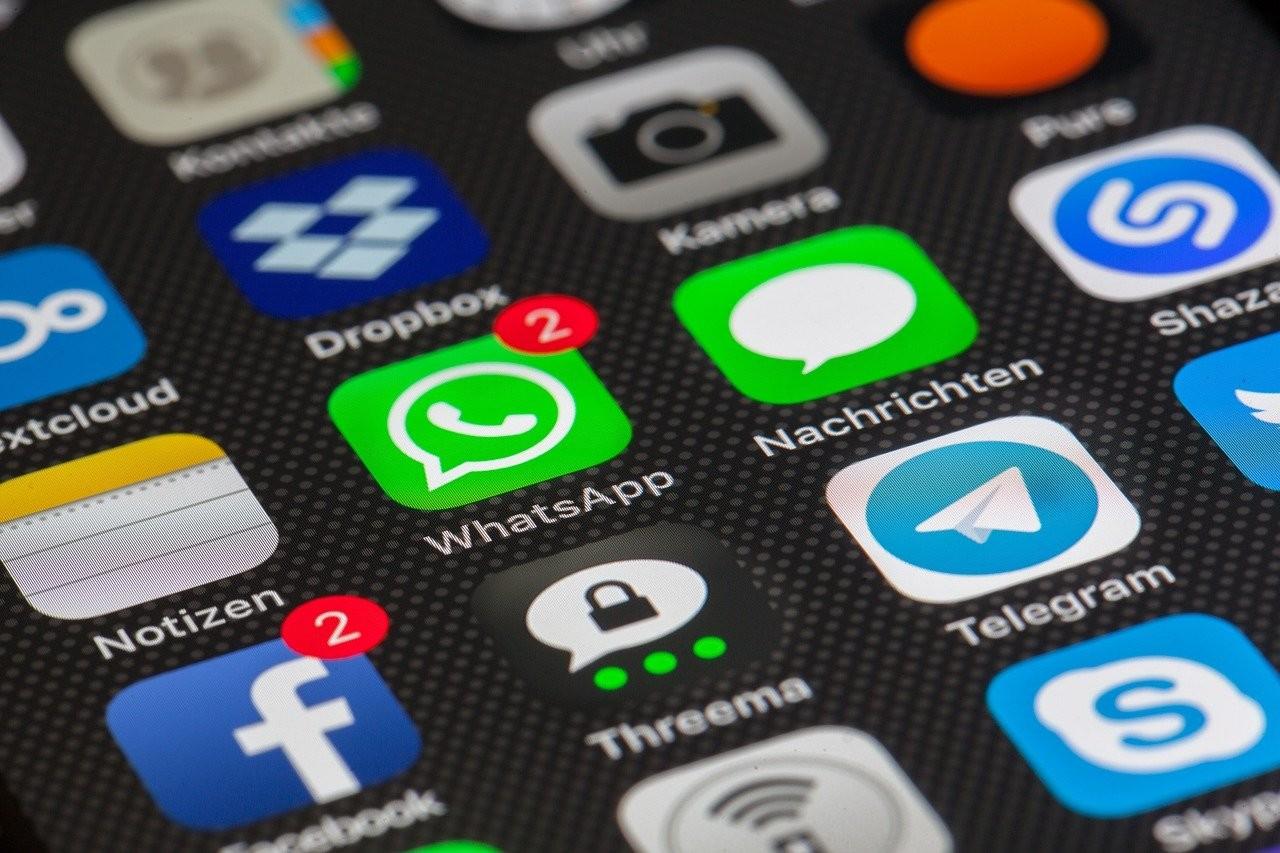
Por lo general, basta con que dejes el dedo pulsado sobre la palabra o frase que quieras destacar y, en el menú contextual que aparecerá ante ti, seleccionar el formato deseado entre negrita, cursiva, tachado o monoespaciado. Pero también puede usar una serie de comandos para conseguirlo
Así se hace:
- Negritas: Para escribir en negrita, solo tienes que poner un asterisco (*) al principio y al final del texto que quieres resaltar. Por ejemplo: *Hola, ¿cómo estás?* se verá así: Hola, ¿cómo estás?
- Cursivas: Para escribir en cursiva, solo tienes que poner un guión bajo (_) al principio y al final del texto que quieres resaltar. Por ejemplo: _Me encanta tu foto_ se verá así: Me encanta tu foto.
- Tachado: Para escribir con un tachado, solo tienes que poner una tilde (~) al principio y al final del texto que quieres resaltar. Por ejemplo: ~Estoy muy ocupado~ se verá así:
Estoy muy ocupado. - Monoespaciados: Para escribir con un monoespacio, solo tienes que poner tres acentos graves (`) al principio y al final del texto que quieres resaltar. Por ejemplo: `Esto es un código` se verá así: E s t o e s u n c ó d i g o.
Por supuesto, también puedes combinar los diferentes formatos de texto para crear mensajes más creativos y personalizados y puedes usar estos formatos tanto en los chats individuales como en los grupales, y también en los estados. Prueba a experimentar con ellos y verás que sencillo te resulta localizarlos en los chats.