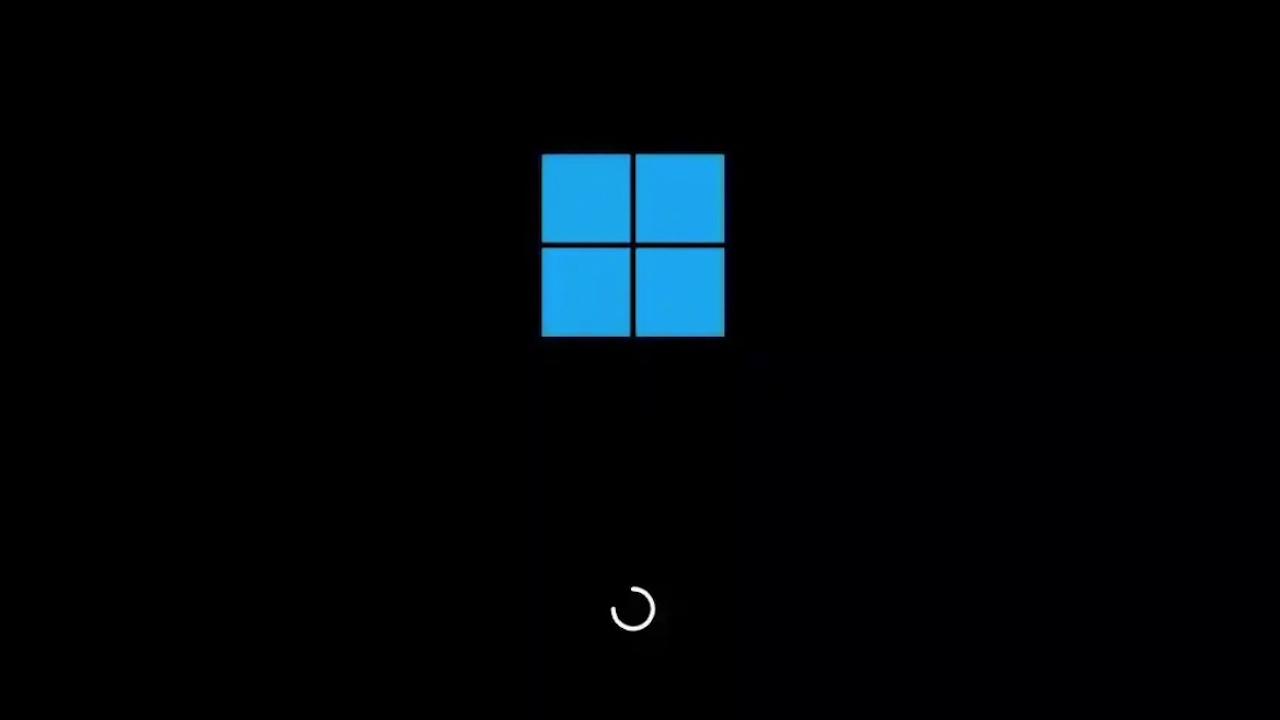Si tienes un ordenador con Windows 10 o Windows 11, es posible que hayas notado que el tiempo de arranque del sistema se va alargando a medida que instalas programas y actualizaciones. Esto es algo que lleva sucediendo de siempre, incluso en versiones anteriores del sistema, pues, a medida que uses más el equipo, más lo estás cargando de datos.
Por supuesto, esto puede ser molesto si quieres usar tu PC sin tener que esperar un tiempo desesperante a que se cargue todo. Afortunadamente, hay algunas formas de acelerar y optimizar el arranque de Windows para que tu ordenador inicie más rápido, sin necesidad de tener que reinstalar todo el sistema operativo en un SSD.
Cómo hacer que Windows arranque más rápido
Si no quieres invertir dinero en un nuevo disco duro que haga que todo se cargue a la velocidad del rayo, hay unas cuantas cosas que puedes tocar en el equipo.
Desactiva los programas que se ejecutan al inicio
Una de las causas más comunes de que Windows tarde en arrancar es que hay muchos programas que se ejecutan automáticamente al iniciar el sistema. Estos programas consumen recursos y ralentizan el proceso de arranque, pero puedes usar el Administrador de tareas del sistema operativo de Microsoft para ajustarlo a tu antojo.
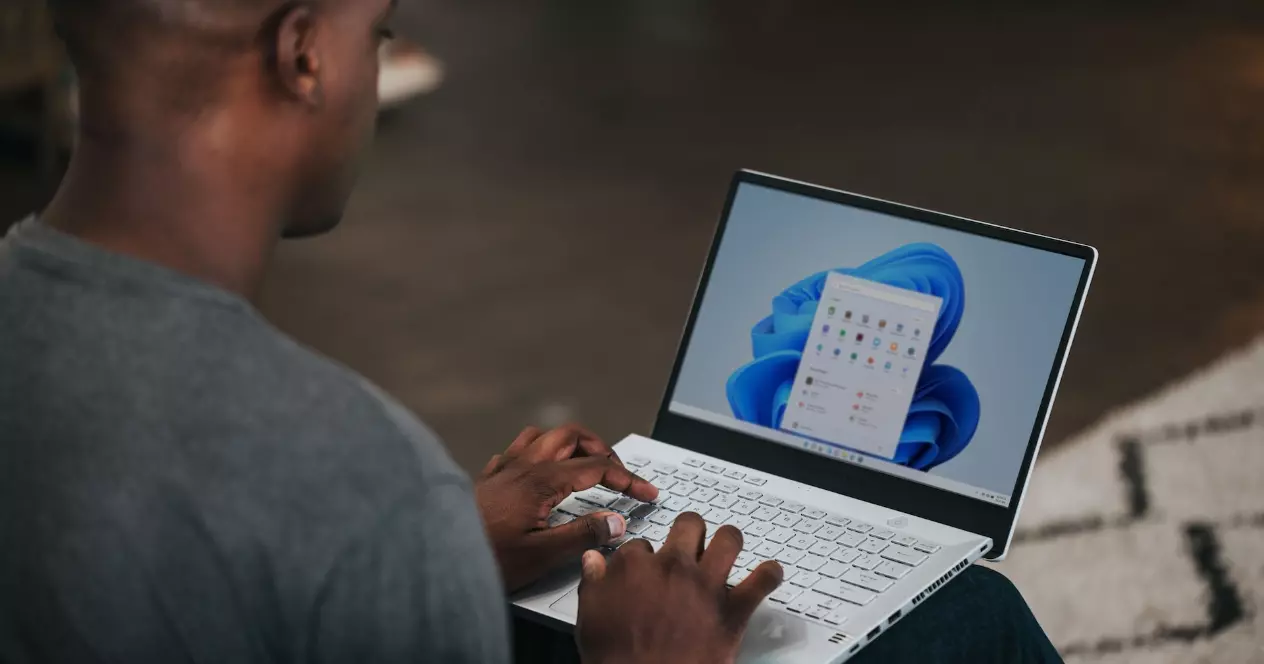
Para acceder al Administrador de tareas, puedes pulsar el atajo de teclado Windows + R y escribir taskmgr, o hacer clic con el botón derecho sobre el icono de inicio y seleccionar Administrador de tareas. Una vez dentro, debes pulsar en la pestaña Inicio, donde verás las aplicaciones que se ejecutan al arrancar el sistema. También verás el impacto que tienen en el inicio de Windows, que puede ser alto, medio o bajo.
Para desactivar una aplicación, solo tienes que seleccionarla con el ratón y pulsar el botón Deshabilitar en la esquina inferior derecha para evitar que se ejecute al iniciar Windows, pero podrás ejecutarla a mano cuando quieras.
Activa el inicio rápido
Otra forma de hacer que Windows arranque más rápido es activar la función Inicio rápido, una opción que está disponible en Windows 10 y Windows 11 y que permite reducir el tiempo de arranque al guardar una imagen del estado del sistema en un archivo cuando apagas el PC. Así, cuando enciendes el PC, Windows carga ese archivo y no tiene que iniciar todos los procesos desde cero.
Para activar el inicio rápido, debes ir al menú Configuración y, dentro del apartado Sistema, buscar en el panel izquierdo la pestaña Inicio/apagado y suspensión. Entre todas las opciones y bajo el texto Opciones de configuración relacionadas debes pulsar en Configuración adicional de energía en la zona inferior.
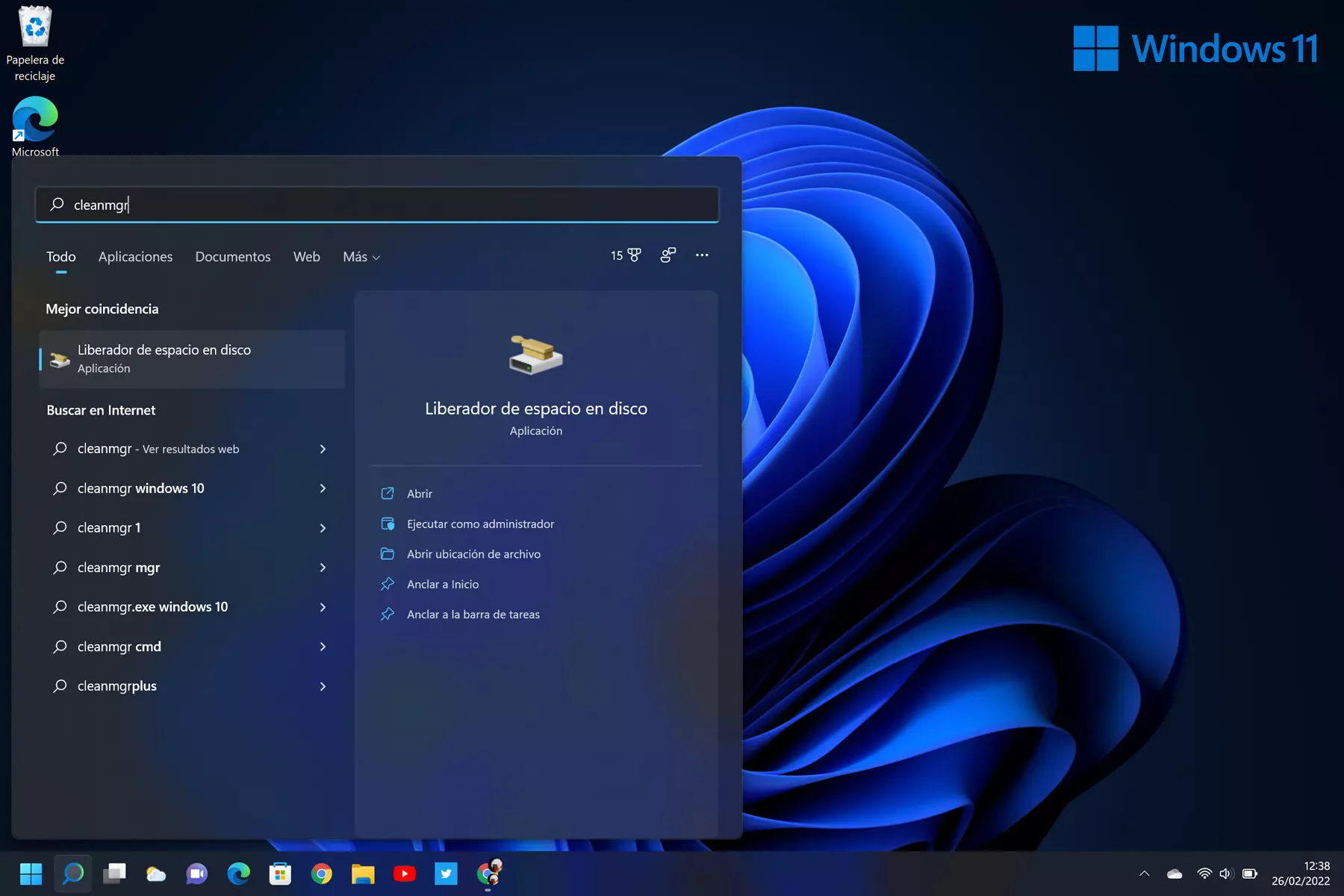
Se abrirá una nueva ventana, y en ella debes seleccionar Elegir el comportamiento de los botones de inicio/apagado en la parte izquierda. Se abrirá otra ventana en la que debes marcar la casilla Activar inicio rápido. En caso de que no te permita activarla, debes pulsar antes en Cambiar la configuración actualmente no disponible para que la casilla de verificación se habilite.
Optimiza tu disco duro
El disco duro es uno de los componentes más importantes para el rendimiento del PC, ya que es donde se almacenan todos los datos y programas. Si tu disco duro está lleno, fragmentado o dañado, puede afectar al tiempo de arranque de Windows. Por eso, es conveniente optimizar tu disco duro periódicamente para mejorar su funcionamiento.
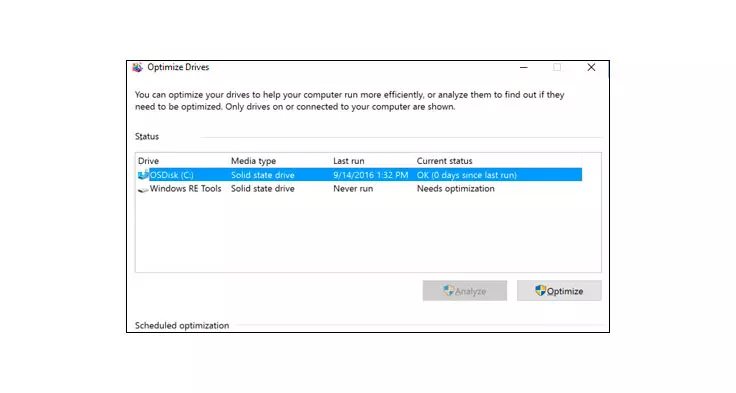
Para optimizar tu disco duro, puedes usar la herramienta de optimizar unidades, que se incluye por defecto en Windows. Para acceder a ella haz clic con el botón derecho sobre el icono de inicio y seleccionar Optimizar unidades. Una vez dentro, verás una lista de las unidades disponibles en tu PC y su estado actual. Ahora solo tienes que seleccionar tu disco duro y pulsar el botón Optimizar en la esquina inferior derecha.
Espera unos minutos y el proceso finalizará, haciendo que Windows arranque más rápido.
Actualiza los controladores de tu PC
Los controladores son los programas que permiten que el sistema operativo se comunique con los componentes y dispositivos de tu PC, como la tarjeta gráfica, el procesador, el disco duro, el teclado, el ratón, etc. Si los controladores están desactualizados, pueden provocar problemas de compatibilidad, rendimiento y seguridad, lo que puede afectar al tiempo de arranque de Windows.
Para actualizar los controladores de tu PC, puedes usar la opción de Administrador de dispositivos de Windows volviendo a hacer clic con el botón derecho sobre el icono de inicio y seleccionar `Administrador de dispositivos`. Una vez dentro, verás una lista de los dispositivos instalados en tu PC y su estado actual.

Para actualizar un controlador, solo tienes que seleccionar el dispositivo con el ratón y pulsar el botón derecho sobre él. Se abrirá un menú contextual donde debes elegir la opción Actualizar controlador. La herramienta te preguntará si quieres buscar automáticamente el software del controlador actualizado, la opción más recomendable.
Limpia el registro de Windows
El registro de Windows es una base de datos donde se almacenan todas las configuraciones y opciones del sistema operativo y los programas instalados. Cada vez que instalas, desinstalas o modificas un programa, se crean o eliminan entradas en el registro.
Puedes limpiarlo usando muchas herramientas online, como CCleaner, que puedes descargar gratis desde su web oficial. Al abrirlo y pulsar en la opción Registro en el panel izquierdo, verás una lista de las categorías del registro que puedes limpiar, como las extensiones de archivo, las fuentes, las aplicaciones, etc. Puedes marcar o desmarcar las categorías según tus preferencias. Luego debes pulsar el botón Buscar problemas en la esquina inferior derecha para que la herramienta localice todos los problemas presentes en el sistema operativo y actúe en consecuencia para que Windows tarde menos en arrancar.
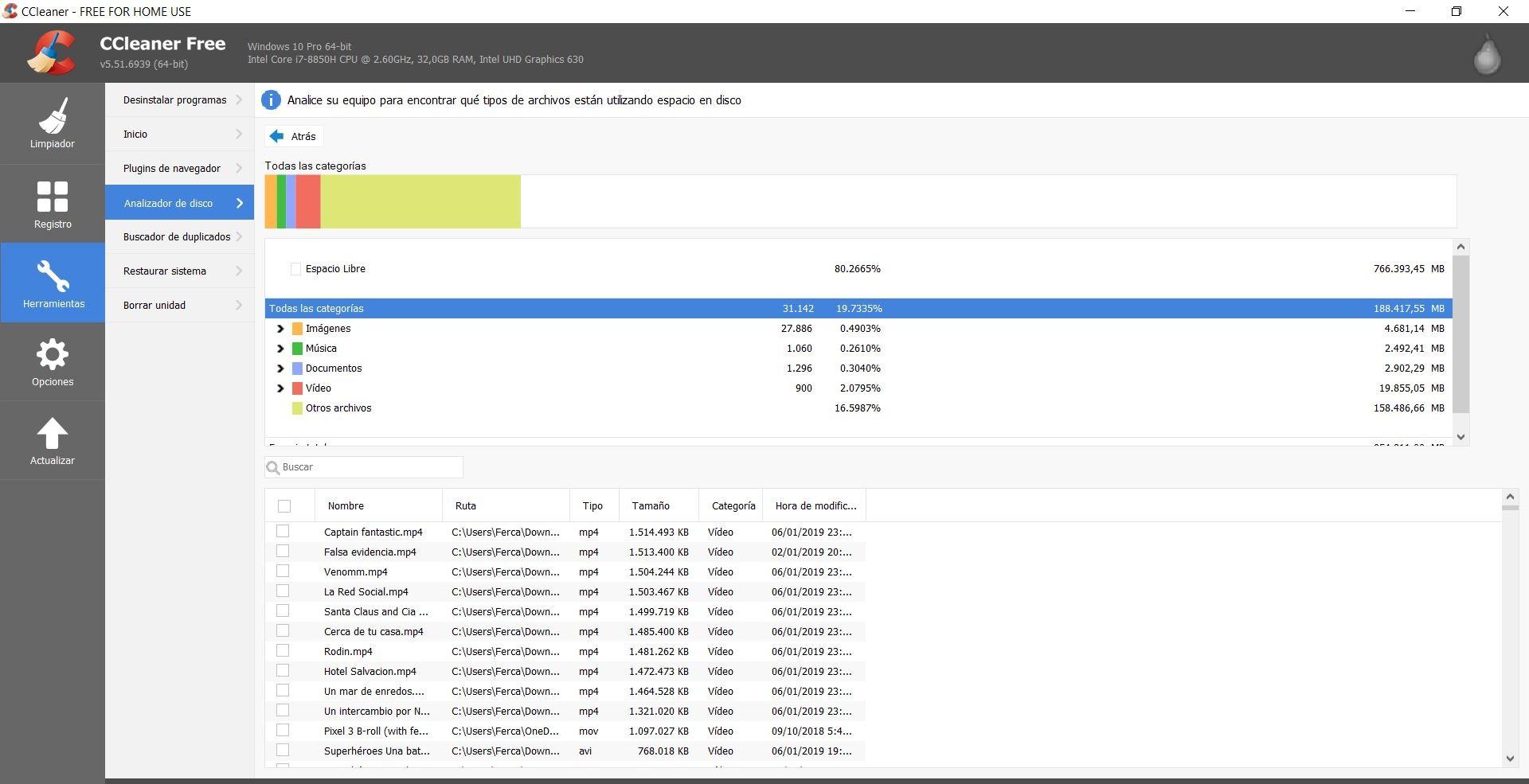
Para curarse en salud, el programa te preguntará si quieres hacer una copia de seguridad del registro antes de repararlo. Te recomendamos hacerla (no solo ahora, sino de forma regular) por si acaso algo sale mal y necesitas restaurar el registro a su estado anterior.
Si haces caso de todos estos consejos, verás como tu ordenador parece nuevo al arrancarlo la próxima vez.