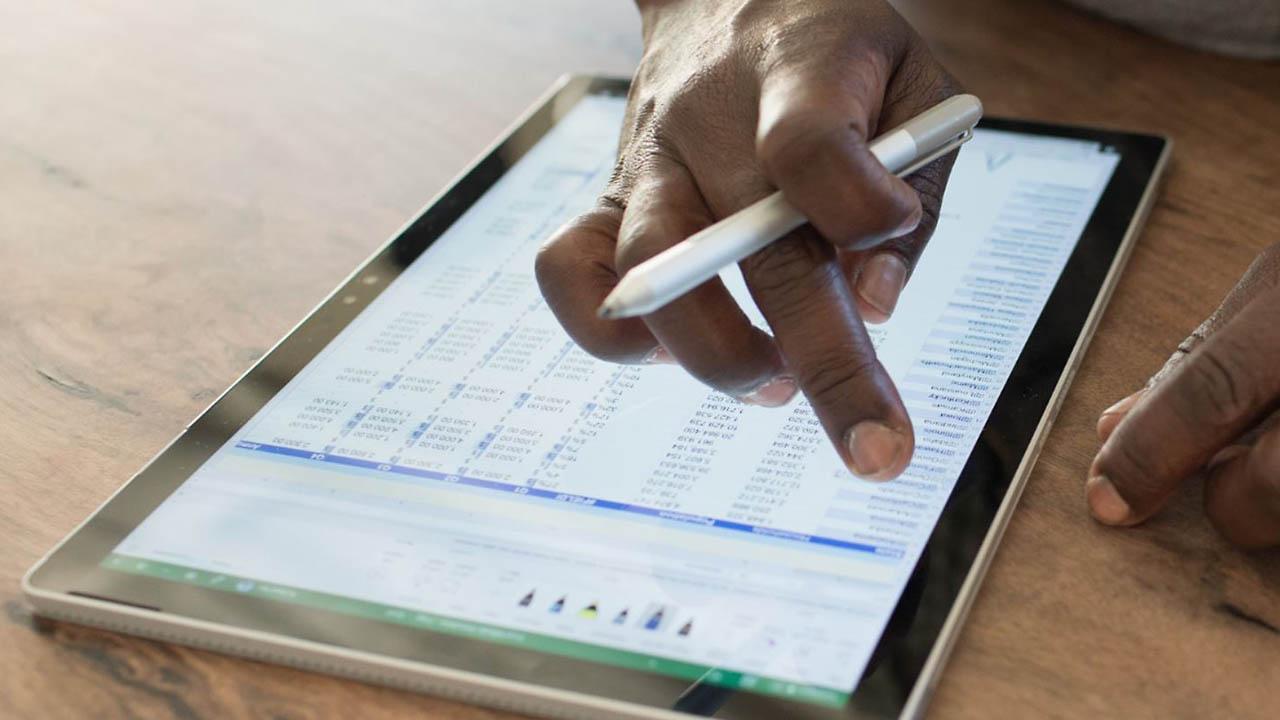Los que trabajan con Excel se encuentran con un problema muy habitual a la hora de manejar ciertos datos. Cuando el panel es muy grande es muy fácil perderse entre todos los datos que tienes disponibles, por lo que cualquier uso de trucos está más que permitido con el fin de mejorar el uso de la hoja de cálculo. Y aquí va uno de esos que no debes perder jamás de vista que no es otro que el de inmovilizar paneles.
La disposición de Excel es prácticamente infinita en lo que supone a número de celdas disponibles. Por ese motivo, cuanto más extiendas el panel más probabilidades hay de que te pierdas de vista algunos datos de vital importancia para tu trabajo.
Qué significa que una celda está bloqueada
Puede que nada más ver eso de una celda está bloqueada, pienses que el Excel tiene un problema. Y es que se asocia este adjetivo a esos programas que no dan respuesta alguna mientras están funcionando. Por eso, de antemano, te decimos que no tienes nada que temer si te hablamos de que una celda ha sido bloqueada o lo vas a hacer.
En la hoja de cálculo de Microsoft, se trata a un proceso por el cual una o más celdas queda fijas en la pantalla y se desplazan contigo al mismo tiempo que haces scroll superior o inferior. Estas no se perderán en el camino, por lo que tendrás siempre a la vista esos datos que son tan generales de un Excel que son lo que el dan sentido al contenido que tiene.
¿Cómo bloquear una celda de Excel?
Lo primero que tienes que saber es que hay multitud de formas de bloquear paneles en Excel. Por norma, no se espera que un usuario bloquee una única celda, por lo que llamaremos paneles al conjunto de esas celdas en cualquiera de sus lados. Y es precisamente aquí donde te vamos a dar todas las claves. Solo tienes que ser consciente de una cosa y es la ubicación de esta característica, la cual se coloca en el apartado de Vista. Con esto en mente, ya pasamos a la parte práctica.

Cómo bloquear una fila
Todo un clásico de Excel. Las filas son el conjunto de celdas horizontales de la hoja de cálculo, para los que no lo sepan. Si quieres que una fila entera quede siempre a la vista, sigue los siguientes pasos:
- Selecciona Vista
- Ve a Inmovilizar paneles
- Pulsa en inmovilizar Panel superior
De esa forma solo bloquearás la primera fila del Excel, por lo que es importante que en esta tengas información general que indique lo que se despliega en sus columnas.
Así se bloquea una columna
Del mismo modo que pasa con el problema anterior, es posible que necesitas que la información principal se coloque en la parte de la columna de la izquierda, por lo que tendrás que navegar hacia la derecha del Excel para consultar su información. Esto se consigue así:
- Selecciona Vista
- Ve a Inmovilizar paneles
- Pulsa en inmovilizar Primera Columna
- Cómo bloquear una fila y una columna al mismo tiempo
Te preguntarás qué es lo que pasa si tienes esa información general a los lados del archivo, pues bien, hay una solución para eso, pero debes de seguir los pasos como te los decimos porque tiene un detalle que no te puedes perder:
Abre tu Excel
Pulsa en la celda del vértice interior de las columnas y filas a bloquear. Para entendernos si la columna A1 y su fila 1A tienen que ser bloqueadas, tienes que pulsar en la celda B2
- Después, ve a Vista>Bloquear Paneles
- Pulsa en la opción Bloquear paneles, la que tiene una columna y una fila de color azul
- Acto seguido, cuando hagas scroll hacia abajo o hacia la derecha, solo quedarán bloqueadas las celdas laterales y superior
¿Puedo hacer que los paneles se desbloqueen?
¡Por supuesto! Que no se te olvide que bloquear una celda es una función que ayuda a la visualización de la hoja de cálculo, por lo que debes tener en cuenta que se trata de una característica que se puede revertir cuando tú quieras. Desde Vista>Bloquear Paneles tendrás una nueva característica que te ayudará a desbloquear esas partes que no quieres que estén bloqueadas nunca más o bien hacer que otros campos queden bloqueados posteriormente y no entren en conflicto.
Todo lo que edites en Windows, también lo puedes hacer en la nube
Microsoft sabe que tiene un tándem de aplicaciones muy especial. La llegada de OneDrive ha supuesto la revolución del trabajo en remoto, lo que unido a la integración del apartado ofimático de Office 365. No cabe duda de que Windows es el mejor sistema operativo para tratar estas dos características, las cuales están presentes en muchos puntos de trabajo por la flexibilidad que ofrecen a la hora de trabajar de manera individual, en grupo y también en remoto con todas las herramientas que la firma de Redmond pone a tu disposición.