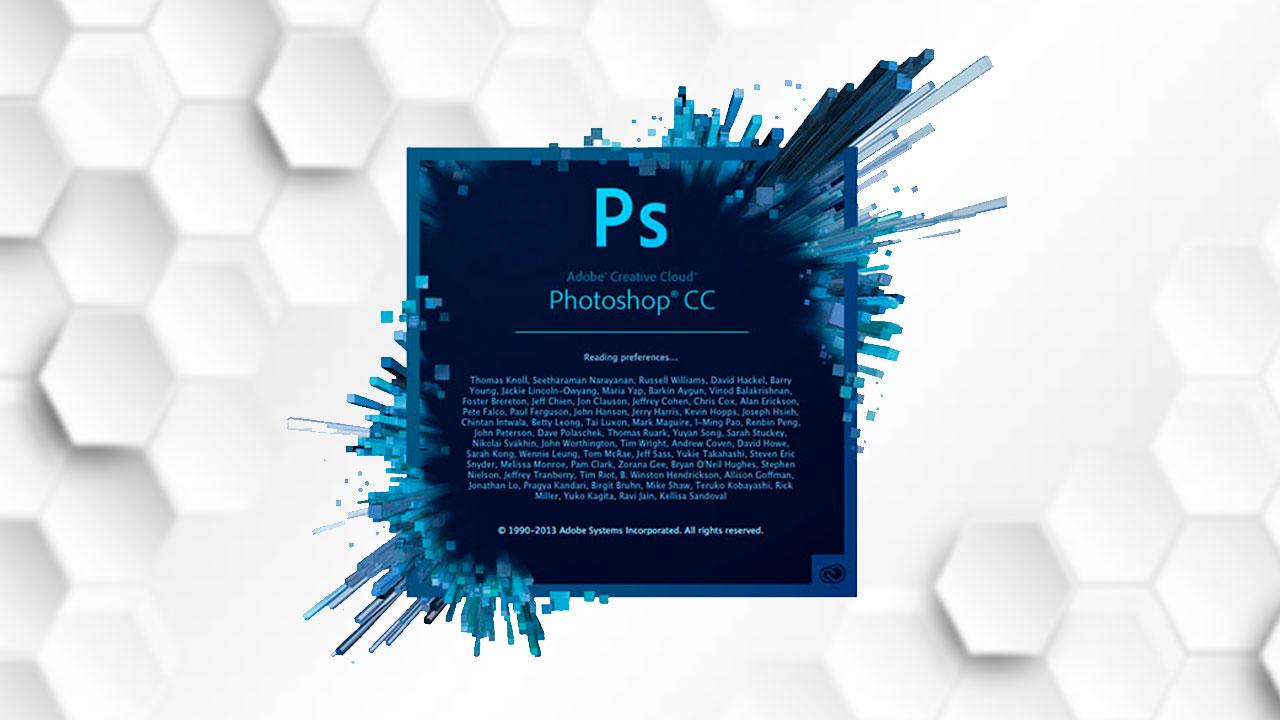De igual manera que ahora parece que la IA va a trastornar el mundo del diseño gráfico, lo cierto es que, en los últimos años, ya ha dado un vuelco gracias a programas como Photoshop. El programa de edición de imágenes permite transformas cualquier imagen digital de forma que jamás podríamos pensar hace unos pocos años.
Una de las características interesantes de esta herramienta de diseño es la capacidad de crear y cambiar el fondo de una imagen. Es una de las capacidades más usadas de Photoshop, y hoy vamos a enseñarte a hacerlo usando métodos simples y rápidos.
Cambia el fondo de una imagen en Photoshop
Hay muchas formas de llevar a cabo este proceso, pero si quieres hacerlo rápido y sin dolores de cabeza, utilizar las herramientas de Selección y Capas o la técnica de Máscara de Capa, es la forma de conseguir resultados sorprendentes y profesionales
Herramienta de Selección y capas
Una de las formas más comunes de cambiar el fondo de una imagen en Photoshop es usar la herramienta Selección y capas. Este método te permite seleccionar el objeto principal de la imagen y separarlo del fondo, para que puedas volver a colocarlo.
- Abre la imagen en Photoshop y elige la herramienta Selección rápida de la barra de la izquierda. Esta herramienta te permite seleccionar de forma rápida y precisa el objeto que deseas aislar del fondo.
- Asegúrate de ajustar el tamaño del pincel para obtener la selección correcta alrededor del objeto.
- Una vez que se selecciona un elemento, se copia a uno nuevo. Esto se puede hacer presionando Ctrl +C (o Cmd + C en un Mac) y luego Ctrl + V (o Cmd + V en un ordenador de Apple) para pegarlo en uno nuevo.
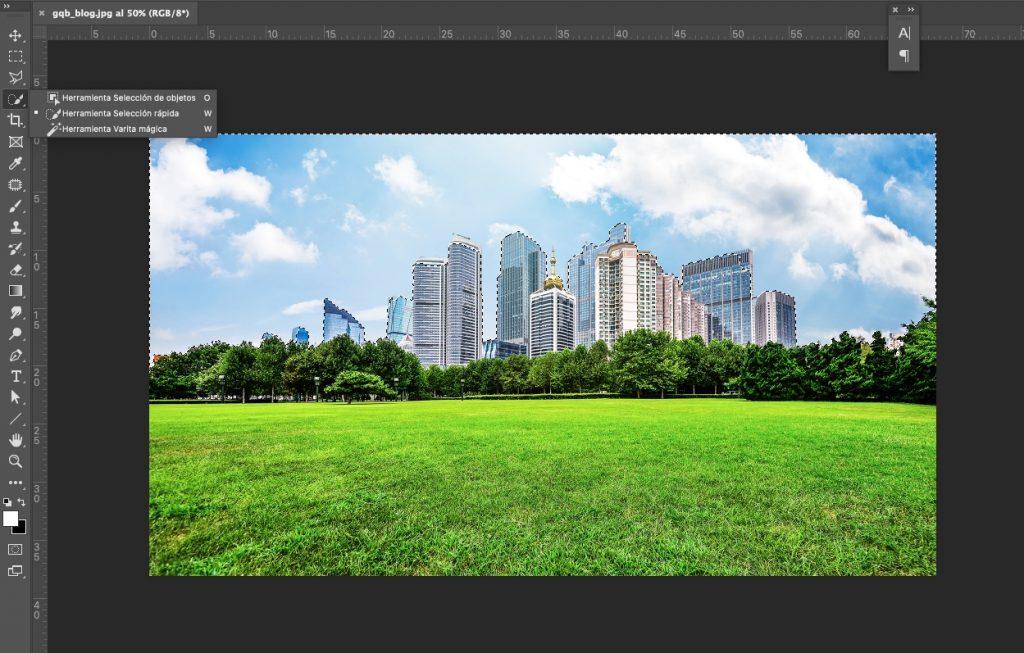
- Crea un nuevo fondo o abre la imagen deseada en Photoshop que quieres poner como ‘background’.
- Fíjate en que la parte seleccionada del objeto esté sobre el fondo de la paleta de grupo.
- Si es necesario, ajusta el tamaño o la posición del artículo para que se ajuste nuevamente. Esto se puede hacer seleccionando una capa de objeto y usando las herramientas de edición de Photoshop o pulsando el comando Ctrl + T (Cmd + T en Mac)
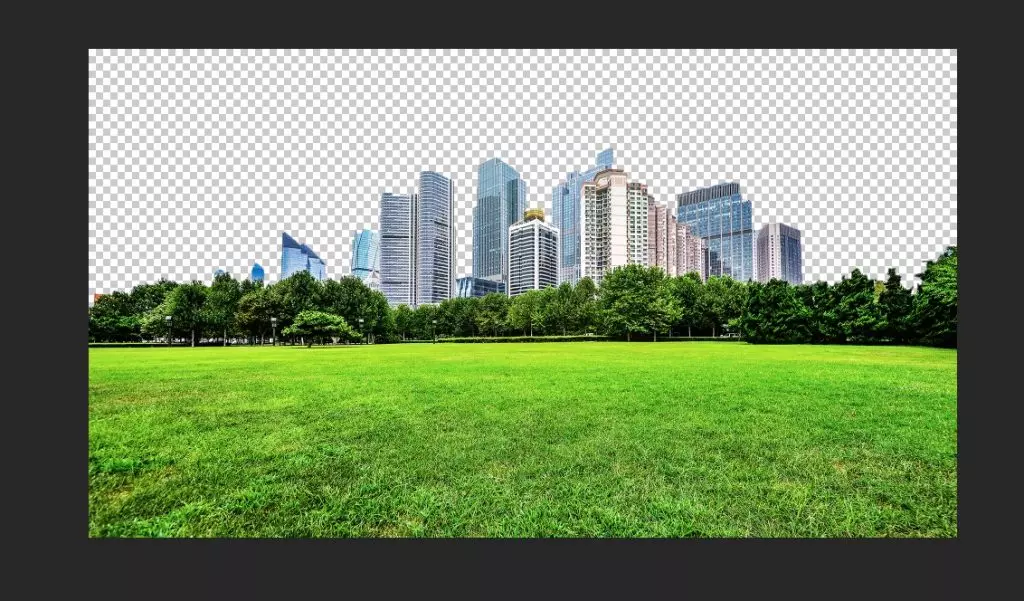
Usa la herramienta Máscara de capa
Otra forma eficaz de cambiar el fondo de una imagen es utilizar el método de máscara de capa. Este método nos permite elegir ocultar o mostrar partes de la pieza sin cambiar la imagen original. Para hacerlo sigue estos pasos.
- Abre la imagen en Photoshop y copia la capa de fondo arrastrando la capa sobre el ícono de nueva capa en la paleta de capas.
- Selecciona la capa duplicada y agrega una máscara de capa haciendo clic en el icono Agregar máscara de capa en la parte inferior de la paleta Capas. La máscara aparecerá como un cuadro blanco junto al dedo.
- Usa herramientas de selección como la herramienta Pincel para pintar de negro la máscara de capa y ocultar los elementos de fondo que desea eliminar. Pintar de blanco resaltará las áreas ocultas.
- Si es necesario, usa herramientas de ajuste como Brillo/Contraste o Contraste o Exposición para asegurarte de que el objeto seleccionado se mezcle naturalmente con el nuevo fondo.
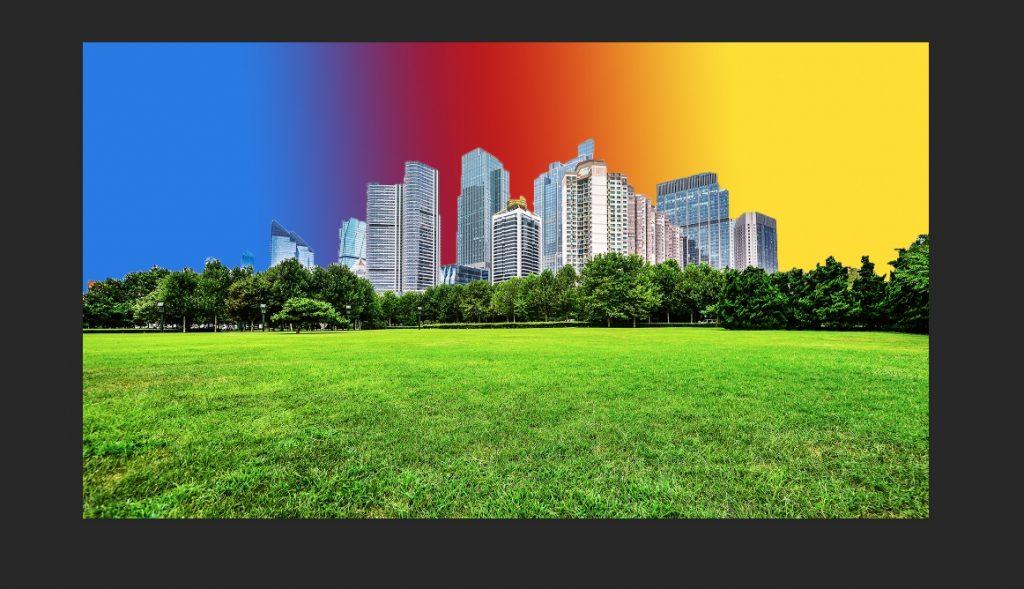
Como puedes observar, la máscara de capa se convierte en una herramienta de lo más interesante cuando se trata de modificar el fondo de una imagen. Con una simple selección de esa parte del fondo puedes hacer tus cambios con lo que quieras, desde otras fotografías hasta colores planos o incluso degradados que, como puedes observar en el ejemplo anterior, dan otro tono a la foto que tenías en un primer momento.
Consejos para facilitar el trabajo
Cambiar el fondo de una imagen, ya no solo con Photoshop, sino con cualquier otro programa de edición de Photoshop, requiere de una gran atención a los detalles. Por ello, es importante asegurarse de ajustar el tamaño del pincel y la opacidad para obtener una selección precisa cuando estamos seleccionando una parte de la imagen y usar la herramienta Borrador para refinar los detalles en los bordes.
Además, te aconsejamos, no probar solo un fondo, sino varios. La elección del nuevo fondo es crucial para lograr un cambio de calidad por lo que nuestra recomendación es la de probar diferentes imágenes o colores sólidos para encontrar la combinación perfecta que resalte el objeto principal. Y una vez que lo hayas colocado, tendrás que realizar ajustes de iluminación, color y contraste para que se integre de manera más realista. Para ello, Photoshop pone muchas herramientas a tu disposición en el menú de Imagen.

Otro consejo importante es hacer las cosas con calma. En ocasiones te tocará hacer una selección más precisa, algo que puedes hacer con la pluma, pero lo cierto es que esto lleva mucho tiempo y trabajo. Por eso, no tengas prisa en indicar a la aplicación con precisión cuáles son las siluetas que quieres que permanezcan intactas, algo que con práctica lograrás hacer mucho más rápido de lo que piensas.
La inteligencia artificial al servicio de Photoshop
Una de las cosas en las que más ha invertido el tiempo Adobe ha sido en mejorar Photoshop gracias al uso de Sensei y Firefly. Pero lo cierto es que en las versiones más actuales tienes una opción muy interesante con la que puedes convertir una foto original en otra completamente diferente gracias al uso de la inteligencia artificial.
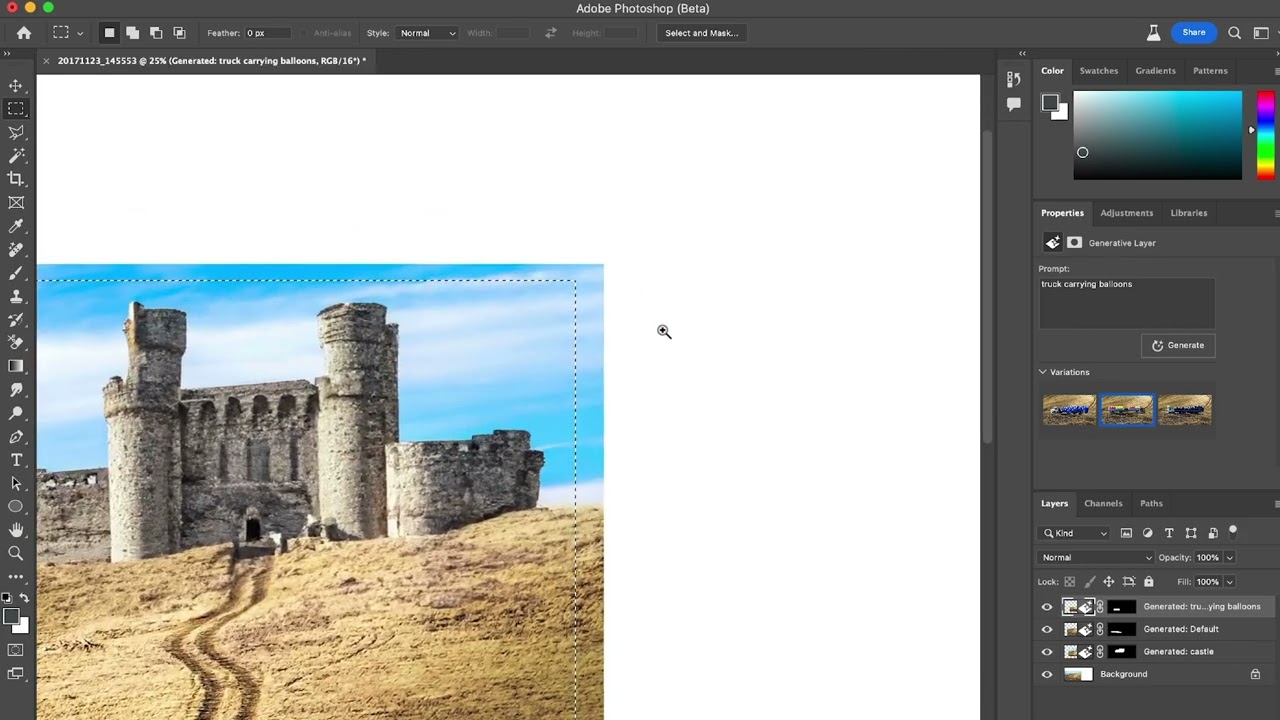
Esta se encargará de utilizar el trazo que hagas para detectarlo como un fondo y eliminarlo con toda la precisión posible para que puedas incluir una imagen por detrás diferente y dar otro toque a la imagen. Pero estamos hablando de IA, por lo que tienes otra opción mucho más sencilla en tus manos gracias a que puedes usar esta posibilidad para colocar una imagen generada por ordenador en el fondo como si fuera real, y los resultados… mejor que los veas tú mismo.
Eso sí, ten en cuenta que todas las bonanzas que te puede dar la inteligencia artificial está dentro de la opción de pago de Photoshop, por lo que tendrás que pagar una pequeña suma de dinero para utilizar la suscripción para el mejor servicio de la aplicación de edición fotográfica potenciada con todas las prestaciones gráficas que has visto en el video anterior y que, como puedes ver, se puede hacer absolutamente de todo.