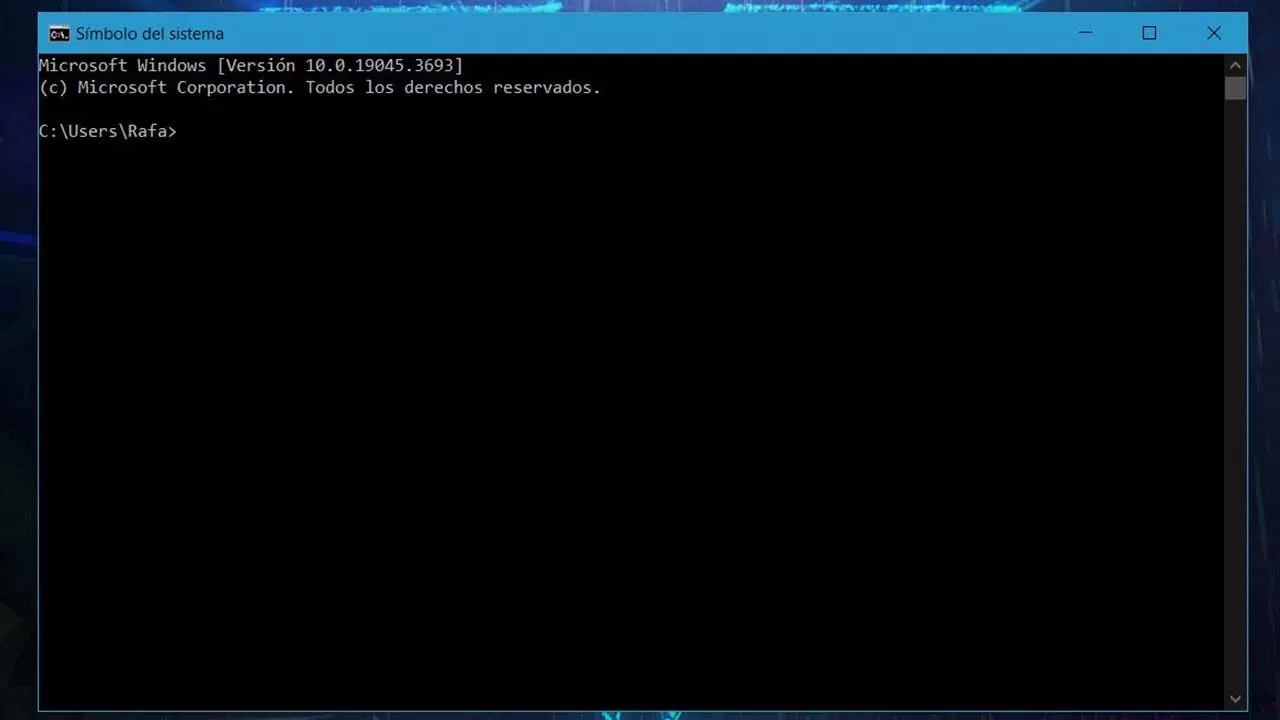Hace ya tiempo que el uso de comandos para el CMD de Windows se ha popularizado, y ya no es solo cosa de aquellos que se dedican a la programación. Si quieres saber cuáles son los más útiles, esos que no te puedes perder y que te harán manejar tu ordenador de una forma diferente, ¡sigue leyendo!
El CMD de Windows, conocido también como símbolo de sistema o consola de Windows, es una herramienta dentro del propio sistema que te permite interactuar con este. Pero no de cualquier manera, sino mediante la introducción de unos comandos específicos. Es algo así como la Terminal de Linux, o la que puedes encontrar en macOS, una consola mediante la que puedes realizar acciones concretas. Puede que incluso la hayas visto sin saber qué es: ¿recuerdas una pantalla negra con letras blancas? ¡Pues eso es!
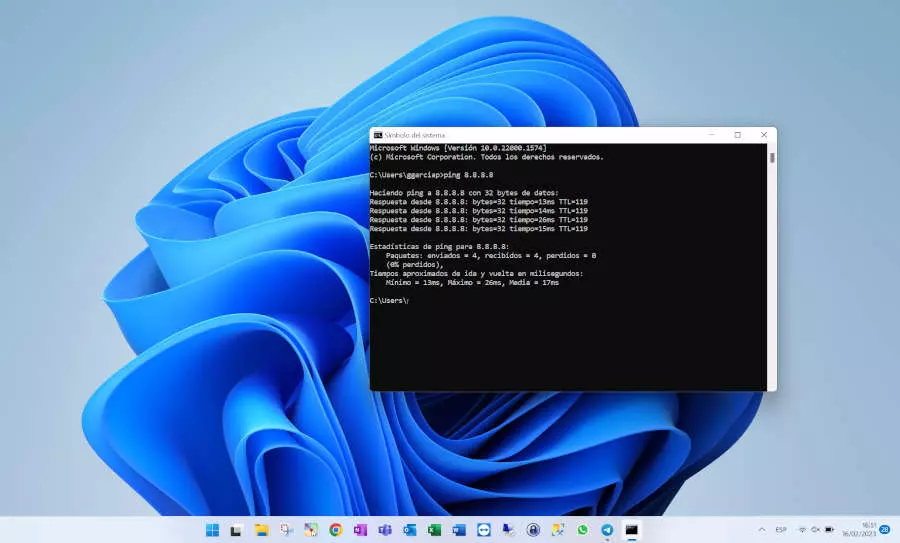
No te dejes llevar por la apariencia de esta consola, tan arcaica y antigua. Realmente, vas a poder sacarle mucho partido en cuanto descubras cómo hacerlo. Y nosotros te vamos a enseñar. ¡No te lo pierdas!
Cómo abrir el CMD en Windows
Comencemos por el principio: acceder a la consola de Windows. Hay distintas formas de hacerlo, así que te las vamos a enseñar todas para que elijas la que más te interesa:
- La más fácil es escribir directamente CMD en el buscador de Windows. A partir de ahí, puedes ejecutarlo como administrador o como usuario. Nosotros te recomendamos apostar siempre por la primera opción.
- Si quieres otra alternativa que también es rápida, puedes abrir una ventana de ejecutar de Windows y, a partir de ahí, acceder al CMD. Si no sabes cómo abrir la ventana ejecutar, debes saber que es tan fácil como pulsar Windows + R. Aparecerá una ventana negra en la que se te indicará que puedes escribir el nombre de aquello que desees abrir; bastará con escribir cmd. El problema es que desde aquí no te permite acceder como administrador, y puede que haya algunos comandos del CMD que lo requieran.
Cómo se introducen
Una vez abierta esta consola, el funcionamiento es muy sencillo: no tiene más que escribir el comando y sus modificadores. El resto solo consiste en pulsar la tecla Enter con la que la consola comenzará a hacer todos los procesos pertinentes en los que consiste el comando introducido.
Las ventajas de usar comandos CMD
El ordenador dispone de una serie de procesos que puedes activar de muchas maneras. Utilizar el CMD de Windows es una de ellas, y es más común de lo que parece. Pero lo bueno es que aporta muchas ventajas que te conviene conocer como usuario.
- Fácil de usar: aunque es una opción dedicada a los expertos, es verdad que todo consiste en escribir el comando que necesitas y pulsar una tecla para que todo comience a funcionar.
- Consumo mínimo: aunque no te lo creas, las funciones más comunes tienen una forma de funcionar con la que requieren cierta cantidad de recursos. Lo mejor que tiene el CMD es que no necesita tantos para ejecutar las acciones que le pides, por lo que es cuestión de unos pocos segundos la ejecución de esta característica.
- Menos tiempo dedicado a algunos procesos: Con todo lo anterior en mente, es fácil deducir que como usuario tienes una gran posibilidad de hacer más cosas en menos tiempo.
Comandos CMD básicos
Ya sabemos para qué sirven estos comandos, ¡y también cómo acceder a la consola de Windows! Ahora solo nos queda conocer cuáles son los comandos más interesantes. En primer lugar, hemos querido hacer una recopilación de todos aquellos que consideramos básicos, esos que debes tener sí o sí.
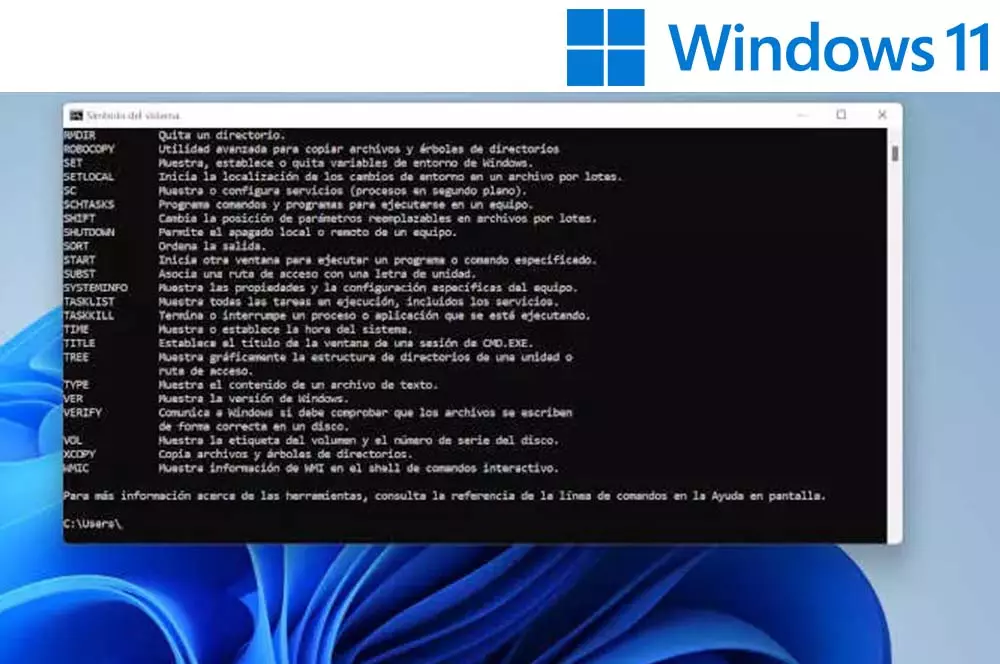
- Help. Con este comando, te aparecerán una lista de los comandos más utilizados. Además, te explicará para qué sirve cada uno de ellos. Es una especie de chuleta a la que siempre vas a poder tener acceso.
- /?. Hay algo que debes saber, y es que la sintaxis sí importa. Para que un comando se ejecute bien debe estar bien escrito. En caso de que tengas dudas sobre cómo se escribe uno, no tendrás más que escribir el nombre de este, dejar un espacio y escribir /?. ¡Y la consola de Windows te indicará cómo hacerlo!
- Exit. Cerrará la consola de Windows.
- CLS. Este comando borrará absolutamente todo el contenido que haya en ese momento en la consola.
- CD. Es uno de los más importantes, puesto que te permite cambiar el directorio o la carpeta en la que te encuentras en ese momento. Para ello, tienes que introducir la siguiente fórmula *cd carpeta*, y así irás a donde quieras. O también puedes introducir la ruta completa para ir a una carpeta concreta. Si quieres volver a la raíz, bastará con que introduzcas de nuevo cd.
- DIR. Junto al comando anterior, este también te será de gran ayuda. Te mostrará exactamente las subcarpetas y los archivos que hay en la zona en la que te encuentras. ¡Y así sabrás dónde está el archivo que estabas buscando! E incluso sabrás su peso, puesto que aparecerá al lado.
- TREE. Si bien es cierto que el comando anterior te muestra todo lo que hay dentro de una carpeta, quizá lo que necesites saber es el árbol de directorios de una carpeta concreta. Para eso sirve este comando en concreto.
- CONTROL PANEL. Este es muy sencillo: podrás acceder al panel de control de Windows.
- SYSTEMINFO. Si quieres saber en qué estado se encuentra tu ordenador, qué sistema operativo tiene o incluso información concreta, como el procesador, ¡este es tu comando!
- VER. ¿No sabes qué versión del sistema operativo tienes? Ayúdate de este comando, y lo sabrás en un segundo.
- Driverquery. Es uno de los más usados, puesto que te permitirá saber qué dispositivos hay conectados a tu ordenador. Asimismo, te mostrará el tipo de controlador, el directorio en el que se encuentra e incluso la fecha del vínculo.
- ipconfig. Con este comando, obtendrás todos los valores sobre la configuración de red que tienes en ese momento. Te dará información sobre tu dirección IP, tu adaptador de red y muchas cosas más.
- ping. Este es otro de los comandos más utilizados, puesto que te permitirá ver en qué estado se encuentra la comunicación con el host local. Y no solo de tu equipo, sino de aquellos que estén conectados a la misma IP. Es muy útil a la hora de identificar problemas de red.
- FORMAT. Este comando es básico, sí, pero debes tener cuidado con él: es el que se usa para formatear el ordenador al completo.
- CLEANMGR. Gracias a este comando, tendrás acceso al liberador de espacio de disco del sistema. Es clave para esos momentos en los que no dispones de demasiado almacenamiento y quieres hacer una buena limpieza, porque lo harás en apenas unos minutos.
- TASKLIST. Si quieres conocer cuáles son los procesos que se están ejecutando en tu ordenador, con este comando podrás hacerlo. Además, también te permitirá ver cuánta memoria está ocupando cada uno de ellos.
- SHUTDOWN. ¿Quieres apagar el ordenador sin esfuerzo? ¡Así podrás hacerlo!
- LOGOFF. Con este sencillo comando, podrás cerrar la sesión del usuario que esté activo en ese momento.
Comandos para gestionar archivos
A continuación, vamos a ver otros comandos para el CMD que también consideramos muy útiles y que se utilizan para gestionar los archivos de tu sistema. Es por eso por lo que hemos querido separarlos de los anteriores, para que te resulte más fácil acceder a estos.
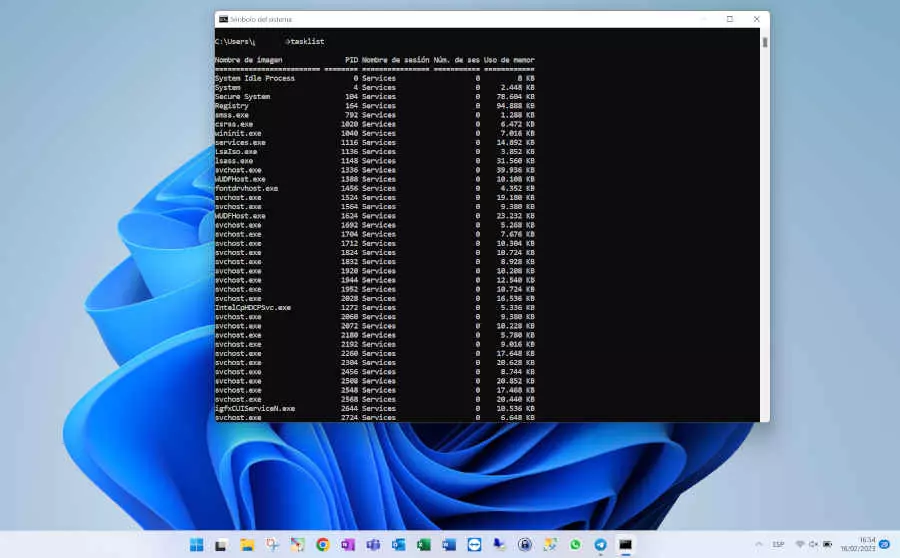
- MD. En caso de que necesites crear una nueva carpeta, o incluso un nuevo directorio, solo tendrás que ir hacia ese lugar concreto y escribir md carpeta. Donde nosotros hemos puesto carpeta, tú solo tendrás que añadir el nombre que le quieres dar.
- COPY. Para copiar un archivo de un directorio a otro, este es el comando que debes usar. Es tan fácil como escribir copy, nombre del archivo que quieres copiar y la dirección a la que quieres que se copie.
- XCOPY. ¿Quieres copiar de forma rápida todos los archivos que hay en una carpeta a otra? En lugar del anterior comando, que te obligará a ir uno a uno, podrás utilizar este. No tendrás más que introducir xcopy y el nombre de la carpeta de origen, seguido de la carpeta de destino.
- RD. Para eliminar rápidamente una carpeta, no tendrás más que hacer uso de este comando.
- MOVE. Con este, podrás mover archivos y carpetas. Tendrás que indicar move, el nombre del archivo y añadir c: y el nombre de la ruta de destino.
- DEL. Eliminarás el archivo que quieras de la forma más rápida posible.
- REN. Si necesitas renombrar tanto un archivo como una carpeta, no tendrás más que hacer uso de este comando.
- ROBOCOPY. Si lo que necesitas es cancelar una copia o retomarla, este es el que debes emplear. Además, te indicará en todo momento cuánto queda para que finalice el progreso.
¡Y estos son solo los comandos del CMD más básicos! Hay muchos más, que harán que aprendas a emplear el ordenador como un auténtico experto. No te pongas barreras, y experimenta para exprimir al máximo tu ordenador.
¿Hay algún peligro en usar el CMD?
Controlar los códigos básicos del CMD de Windows es una cosa que te dará mucha ventaja a la hora de manejar tu ordenador. Son muchos los usuarios que los utilizan para controlar diferentes aspectos del terminal que, como puedes ver, van desde borrar carpetas enteras a abrir el panel de control. Sin embargo, debes tener en cuenta que algunos de estos apartados son tan importantes que debes tener un cuidado real con ellos.
Es verdad que para los amantes del mundo de la programación se sabrán muchos de ellos de memoria por trastear con esta herramienta, pero lo cierto es que son los usuarios más comunes los que adentrarse en este mundo resulta algo cuanto menos anecdótico. Pero siendo sinceros, hay dos comandos con los que hay que tener especial cuidado de todos los que te hemos contado arriba. Uno podría ser MOVE, ya que te recoloca un archivo en alg´una parte del ordenador, pero la es DEL uno de los más peligrosos. Y su fama se la tiene ganada ya que eliminar archivos con este comando es sumamente sencillo y rápido.
El otro comando que debes tener en cuenta es CLEANMGR. Es el elegido para liberar espacio en tu ordenador, por lo que te recomendamos que lo utilices bajo tu propia responsabilidad porque puede eliminar datos que pueden ser importantes y que no puedas recuperarlos en el futuro. Así que, ya sabes, imprímete los listados anteriores si vas a trabajar con el CMD y apunta estos dos comandos en rojo para no tener problemas en el futuro.