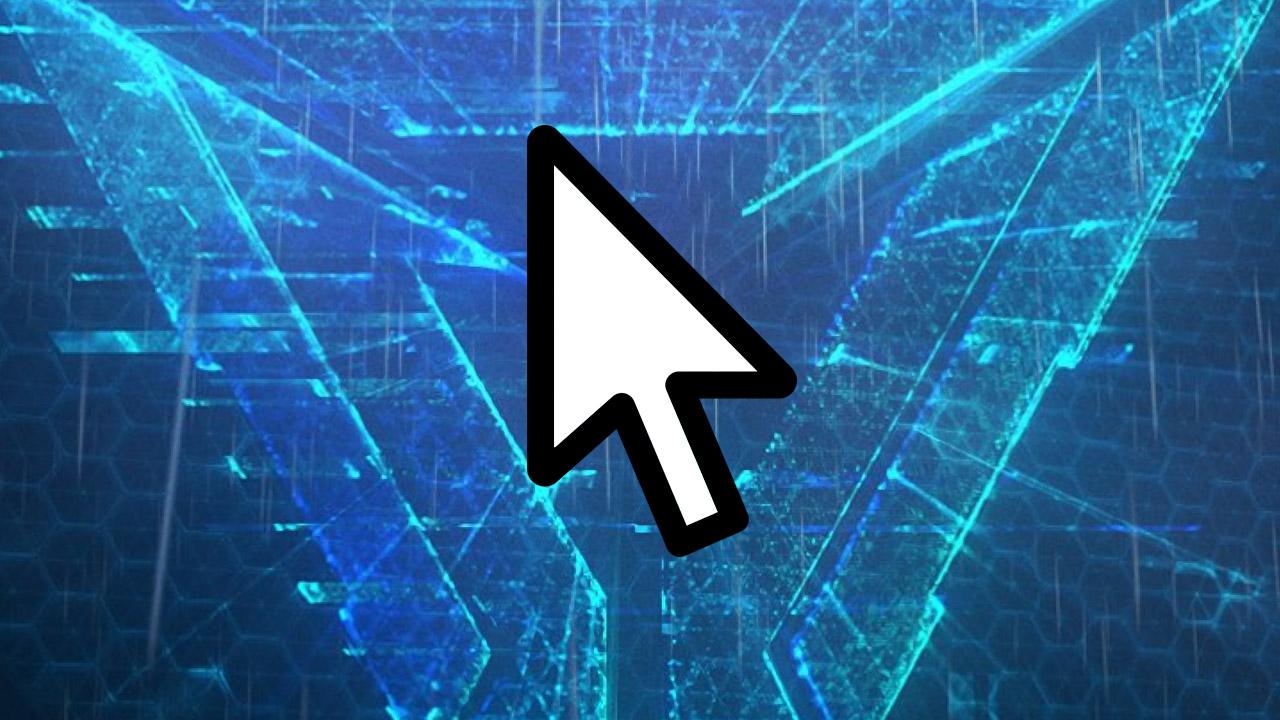Las opciones que tiene Windows han cambiado a lo largo de su historia con el fin de mejorar las capacidades del sistema operativo. Lo mejor de todo es que también ha sido capaz de dar a los usuarios muchas opciones para su comodidad y personalización como puede ser el caso de la modificación de la barra de tareas, pero una de las opciones que muy pocos usuarios han utilizado es la que te permite cambiar el cursor de Windows.
Lo llames como lo llames, hablamos de la típica flecha con la que puedes seleccionar todos y cada uno de los elementos disponibles que hay en tu escritorio, pero lo que tal vez no sepas es que tienes la posibilidad de hacer cambios para que se vea todo completamente diferente.
El cursor, uno de los elementos de Windows que no han cambiado con el tiempo
Desde que existe Windows 95, todas las versiones de este sistema operativo ha permitido hacer una selección sencilla de todos los elementos que hay en pantalla. Todo esto gracias al cursor que tiene el sistema operativo y que hace posible un mayor control de todos los elementos que hay en pantalla. Mover archivos de un lado a otro del escritorio, seleccionar una acción en cada aplicación o ventana o seleccionar todos y cada uno de los elementos que quieres poner en un mismo sitio y pasarlos de un disco a otro. Todo eso puedes hacer con él, ya que es ‘tu mano’ en el ordenador.

Pero lo que puede que no sepas es que tienes la posibilidad de cambiar su diseño a uno que haya en el sistema o que incluso los que tienes descargados. El proceso es realmente sencillo y, además, es una de esas opciones que se ha mantenido en su sitio con el paso de los años, aunque desde Windows 10 hay más opciones y más claras para hacer tus propios cambios.
Así puedes cambiar el aspecto del mouse de Windows
Tener un buen cursor es más relevante de lo que crees en un ordenador. A lo largo de la vida útil de un PC es algo que no se suele cambiar, ya que tiene un diseño que cumple a la perfección con los estándares de sencillez y utilidad de este. Sin embargo, las capacidades de personalización de este sistema son tales que es posible hacer este tipo de cambios si sigues los siguientes pasos:
Desde el menú de Windows 11
Lo primero que debes saber es que ha habido algún cambio de Windows 10 a 11 en lo que a colocación de las diferentes opciones se refiere. Ahora encontrarás esta característica dentro del apartado de Bluetooth y dispositivos como verás en la imagen que viene a continuación y desde aquí podrás cambiar las diferentes opciones que tiene este dispositivo. Aquí encontrarás las entradas y las opciones relacionadas con Puntero del mouse.
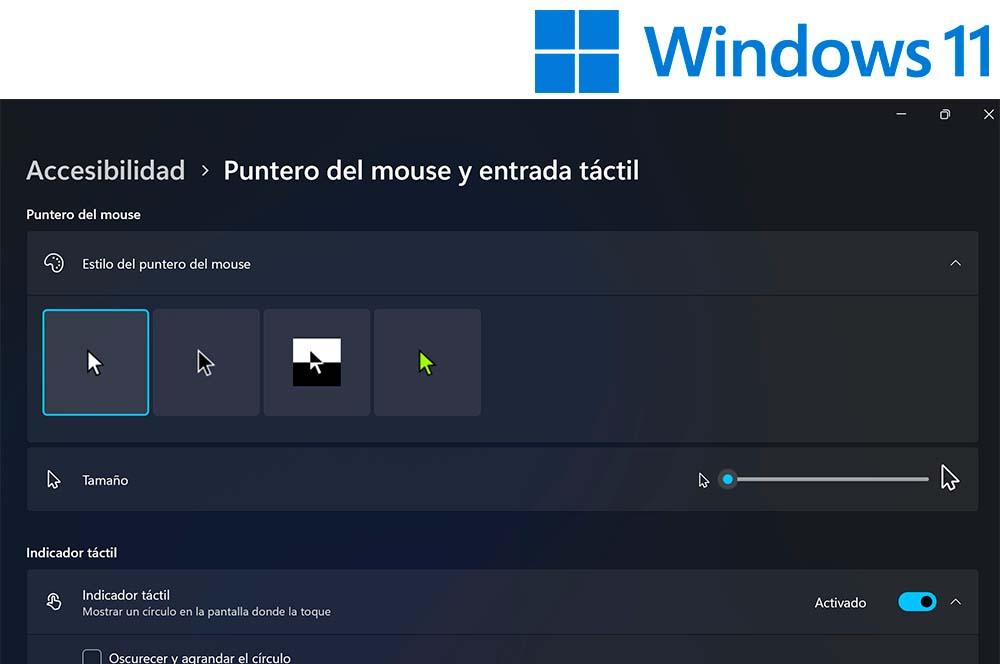
Encontrarás la opción de Estilo del puntero del mouse con diferentes opciones, concretamente cuatro: Blanco, Negro, invertido y el personalizado en orden de izquierda a derecha. También tendrás la opción de modificar el tamaño de este para hacerlo más grande o pequeño en función de tus necesidades visuales. También podrás utilizar la opción del indicador táctil, perfecta para saber exactamente dónde estás haciendo clic o encontrar el puntero si lo has perdido de vista.
Desde el Panel de Control
La opción más clásica que se mantiene en Windows 11 es la de utilizar el Panel de Control que sigue vigente. Muchos lo dan por muerto, pero sigue siendo ese sitio de Windows donde los usuarios más veteranos y los más nuevos pueden encontrar todas las opciones que necesitan del sistema fuera de la configuración de este. Todo empieza buscándolo desde el cuadro de búsquedas para activarlo.
Si utilizas los iconos pequeños verás la opción de Mouse entre todos los apartados que tienes disponibles y se abrirá una nueva ventana con todo lo que te tiene que ofrecer. Entre todas las sesiones que tienes disponibles, verás una que se llama como lo que estás buscando que son los Punteros del sistema.
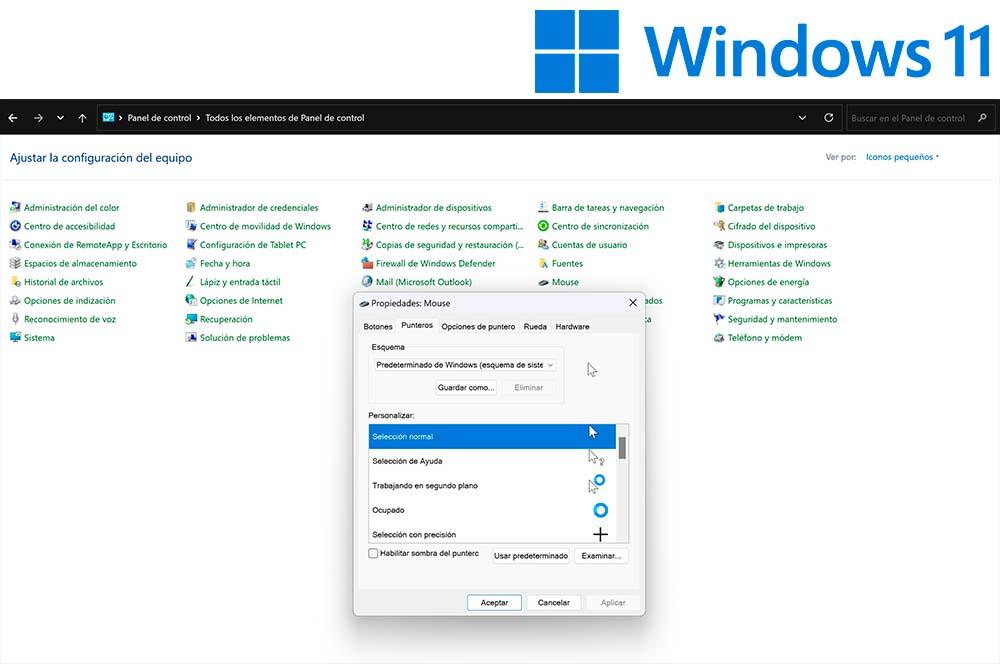
Aquí podrás ver todas las opciones que tiene el sistema en lo que a comportamiento del cursor se refiere. La opción más rápida es la de cambiar el esquema, que sería algo así como un perfil de botones de tu teclado o un uso personalizado de las características del sistema para adaptarlas a tus necesidades. Tienes un montón de opciones y solo tienes que seleccionar una para hacer tus cambios que, en caso de que no te gusten, tienes la opción de volver a pulsar sobre usar predeterminado para volver a ese esquema que Windows pone por defecto.
En caso de que tengas algún archivo .CUR descargado solo tienes que pulsar sobre la opción que quieres modificar, pulsar en el botón de examinar y cargarlo. Como te decíamos, si tienes varias opciones para cada comportamiento del puntero lo mejor es que hagas este procedimiento en cada una de ellas y luego hagas un guardado de ese esquema para volver a él cuando lo necesites.
También puedes eliminar ese perfil que estás utilizando en caso de que no te guste cómo ha quedado, pero debes saber que tendrás que crear uno nuevo desde cero si borras uno que ya tenías.
¿Se pueden descargar los punteros de Windows 11?
Esta es una de las preguntas más frecuentes de todos los que quieren hacer cambios estéticos en Windows. Por supuesto, cambiar el puntero del ratón es una de las más recurrentes, aunque no te lo creas y hay páginas que se dedican a ofrecer todo tipo de diseños con los que puedes hacer los cambios que necesitas, incluso con diferentes sets con los que dar un toque diferente a tu sistema operativo. Como te decíamos en las líneas anteriores, necesitarás descargar un archivo tipo .CUR para luego incluirla en este apartado. El proceso de instalación ya te lo hemos contado antes, por lo que solo tienes que elegir el que más te gusta para ponerlo en tu ordenador y hacer los cambios a tu gusto.