Hay ocasiones en las que es imprescindible hacer uso de dos monitores al mismo tiempo, o incluso más. Ya sea por trabajo o por sacar el máximo partido a nuestro ordenador mientras jugamos, hay momentos en los que ninguna pantalla sobra. Si estás en esa situación y no sabes cómo conectar dos pantallas con Windows 11, ¡nosotros te ayudamos!
Si tienes un ordenador portátil y trabajas con él de forma habitual, seguramente hayas pensado alguna vez en conectarle un monitor más grande. Porque lo normal es que los portátiles tengan entre 13 y 17 pulgadas, y hay tareas para las que esto no es suficiente. Quizá no trabajas, pero sí que juegas a videojuegos y necesitas la máxima resolución o mayor frecuencia de refresco. Sea como sea, en el caso de que necesites trabajar con dos pantallas con Windows 11, este es justo el tutorial que estabas esperando. ¡No te lo pierdas!
Cómo saber si necesito una pantalla extra
Antes de empezar con todo lo que necesitas saber para empezar a conectar una segunda pantalla a tu ordenador, la primera pregunta que debes hacerte es si de verdad necesitas una. La utilización de una segunda pantalla viene de la mano de factores como abrir varios programas al mismo tiempo en una pantalla, lo cual también depende del tamaño de esta, o de la cantidad de datos que vas a manejar durante tu jornada de trabajo.
Se trata de una solución de orden, más que nada, y puede que todo se solucione con una inversión algo mayor como puede ser una pantalla curva de gran tamaño, lo que permite tener a la vista diferentes aplicaciones en un mismo espacio, con una calidad de visionado excelente y, además en un formato muy cómodo. Es verdad que son algo costosos, por lo que siempre tienes la otra opción de manejar dos pantallas en el mismo espacio de trabajo
Los primeros pasos
Comencemos por el principio: tienes que conectar de forma física el monitor, o los monitores. Para esto, es imprescindible que te hagas con un cable HDMI que vaya desde el monitor hasta el ordenador. A menos, claro, que el monitor sea totalmente inalámbrico, en cuyo caso tendrás que ayudarte de la conexión Bluetooth.
Hay muchos ordenadores portátiles que no tienen puerto HDMI, puesto que en ocasiones se prescinde de él para buscar que el ordenador sea más liviano. No te preocupes, porque siempre puedes ayudarte de un HUB. Este aparato es un concentrador, una especie de puente que te permitirá añadir más puertos a tu ordenador. Los hay muy sencillos y muy complejos, dependiendo de las necesidades que puedas tener en cada momento.
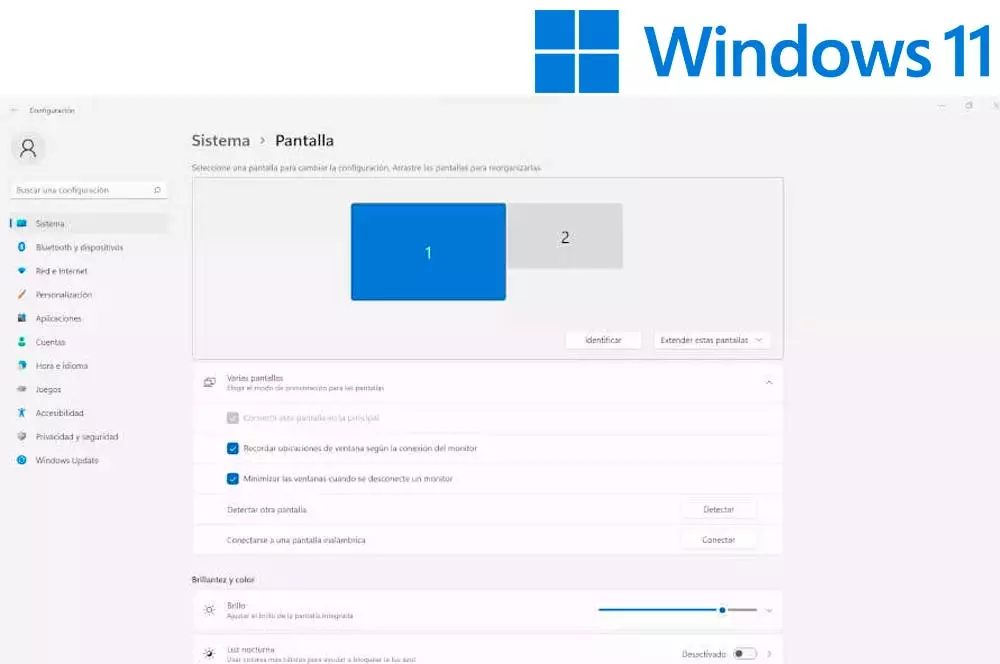
Te recomendamos también que revises que tu portátil tenga todas las actualizaciones, para que no haya errores en este sentido. Para ello, debes buscar el botón de Iniciar y entrar en el apartado de configuración. Encontrarás la sección Windows Update y, dentro de esta, el apartado de buscar actualizaciones.
Detectar e identificar pantallas
¿Ya has realizado todas las conexiones? Entonces pasamos a ver qué pantallas detecta tu ordenador. Para ello, debes ir a Configuración > Sistema > Pantalla. Ahí deberían aparecerte los monitores que hayas conectado. En el caso de que sea más de uno y no lo detecte, será tan sencillo como seleccionar la opción Pantallas múltiples > Detectar.
Una vez llevados a cabo estos pasos, las pantallas deberían aparecerte conectadas a tu ordenador. Si no es así, comprueba las conexiones y vuelve al apartado de Configuración para ver qué podría estar fallando.
Cómo organizar pantallas con Windows 11
Pasamos ahora a una parte de vital importancia a la hora de trabajar con varias pantallas en Windows 11: organizarlas. Esto requiere de varios pasos diferenciados entre sí, así que vamos a ir viéndolos uno a uno para que resulte más fácil.
Lo primero que debes hacer es señalar cuál de las pantallas es la principal. Esto va a depender un poco de lo que tú prefieras, aunque lo habitual es dejar como principal el monitor más grande. Para señalar una de las pantallas como principal, solo tienes que marcar el recuadro ‘Convertir esta pantalla en la principal‘. ¡Y ya podemos continuar!
Opciones de pantalla
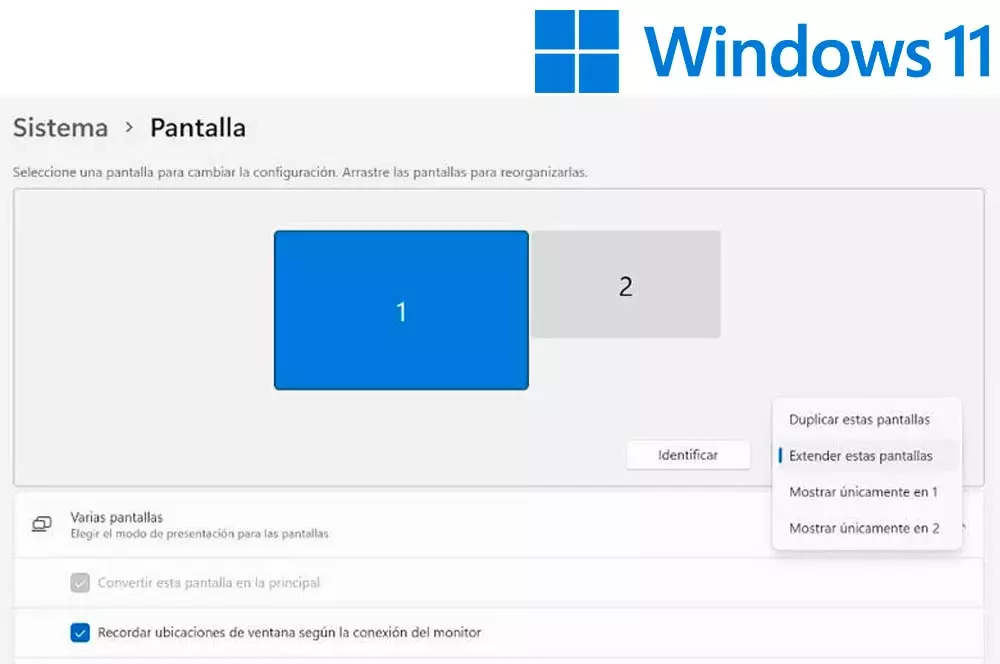
Una de las primeras decisiones que debes tomar, y que afectará a todo lo demás, es qué quieres que se muestre en las pantallas. Hay diferentes opciones:
- Solo pantalla del PC: si te decantas por esta alternativa, lo verás todo únicamente en la pantalla del ordenador.
- Solo la segunda pantalla: sucederá justo lo contrario a lo que acabamos de mencionar. En este caso, trabajarás únicamente con el monitor externo.
- Duplicado: esta es la opción que debes señalar si lo que quieres es ver lo mismo en las dos pantallas.
- Extender o ampliar: por último, llegamos a la opción más usada y la más común, que es trabajar con las dos pantallas a la par. El escritorio se extenderá entre las diferentes pantallas, y así podrás ir moviendo los programas y las pestañas según te convenga.
Si quieres cambiar rápidamente el modo en el que hayas configurado las dos pantallas, no tendrás más que pulsar Windows + P. De esta manera, te aparecerá un desplegable que te permitirá elegir qué prefieres. ¡Sin pasos añadidos!
Organizar y distribuir las pantallas
Pasamos ahora a organizar las pantallas para conseguir que el trabajo con estas sea mucho más sencillo. Para comprender esto, debemos partir de la base de que estas pantallas tienen una colocación física específica en tu escritorio, ¿verdad? Quizá una esté a la derecha y otra a la izquierda, por ejemplo. Para que el hecho de mover el cursor a través de ellas sea fluido, el ordenador debe entender la posición exacta en la que estas se encuentran.
Hacer esto es tan fácil como distribuir los monitores de manera virtual, y colocarlos tal y como se encuentren en la vida real. Si vas al apartado de Sistema > Pantalla, encontrarás dos recuadros con números. Esto simboliza las pantallas con las que vas a trabajar.
No solo debes marcar esta distribución, sino también la orientación. Imagínate que tienes una pantalla girada; debes bajar hasta el apartado de ‘Orientación de pantalla’, y señalar si está horizontal, vertical o si se encuentra volteada.
Escala, diseño y frecuencia de refresco
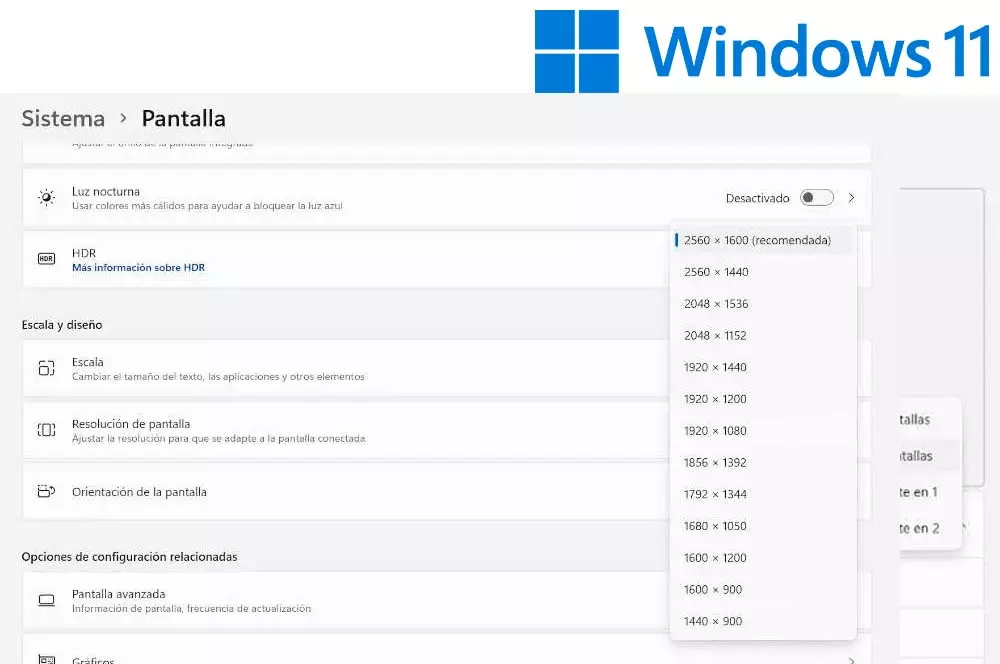
En el mismo menú de configuración en el que ya te encuentras vas a poder cambiar la escala y la resolución de la pantalla. Esto te permitirá ajustarlo todo a tus necesidades, aunque debes saber algo: Windows se ajusta siempre a la opción más recomendada. Si esta no es la que tú quieres, siempre puedes cambiarlo de una gran lista que aparecerá al desplegar las opciones.
Un punto importante de estas opciones está dentro de la Pantalla avanzada. Aquí tendrás acceso a las especificaciones de la pantalla y entre ellas estará lo que se llama frecuencia de actualización o tasa de refresco, como lo quieras llamar. Esta es la velocidad con la que se actualiza la imagen y cuanto más alta sea más fluidos serán los movimientos. Conocer esto sirve tanto para juegos como para todo tipo de contenido multimedia y debes tener en cuenta dos factores:
- Las capacidades de la pantalla: cada una tiene una velocidad máxima diferente y cuanto mayor sea más energía consume. Actualmente, te puedes encontrar monitores de hasta 144 Hz, pero nuestra recomendación es que con 60 es más que suficiente.
- El contenido que se reproduce: no todos tienen la posibilidad de visualizarse en una tasa altísima de refresco, aunque son cada vez más los que apuestan por los 60 Hz, un mínimo que garantiza una fluidez de imagen sin igual, aunque no negaremos que la nostalgia invita a dejarlo en 30 Hz en películas y series.
Los escritorios virtuales
Independientemente de que cuentes con una pantalla o más de una, necesitas saber lo que son los escritorios virtuales y sacarle el máximo partido. Porque la sensación que tendrás es la de tener espacios totalmente diferenciados, pudiendo elegir qué tienes en cada escritorio. Es muy sencillo: creas una división en tu ordenador en diferentes escritorios, entre los que podrás ir cambiando siempre que lo necesites. De esta manera, puedes tener los programas de trabajo en uno y los dedicados al ocio en otro, y mantener separados estos apartados.
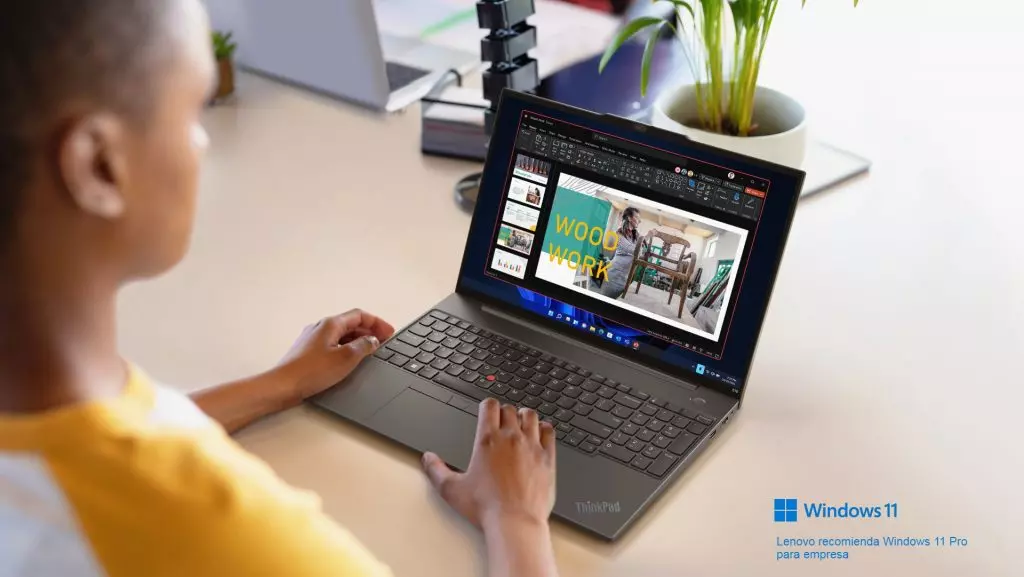
No es tan cómodo como tener dos monitores, pero te será de gran ayuda en alguna ocasión. Por ejemplo, si quieres tener Slack en un apartado y Photoshop en otro, para así poder editar sin tener la tentación de abrir el chat de la oficina. Esta es una característica muy importante en lo que a productividad se trata ya que te permite tener cerca dos pantallas en el mismo lugar de una y, por si fuera poco, operar con varias aplicaciones al mismo tiempo sin comprometerlas visualmente en el mismo espacio de trabajo. Además, puedes hacer cambios verdaderamente importantes para gestionar mejor tu espacio de trabajo de manera mucho más eficiente.
Atajos de teclado imprescindibles
Por último, queremos ayudarte a trabajar con dos pantallas en Windows 11 con algunos atajos que te serán de gran ayuda. Con estos, podrás mover las ventanas de un monitor a otro sin necesidad de arrastrarlo con el ratón. O maximizar todas las ventanas. ¡O colocar las ventanas en cierta posición! Las opciones son muy variadas, y en cuanto comiences a utilizarlas no podrás parar.
- Windows + shift + derecha / izquierda: Moverá la ventana que tengas seleccionada en ese momento al monitor de la izquierda o al de la derecha.
- Windows + izquierda / derecha: Posicionará la ventana activa en una de las dos mitades de la pantalla, dependiendo de si has elegido derecha o izquierda.
- Windows + arriba / abajo: Se encargará de colocar la ventana activa arriba o abajo.
- Windows + ,: Se esconden todas las ventanas hasta que dejes de pulsar la tecla de Windows.
- Windows + M: Se minimizarán absolutamente todas las ventanas.
- Windows + Home: En este caso, se minimizan todas las ventanas excepto la que se encuentre activa en ese momento.
- Alt + Tab: Puedes ir alternando cómodamente entre las diferentes ventanas abiertas.
- Alt + F4: Se cierra la ventana que se encuentre activa en ese momento.












