Si trabajas con dos monitores y tienes Windows 11, quizá alguna vez hayas querido extender el fondo en las dos pantallas y no hayas sabido cómo hacerlo. Si sigues leyendo, ¡nosotros te vamos a detallar paso a paso todo lo que tienes que hacer! Y te prometemos que es mucho más fácil de lo que nunca hubieras imaginado.
¿Eres de los que siempre trabaja con dos monitores? Es lo más cómodo, sobre todo cuando debes trabajar con muchos programas a la vez, o tienes que tener muchas pestañas abiertas. Pero, claro, pueden aparecer ciertas dudas sobre cómo gestionar algunas tesituras. Como, por ejemplo, el fondo de pantalla.
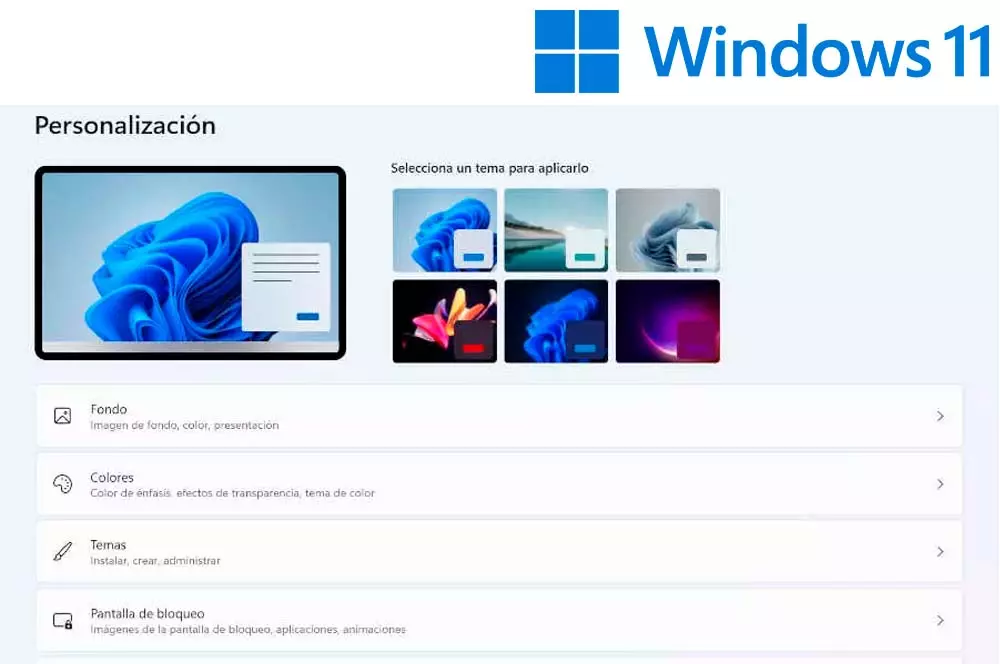
Lo normal en este tipo de casos es tener un fondo para cada monitor, o el mismo fondo pero duplicado. Pero ¿y si quiero tener el mismo fondo en dos pantallas extendido? ¿Se puede hacer? ¡Sí! Claro que se puede, y nosotros te vamos a enseñar cómo hacerlo.
Cómo extender un fondo en dos pantallas
Una de las cosas que tienes que saber antes de que ponerte a buscar fondos de pantalla grandes para tus dos monitores es que todo va a depender del apartado de la configuración de los dos monitores. Ten en cuenta que estarás duplicando la resolución de estos, por lo que es muy importante tenerlos en las mismas capacidades. Nuestro consejo es que no te pases del máximo permitido del menor de los dos. Dicho de otra manera, si dispones de dos monitores y uno es 2K y otro es FullHD, lo que debes poner son los dos en FulHD, que ya está perfecto para lo que necesitas.
Ahora, debes seguir una serie de pasos necesarios dentro de la configuración de las pantallas. Desde el apartado de la Configuración tendrás la oportunidad de ver qué es capaz de hacer la distribución de la pantalla. Puedes Duplicar, ver el fondo de pantalla en una sola o extenderlo y esto último es lo que necesitas.
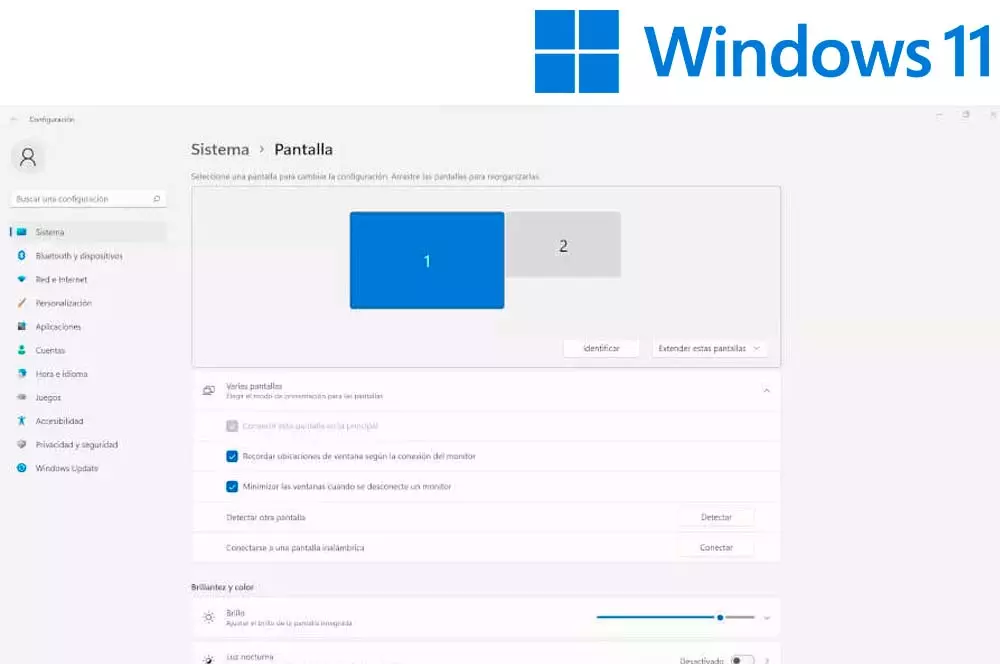
Para conseguir que el mismo fondo de pantalla ocupe las dos pantallas, tendrás que optar sí o sí por la última opción. Es fácil de hacer, puesto que no tendrás más que ir a Sistema > Pantalla, y seleccionar “extender estas pantallas”. Esto solo hará que el sistema detecte cuál es la pantalla 1 y la 2, que suelen estar colocadas de izquierda a derecha. Si no tienes esto en cuenta puede que la imagen se duplica mal y tengas que cambiar la colocación de los monitores o asignarles correctamente el número que los define.
¿Y cómo configuramos el fondo?
Ya que tienes tus dos pantallas delante, es el momento clave para extender el fondo en ellas. El proceso es muy fácil de seguir y solo tienes que seguir los pasos que tienes a continuación:
- Para entrar en la Configuración tienes dos opciones que van desde pulsar el botón del engranaje desde el Inicio o usar el atajo Windows+I
- El siguiente paso está tan claro como ir a la parte de Personalización y después a Fondo de pantalla
- Ahora, selecciona la foto que quieras colocar en tus dos pantallas ya sea desde Examinar el equipo para encontrar la tuya o seleccionar las que trae el sistema por defecto. Recuerda que esta debe ser panorámica.
- Con todo a tu elección deberás seleccionar entre las opciones la de Establecer para todos los monitores para extenderla entre todos ellos.
- Esto no acaba aquí, ya que debes elegir la opción Extender para indicar a la máquina que quieres que el monitor se extienda por los dos monitores.
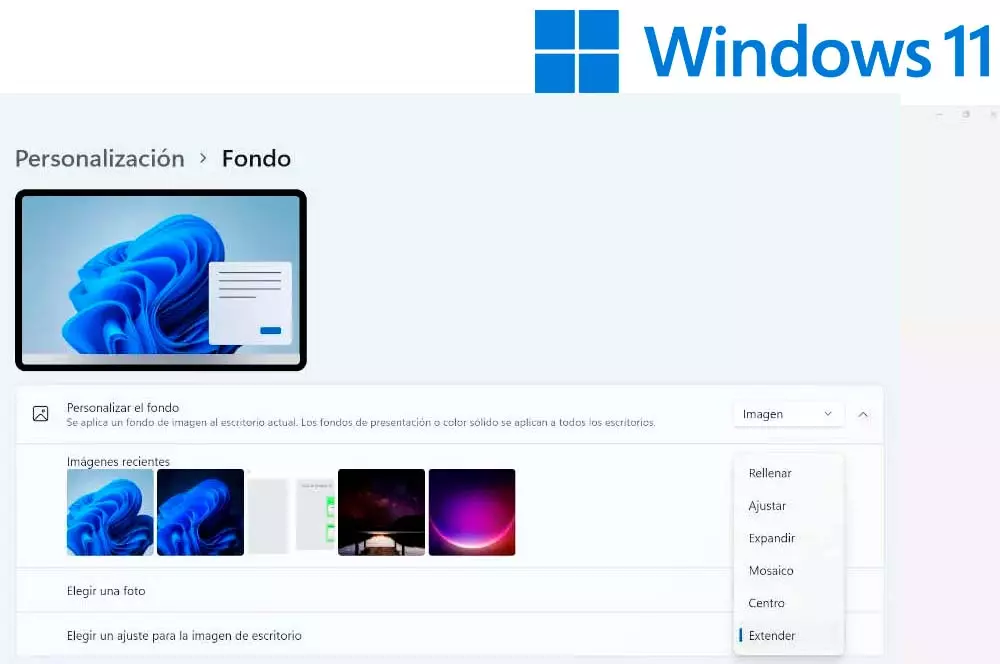
No tardarás absolutamente nada en hacerlo, y podrás disfrutar de la increíble apariencia que deja un fondo extendido.
Descargar un fondo para dos monitores
Como te hemos explicado, es importante que escojas siempre fotografías que sean panorámicas para que el fondo quede bien. Para ello, hay ciertas páginas que te lo pondrán mucho más fácil. Nuestra preferida es la que se llama Dual Monitor Backgrounds, y aquí encontrarás imágenes que son perfectas para poner en dos monitores en formato extendido.
Para saber exactamente cuál es la resolución recomendada para tus monitores, no tendrás más que acudir a Configuración de pantalla. Dentro de este apartado, verás que te aparece justo la resolución que recomienda para tus diferentes monitores. Lo normal es que sea 1920 x 1080 p, aunque puede variar.

Con esta información, no tendrás más que ir a la web que te hemos dejado antes y pulsar en el apartado ‘Click to set preferences‘, que se encuentra en la barra superior. Ahí verás las diferentes resoluciones, siempre en parejas, puesto que está preparada para que el fondo funcione para los dos monitores. Incluso te permitirá introducir tus preferencias a mano, para hacértelo más sencillo. En cuanto selecciones qué tamaño quieres, pasará a mostrarte todas las imágenes que se corresponden con esto.
¡Y ya está! No tendrás más que descargar la foto y realizar los pasos que te hemos indicado antes. ¡Y a disfrutar de tu fondo de pantalla para dos monitores! Windows 11 lo pone siempre muy fácil, por suerte.












