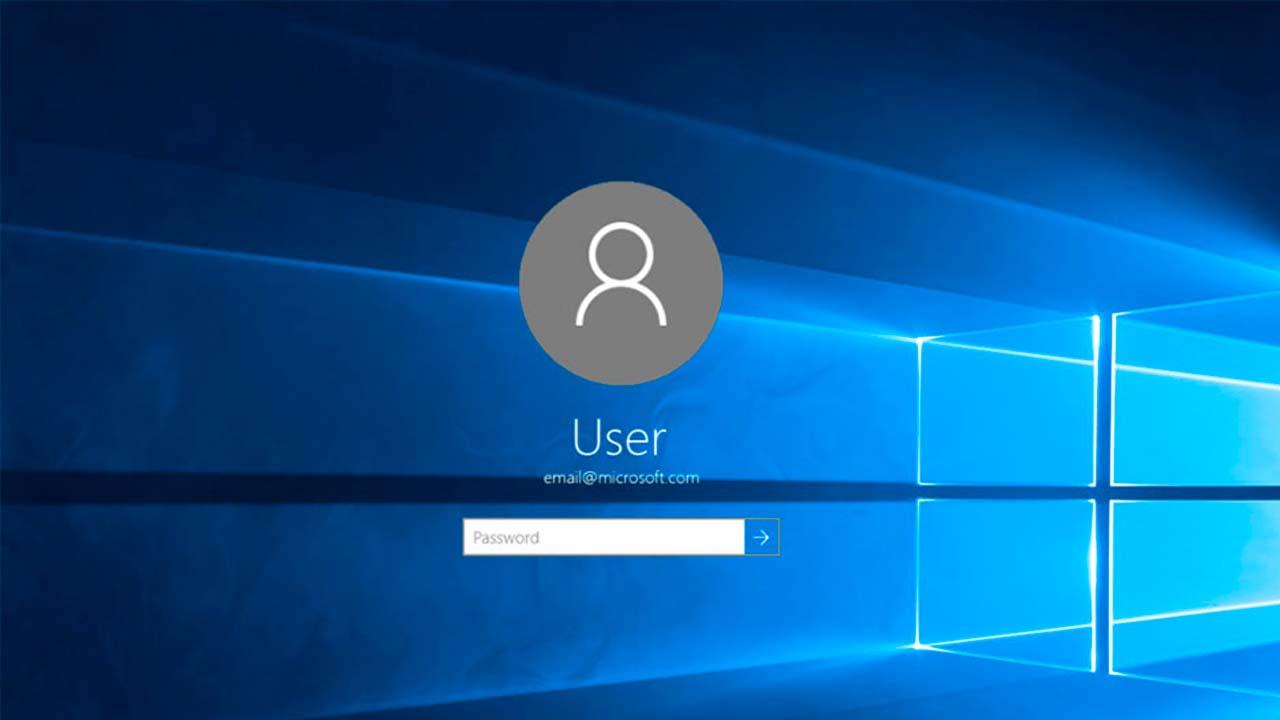Puede que como usuario de un único equipo no te hayas preocupado mucho por saber qué tipo de usuario tienes. Se trata de un elemento de tu PC que es importante saberlo, ya que llegado el momento en que debas compartirlo con otra persona puede que necesites tanto saber cómo crear un usuario y qué tipos hay disponibles para que no todos tengan el mismo control sobre la máquina.
No es que sea algo que deba preocuparte, pero sí que es cierto que si te quedas sin un tipo concreto de usuario concreto puede que tengas algún que otro problema al utilizar el ordenador. Vamos a echarlos un vistazo y ver qué características tienen los usuarios de un PC.
¿Por qué son tan importantes los usuarios de Windows?
Una de las primeras cosas que debes tener en cuenta cuando entres en tu flamante y nuevo ordenador con Windows es que debes crear un usuario para arrancar el equipo. En los últimos años, los de Redmond han permitido crear estos perfiles con la ayuda de una cuenta Microsoft si es que tenías una, pero lo cierto es que, como ocurre con las versiones anteriores, puedes omitir este registro y crear una cuenta local.
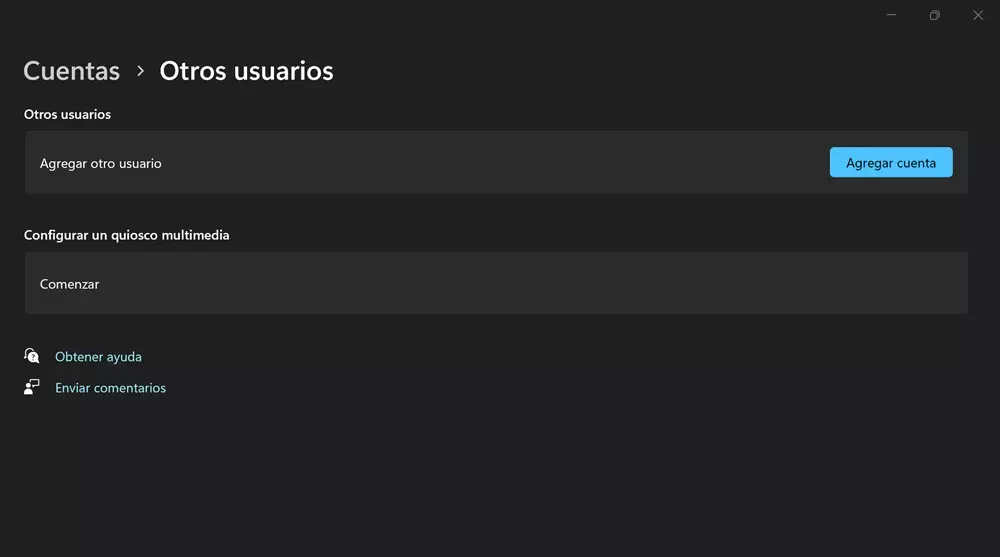
Por eso no es tan relevante la forma en la que te registras como usuario de un nuevo PC, sino el tipo de usuario que se crea en según qué circunstancias. Puede que no lo sepas, pero hay dos grupos bien diferenciados en Windows y son los que son capaces de hacer todo tipo de actividades y los que quedan a la espera de tener el permiso de los primeros para actuar. Sea como sea, todos pueden encender el ordenador y tener acceso a según qué servicios sin meterse en la sesión de los otros.
Y esto es importante, ya que aunque haya diferentes usuarios nadie puede meterse en la sesión de otro a menos que conozca la contraseña de esa persona. Por lo tanto, hablamos de que hay cierta independencia y cada uno genera sus propios datos aunque queden almacenados en el mismo disco duro.
Tipos de usuarios en Windows 11
Como te decíamos antes, Windows 11 te deja crear dos tipos de usuarios diferentes. Estos grupos se pueden catalogar en la siguiente división:
Administradores
Los usuarios que tienen este permiso pueden hacer todo tipo de acciones. Esto se puede resumir en que cuando salta el aviso típico de que “una app necesita permisos de administrador” solo tienen que pulsar en Si para activarla y que haga su cometido. Y es que pueden instalar todas las aplicaciones que necesitan en el ordenador, además de ser el que autoriza esto en el resto de cuentas disponibles en el equipo.
Por eso, el usuario administrador debe ser un perfil dedicado o al dueño del dispositivo o a una persona responsable con conocimientos suficientes o instrucciones con las que admitir o denegar la instalación de según que programas para que el equipo no sufra ningún daño para el resto de personas que lo utilizan.
Cuentas locales
Los podríamos denominar como los usuarios al cargo del Administrador. Aunque son libres de usar las aplicaciones que están instaladas en el ordenador, solo podrán instalar nuevas con el permiso de este. Pueden generar los archivos que necesiten con las aplicaciones que disponen, pero no podrán gestionar los usuarios que hay en el equipo ya que eso es tarea del dueño o responsable de la máquina. En definitiva, pueden usar el ordenador, pero dentro de unos límites.

Cómo crear un nuevo usuario en Windows 11
Llegados a este punto, y teniendo en cuenta las definiciones anteriores, el único que puede crear un nuevo usuario es un Administrador. Para eso, la persona encargada debe entrar en el ordenador desde su perfil y seguir los siguientes pasos
- Pulsar el botón Windows
- Seleccionar Configuración
- Ir al apartado de Cuentas
- Ve a Otros Usuarios y pulsa en Agregar cuenta
Sigue los pasos que te pide si tienes una cuenta de correo electrónico de Microsoft, pero debes saber que si el usuario no tiene puedes generar el usuario local de manera clásica. Después, puedes seleccionar si esa nueva persona tiene o no permisos de administrador o de cuenta local, eso ya queda a tu propio criterio, del mismo modo que es agregar la cuenta de correo electrónico Microsoft. La única diferencia es que esto hace más sencillo el registro, ya que coge el nombre de registro del usuario en la Red y lo convierte en el del ordenador, del mismo modo que el inicio de sesión se hace con las credenciales de Outlook.
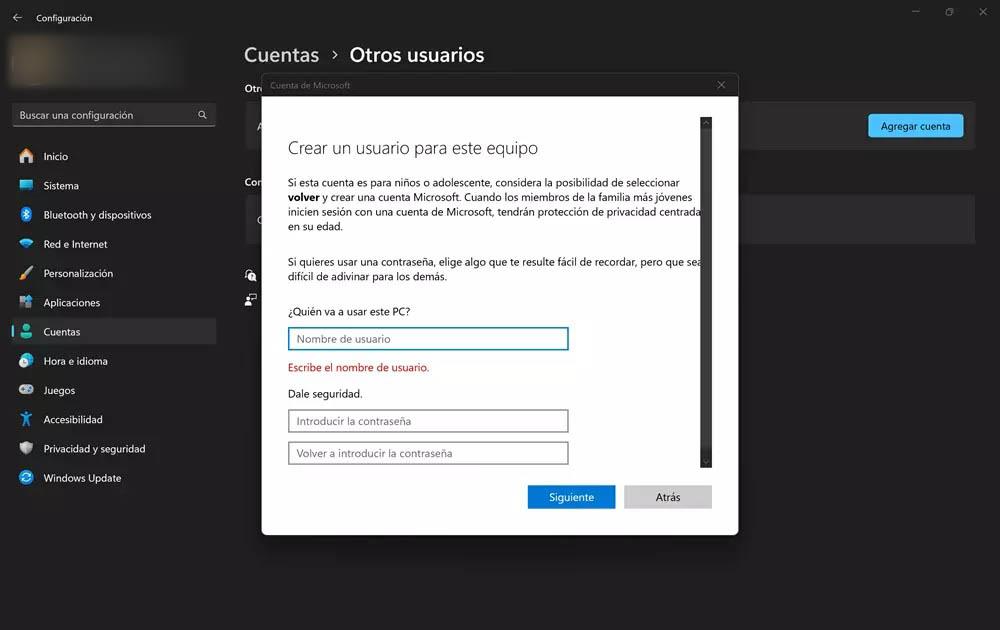
Hay otra cosa que tienes que saber como administrador y es que puedes crear un grupo de familia dentro del ordenador. La creación de usuarios es igual que los anteriores, puedes elegir el tipo que tú quieras, pero si son usuarios locales puedes aplicar filtros parentales para que no usen diferentes aplicaciones o no entren en sites que no sean apropiados para su edad.
¿Qué pasa si quiero borrar un usuario?
Lo primero que tienes que saber es que si un administrador quiere borrar un usuario puede hacerlo en un abrir y cerrar de ojos. En el apartado de Cuentas>Otras cuentas puedes ver los usuarios que hay disponibles y elegir el que se va a eliminar. En ese caso debes saber como administrador que el borrado de una cuenta local o de otro administrador supone también el borrado de los archivos generados en su cuenta, por lo que debes cerciorarte de que esta decisión se hace con una copia de seguridad previa por parte del otro usuario.
Pero ¿puede quedarse un ordenador sin usuarios ni administrador? Microsoft está preparado para esas situaciones y es que como máquina no se podrá quedar sin una cuenta de administrador que la gestione. Por eso, la primera cuenta que se genere lo hará con estos permisos de manera predefinida. Además, siempre es el administrador el que da y quita el control de estos permisos a otras cuentas, por lo que ninguna otra puede eliminarla a menos que sea otro administrador, por lo que siempre habrá un perfil con estas capacidades disponible.