Aunque Internet se ha convertido en una parte muy importante de nuestras vidas, no cabe duda de que también esconde un lado oscuro. Sobre todo los que somos padres sabemos lo aterrador que puede ser, especialmente para los niños. Los más pequeños de la casa siempre están pensando en explorar cosas nuevas y solo es cuestión de tiempo que se pongan frente al PC para encontrar contenido no recomendado para menores en Internet.
Por este, y por otros muchos motivos, es importante aprender a configurar un control parental en el navegador que uses, y eso es lo que vamos a enseñarte. Puesto que Google Chrome es el que se usa en el 90% de los ordenadores personales, vamos a basar este tutorial en el programa de Google, pero la realidad es que con otros navegadores los pasos no son muy diferentes.
Google Chrome es un navegador repleto de características útiles y, a la hora de proteger los más pequeños, nos ofrece herramientas para restringir el acceso a determinadas web, bloquear sitios para adultos y ajustar la configuración de Chrome para habilitar la navegación segura para la tranquilidad de tu familia.

Cómo gestionar lo que hace tu hijo en Google Chrome
Todos sabemos cómo los niños pueden llegar precisamente a los lugares en los que se supone que no deben estar. Igual que los bebés se lo llevan todo a la boca, los pre-adolescentes se lo llevan todo a la mente. Hoy en día es habitual que los niños menores de 10 años ya tengan un móvil bastante tiempo en sus manos y muchos de ellos también han comenzado a trabajar en el ordenador.
Como Internet es como es, lo mejor que puedes hacer es habilitar los controles parentales para mantener al menor seguro. La mejor manera de hacerlo en Google Chrome es a través de la función de búsqueda segura o mediante Family Link.
Con estas herramientas, puedes gestionar el navegador Chrome de tu hijo, establecer limitaciones de tiempo de pantalla en los dispositivos donde uses esa programa y hacer otras muchas cosas más.
Configura los controles parentales en Google Chrome
La forma más fácil, rápida y sencilla de configurar una experiencia segura para cualquier miembro de tu familia es habilitar las funciones de Búsqueda segura de Google. Esta herramienta te permite gestionar el contenido explícito en los resultados de la Búsqueda de Google, tanto si la utilizas en el trabajo, con niños o en tu vida personal.
- Abre el navegador
- Inicia sesión con la cuenta de Google que se vaya a usar en el equipo
- Entra en el apartado de Configuración
- Selecciona búsqueda segura
- Si no lo encuentras, entra directamente a este link
- Activa el modo
- Guarda la configuración
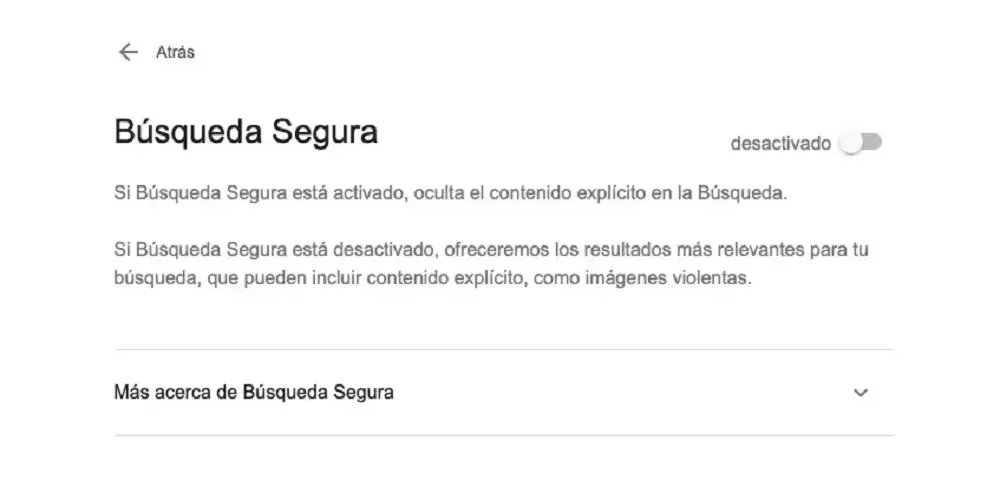
Tan pronto como quede activada esta herramienta, los resultados más explícitos quedarán filtrados y ocultos a la vista de los más pequeños.
Activa Family Link
La mejor manera de configurar los controles parentales en Google Chrome es a través de la aplicación Family Link. Puedes administrar el navegador Chrome de tu hijo además de establecer limitaciones de tiempo de pantalla en los dispositivos donde se use el navegador, ya sea el PC o el móvil. Para ello, debes hacer esto:
- Primero, crea una cuenta de Google para tu hijo.
- A continuación, utiliza esa cuenta para iniciar sesión en el navegador Chrome que va a usar el pequeño.
- Luego vincula la cuenta de Google de tu hijo a la aplicación Family Link.
- En la pestaña de “Configuración”, pulsa en Administrar configuración y pulsa en “Filtros en Google Chrome”.
- Ahora puedes elegir la configuración adecuada para tu hijo.
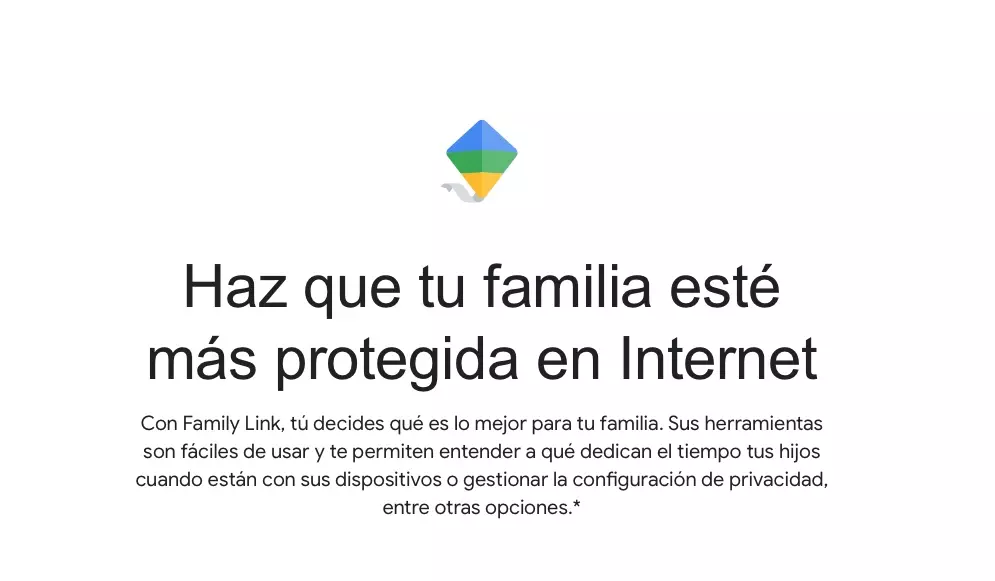
Dispones de tres posiciones diferentes entre las que elegir cuáles son las páginas que puede o no ver tu pequeño. Estas varían hasta el punto de dejar al propio navegador aplicar sus propios filtros de seguridad para que tú te sientas aún más tranquilo con el uso del navegador por parte de tu pequeño. También puedes ser tú el que ponga los límites del navegador, pero esto es lo que te vas a encontrar cada vez que quieras elegir esos sitios que puede ver tu hijo:
- Permitir todos los sitios: puedes elegir qué sitio puede visitar tu hijo, aunque aquí puedes bloquear el acceso algunos concretos que tú elijas.
- Bloquear sitios inapropiados: Aquí Google empieza a poner sus límites, que no son pocos. Se trata de un filtro que ayuda a bloquear contenido que solo es apto para adultos y, en caso de que tu pequeño quiera entrar o llegue por casualidad, ten por seguro que el navegador bloqueará el acceso.
- Solo permitir sitios específicos: se trata de un filtro a la inversa ya que aquí Google Chrome evitará el acceso total a Internet del navegador de tu hijo. A diferencia de los otros, eres tú el que elige cuáles son los sitios permitidos de Internet para el pequeño, por lo que solo podrá entrar en aquellas páginas que tú consideres seguras para él y evites el acceso al resto
Como puedes ver, estros tres escalones pueden servir a los niños para tener más o menos acceso a todo o parte de Internet siempre bajo tu entera supervisión. Sin embargo, tienes la posibilidad de evitar sitios concretos con solo elegirlos. Chrome te da esa posibilidad y cada vez que tu hijo intente acceder a él de alguna manera, recibirás un aviso en la aplicación Family Link donde tú mismo tendrás que aceptar o denegar la solicitud. Puede que además sea una buena oportunidad para evitar que entre en sitios fraudulentos, algo que también le puedes enseñar desde cero para que en el futuro navegue con total libertad y, sobre todo, seguridad.












