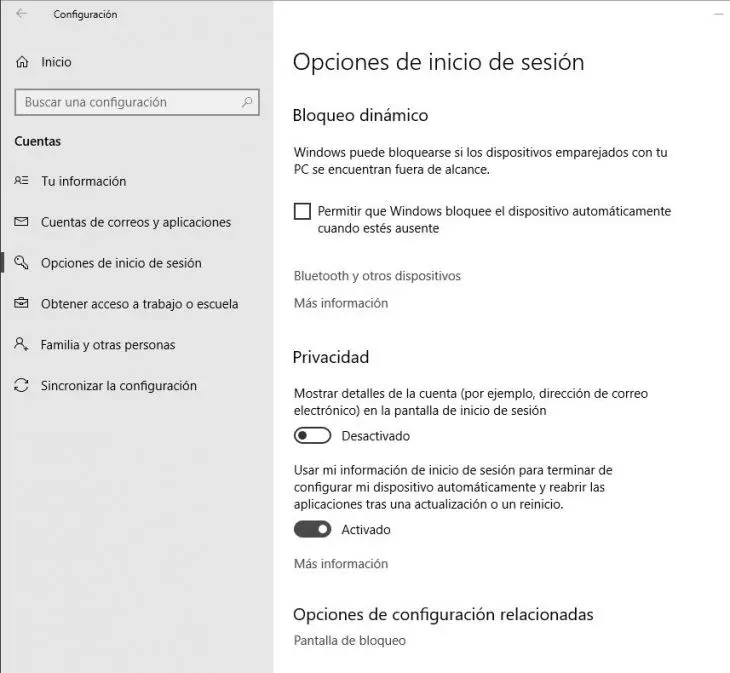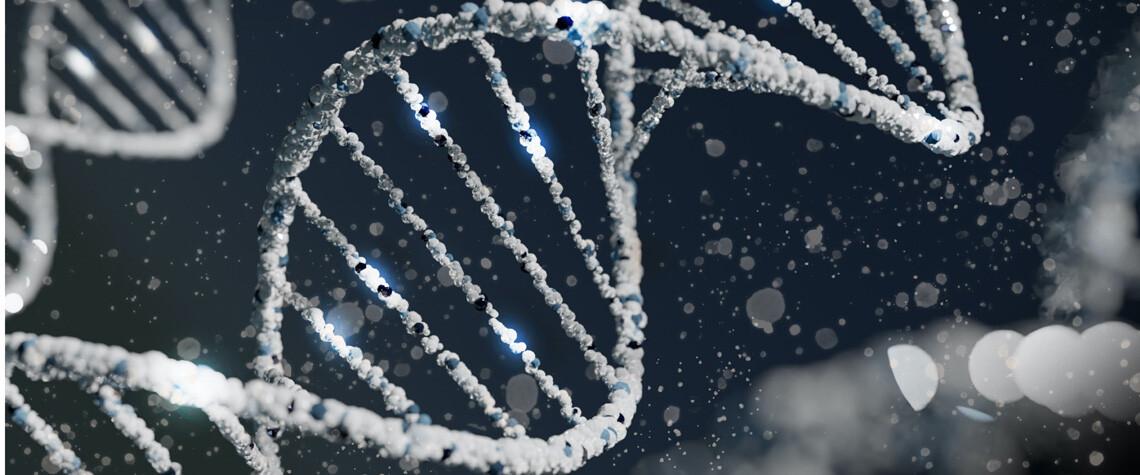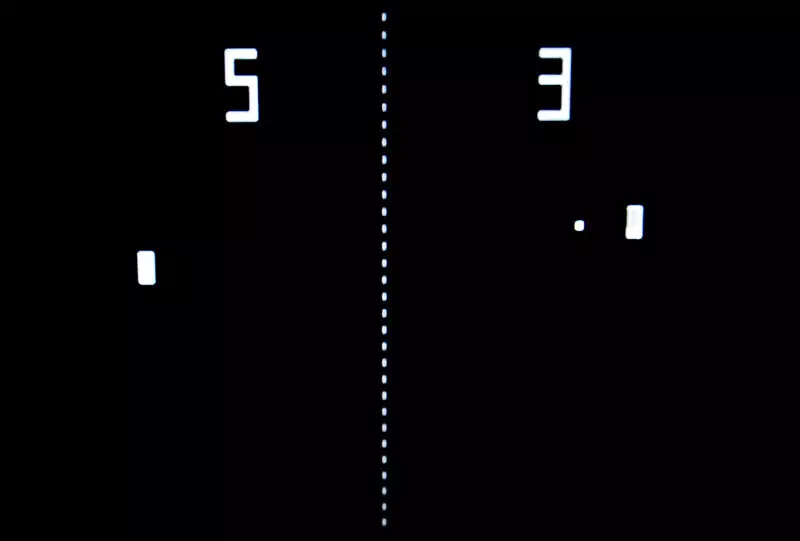Siempre que estreno un dispositivo electrónico dedico un tiempo a dejarlo a mi gusto, tanto en los ajustes como en la interfaz. Windows no es una excepción y me gusta tener una pantalla de bloqueo personalizada y más atractiva que la que viene por defecto. Veamos cómo podemos hacerlo.
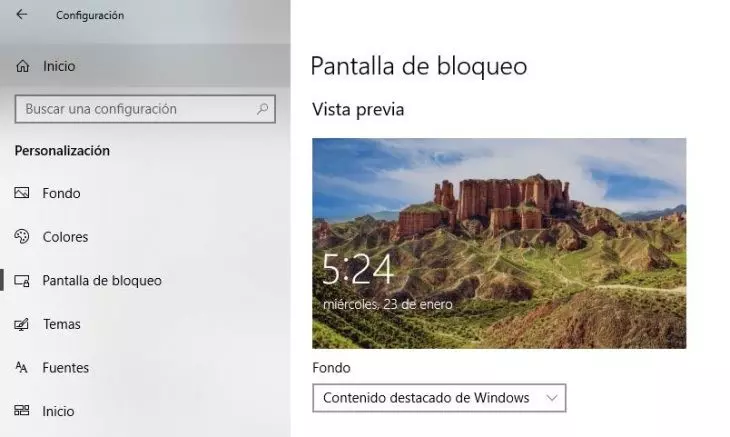
Elegir un fondo
En Windows 10 existen tres opciones de fondo de pantalla de bloque: Imagen, Presentación o Contenido destacado de Windows. Como podemos imaginar, la primera opción fija una imagen que elijamos como fondo. Con Presentación podemos elegir una serie de imágenes (una carpeta de nuestro ordenador) para que vayan cambiando automáticamente. Por último, el Contenido destacado consiste en una selección de imágenes del buscador de Microsoft, Bing, que cambiarán cada pocos días. Para elegir una de estas opciones iremos a Ajustes>Personalización>Pantalla de bloqueo>Fondo.
Añadir aplicaciones al inicio
Si en vez de estética, nuestra necesidad es más funcional, también podemos agregar hasta ocho aplicaciones para que, de un vistazo, sepamos qué está pasando en nuestras aplicaciones preferidas. Iremos a Configuración>Personalización>Pantalla de bloqueo>Elegir aplicaciones para mostrar un estado rápido y elegiremos las que deseemos.
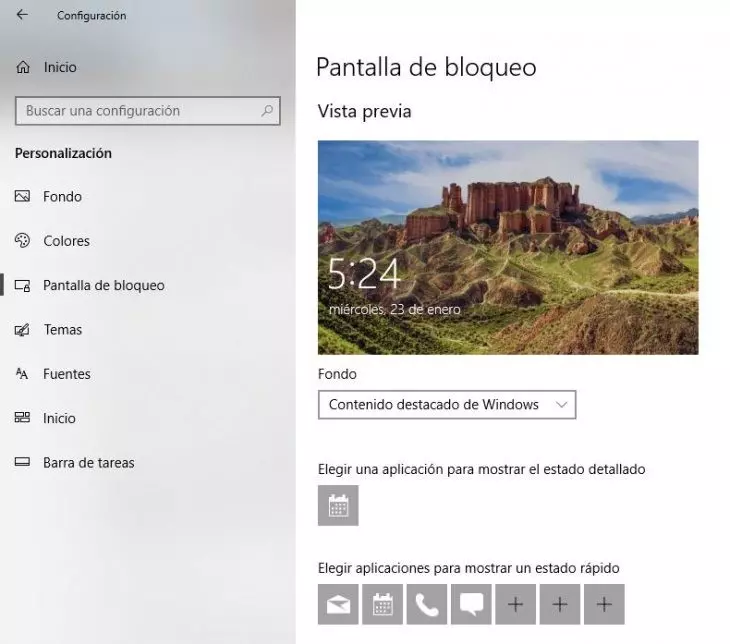
Cortana en la pantalla de bloqueo
También podemos seleccionar el asistente virtual de Microsoft para nuestra pantalla de bloqueo. Iremos a Configuración>Cortana y activaremos la opción Usar Cortana aunque el dispositivo esté bloqueado. De esta manera Cortana nos informará de las noticias o el clima y, si lo deseamos y le damos los permisos pertinentes, puede mostrarnos nuestro calendario, el correo o los mensajes, entre otra información.
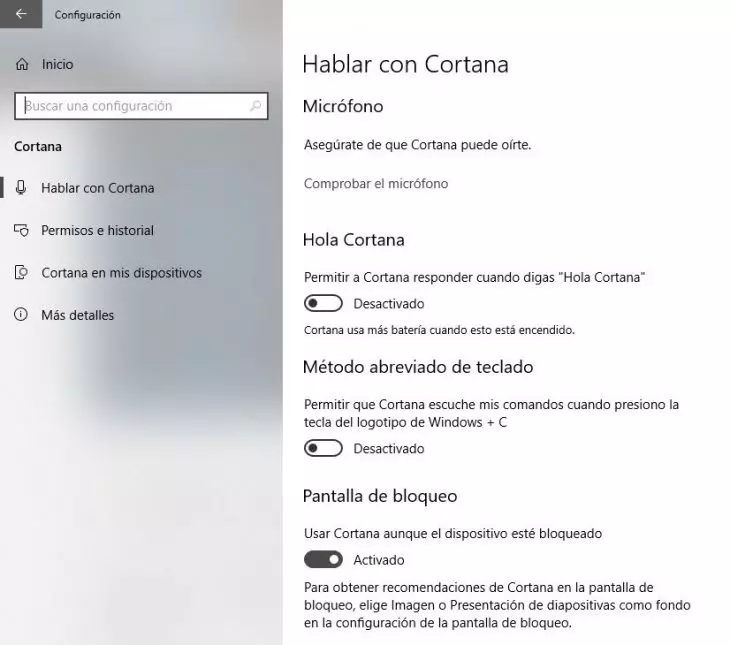
Cambiar el fondo de pantalla de Inicio de sesión
Si nuestro ordenador es para varios usuarios, tal vez nuestra pantalla de bloqueo sea la de Inicio de sesión, y también podemos personalizarla. Podemos mostrar un color o una foto que elijamos. Para que muestre la imagen de nuestra elección iremos de nuevo a Configuración>Personalización>Pantalla de bloqueo y activaremos la opción “Mostrar imagen de fondo de la pantalla de bloqueo en la pantalla de inicio de sesión”.
Si no activamos esta opción, la pantalla de inicio de sesión mostrará un color que también podemos elegir yendo a Personalización>Colores.
Ocultar el correo electrónico
Si nuestro ordenador no es de nuestro uso exclusivo podemos ocultar nuestro correo electrónico de la pantalla de bloqueo yendo a Configuración>Cuentas>Opciones de inicio de sesión>Privacidad>Mostrar detalles de la cuenta (por ejemplo, dirección de correo electrónico) en la pantalla de inicio de sesión y desactivarla.