Con Windows 10 han cambiado una serie de cuestiones que se habían mantenido desde hace años a lo largo de diferentes versiones. Una de ellas es el arranque seguro, alternativa que aparece cuando el sistema se ha apagado de forma repentina, ya sea por un corte eléctrico o por cualquier otra circunstancia. También se puede forzar para trabajar en este modo cuando tenemos algún problema con un programa o con el propio sistema. Vamos a ver cómo utilizar el nuevo modo arranque seguro en Windows 10.
Antes, para iniciar un ordenador en modo a prueba de fallos, había que reiniciar el equipo y pulsar F8 durante el arranque hasta que aparecía un menú. En este menú podíamos elegir entre las diferentes opciones.
El objetivo de usar el arranque seguro
Tener problemas en tu PC es de lo más normal. Como sabrás, hay muchos motivos por los que tu máquina deja de funcionar correctamente a nivel de software y es aquí donde tienes que conocer cómo usar el arranque seguro de Windows. Esta función incluida dentro del sistema operativo te servirá para utilizar una parte de este a prueba de todo tipo de fallos. Solo tienes que echar un vistazo a las opciones que tienes disponibles antes de activar el sistema operativo de nuevo.

No pienses que recurrir a este apartado para solucionar los problemas de tu ordenador es una cosa de profesionales, ya que verás que se trata de una función muy sencilla de usar y accesible para todos. Si es cierto que se trata de una forma de encontrar una solución rápida para los problemas más complicados de solucionar o incluso desinstalar las aplicaciones que te están dando muchos fallos en tu ordenador, por lo que su manejo es importante para cualquier persona.
Al fin y al cabo es la forma de entrar en el sistema operativo sin sufrir ningún problema como los que ya están aconteciendo en la máquina, un motivo más para usar esta herramienta que los de Redmond ponen a tu disposición antes de pasar por el servicio técnico.
Cómo iniciar el modo de arranque seguro con Windows 10
Los equipos que utilizan Windows 10, y los últimos modelos de Windows 8, incorporan unas características conocidas como UEFI y Secure Boot. El primero viene a sustituir a la BIOS, la opción de arranque que indicaba por qué disco debía iniciar el arranque de un equipo o qué tarjeta gráfica utilizaba. UEFI además incorpora Secure Boot, que se encarga de comprobar e impedir la ejecución de cualquier software no firmado y certificado por el fabricante durante el inicio del sistema. También se encarga de probar los componentes claves de hardware antes del inicio.
Si pulsando F8 durante el inicio del sistema el ordenador no arranca en modo seguro, hay otra forma de facilitar dicho inicio. Para ello solo tenemos que pulsar la tecla Windows + R o buscar Ejecutar en el buscador del sistema operativo. Escribimos msconfig y tras pulsar intro nos aparecerá la pantalla siguiente:
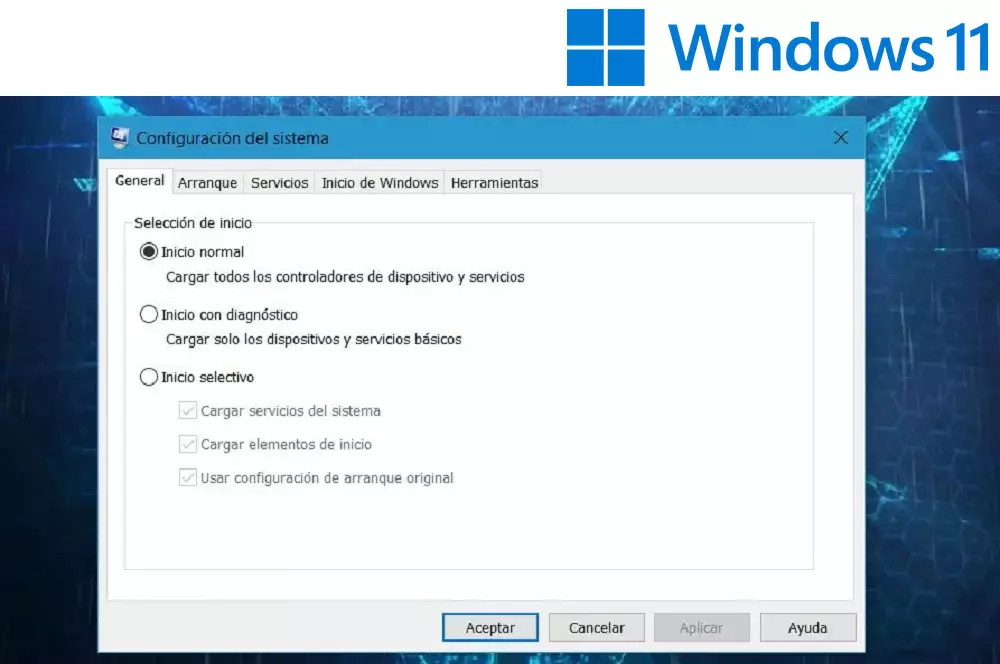
Seleccionamos la pestaña de Arranque y marcar ‘Arranque a prueba de errores’. Luego debemos seleccionar la opción que nos interese, ya sea mínimo, símbolo del sistema o Red, si queremos poder acceder a Internet después de iniciar el equipo. Después, pulsamos aplicar y aceptar y podemos reiniciar nuestro equipo.
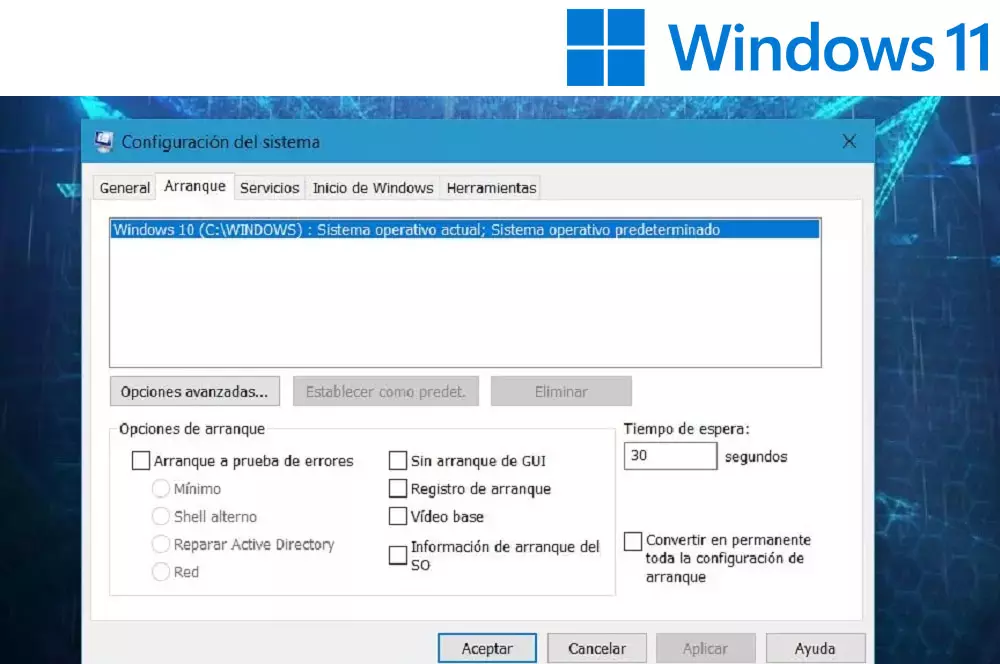
A partir de aquí ya tenemos el arranque en modo seguro en la opción que hayamos seleccionado, con o sin red o con el símbolo del sistema. En cada uno de ellos, Windows se inicia con el mínimo de servicios imprescindibles. Si, por ejemplo, tenemos un programa de copias de seguridad que se inicia junto al equipo, en el modo seguro no se iniciará. Además, existe una opción para deshabilitar el Secure Boot en la BIOS. Se puede acceder a ella desde el propio Windows 10 pulsando sobre el menú de inicio de Windows y seleccionando la opción de configuración. Se elige ‘Actualizaciones y Seguridad > Recuperación > Inicio avanzado y Reiniciar ahora’. El equipo arrancará con un menú como el siguiente:
Elegimos la ruta ‘Solucionar Problemas > Opciones Avanzadas > Configuración de Firmware UEFI’. Con ello, el equipo arrancará con el menú de la BIOS donde, en el menú de Seguridad, tenemos que deshabilitar el arranque seguro. Así, podremos volver a utilizar la tecla función F8 para que nos aparezcan las opciones de modo seguro antes de iniciarse el sistema operativo. Es importante resaltar que estas capacidades están disponibles tanto en los sistemas operativos de Windows 10 como de 11, por lo que no tendrás que preocuparte de la ruta de acceso.
Arrancar en modo seguro cuando no se inicia el sistema
Pues sí, existe un método para entrar en el modo seguro si el sistema se queda bloqueado o no se inicia como debería. Por norma general, las teclas de función F12, F1 o F2 pulsadas de manera repetida durante el inicio de la máquina son los que se pueden usar para entrar en la BIOS del dispositivo. Desde aquí tendrás la oportunidad de desactivar la función del Secure Boot y el UEFI que te comentábamos antes. No tienes que tocar ningún parámetro más, ya que si lo haces desde el total desconocimiento puedes causar problemas al ordenador.
Y, por si no lo sabías y eres un usuario de un portátil Lenovo, debes saber que hay aparatos que tienen un sistema propio para arrancar desde la BIOS. Estos dispositivos tienen un botón dedicado que te dará la posibilidad de entrar directamente en este apartado del ordenador para hacer los ajustes que necesites. Entre ellos se incluye la recuperación del sistema, aunque se trata de una función de último recurso para que el ordenador se reinicie al estado de fábrica.











