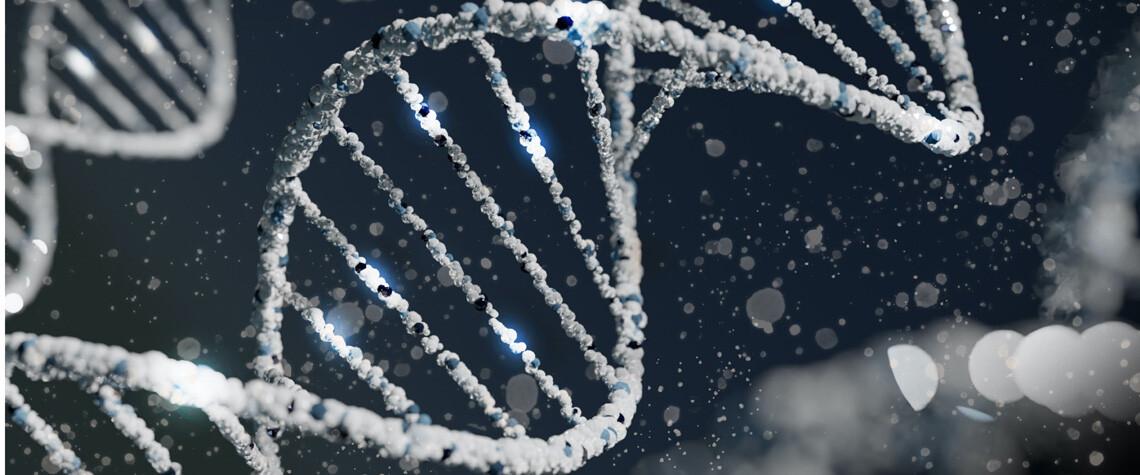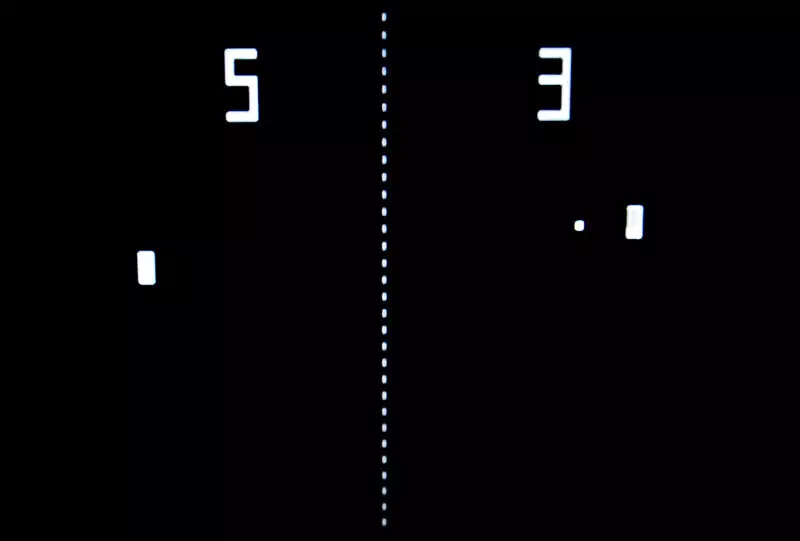Como habréis podido comprobar en artículos anteriores, Windows 10 dispone de una magnífica colección de utilidades para comprobar casi todo lo que pasa en nuestro ordenador y, lo que es mejor, permite hacerlo de una forma sencilla y cómoda. Hoy vamos a ver qué aplicaciones están utilizando Internet.
Control total mediante el Administrador de tareas en Windows 10
Como muchos ya sabéis, el Administrador de tareas es el punto central de donde partimos normalmente dada su versatilidad y potencia. Para llegar ahí, como siempre, haremos clic derecho sobre la barra de tareas y elegiremos Administrador de tareas o presionaremos Ctrl+Mayúsculas+Esc e iremos directamente.
Si se nos abre una vista resumida tan solo tendremos que hacer clic en Más detalles, situado en la parte inferior.
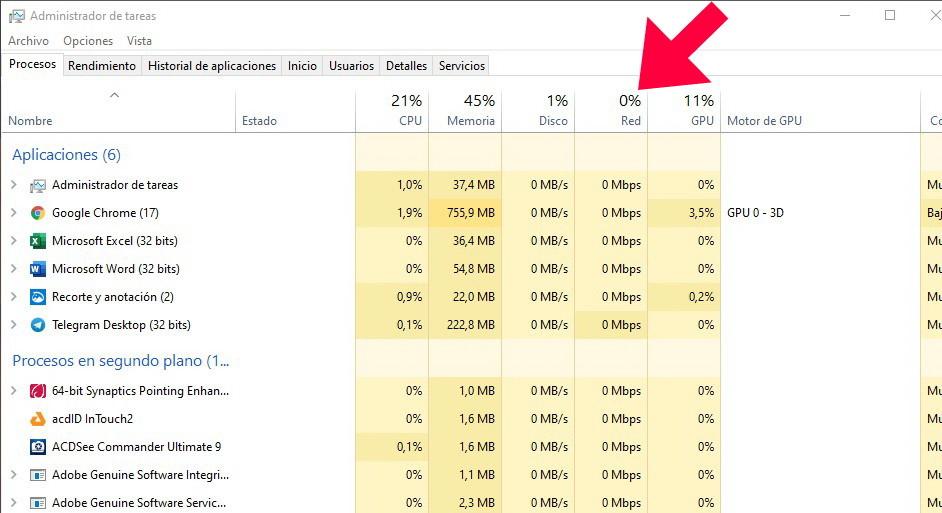
Ahora, en la lista de los procesos, seleccionaremos la pestaña Red. Nos mostrará una lista de procesos que se están ejecutando en tiempo real y que están conectados a Internet, junto con el ancho de banda que cada uno de estos procesos está utilizando.
En realidad, no se mostrarán todos los programas que están utilizando Internet, porque si un proceso no está utilizando demasiados recursos Windows redondeará la cifra a 0 Mbps, pero esta vista nos servirá para conocer los procesos que mayor ancho de banda están utilizando.
Todos los detalles en el Monitor de recursos
Si lo que queremos es obtener una visión más detallada deberemos ir a la aplicación Monitor de recursos, a la que podemos acceder en la segunda pestaña del Administrador de tareas, en la pestaña Rendimiento. En la parte inferior del gráfico veremos una opción llamada Abrir el Monitor de recursos, en la que haremos clic.
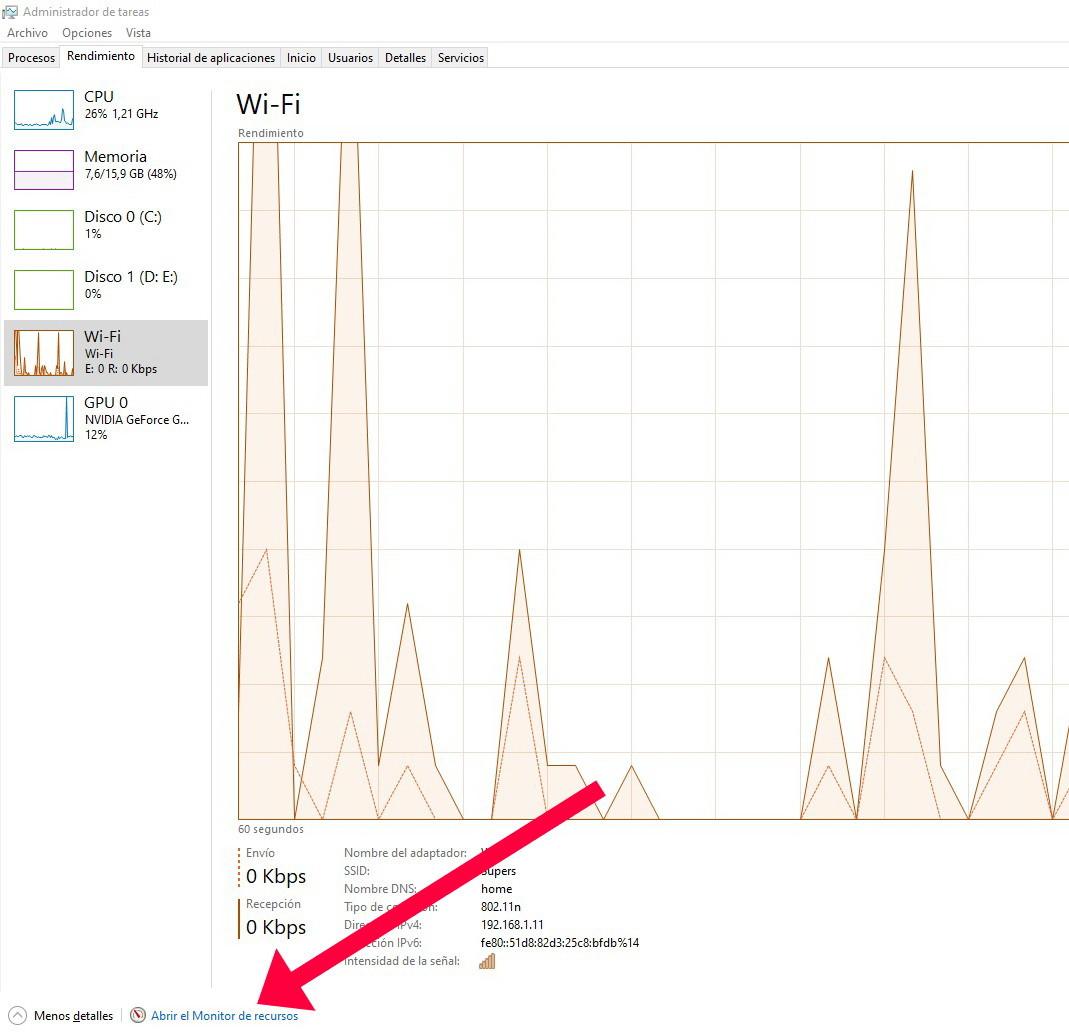
Ahora tendremos frente a nosotros una lista de los procesos que están cargando o descargando datos a través de la red, en Bytes por segundo (B/seg). También se nos muestran otros procesos que utilizan cantidades pequeñas de ancho de banda y que en la vista anterior aparecían con un consumo de 0 Mbps.
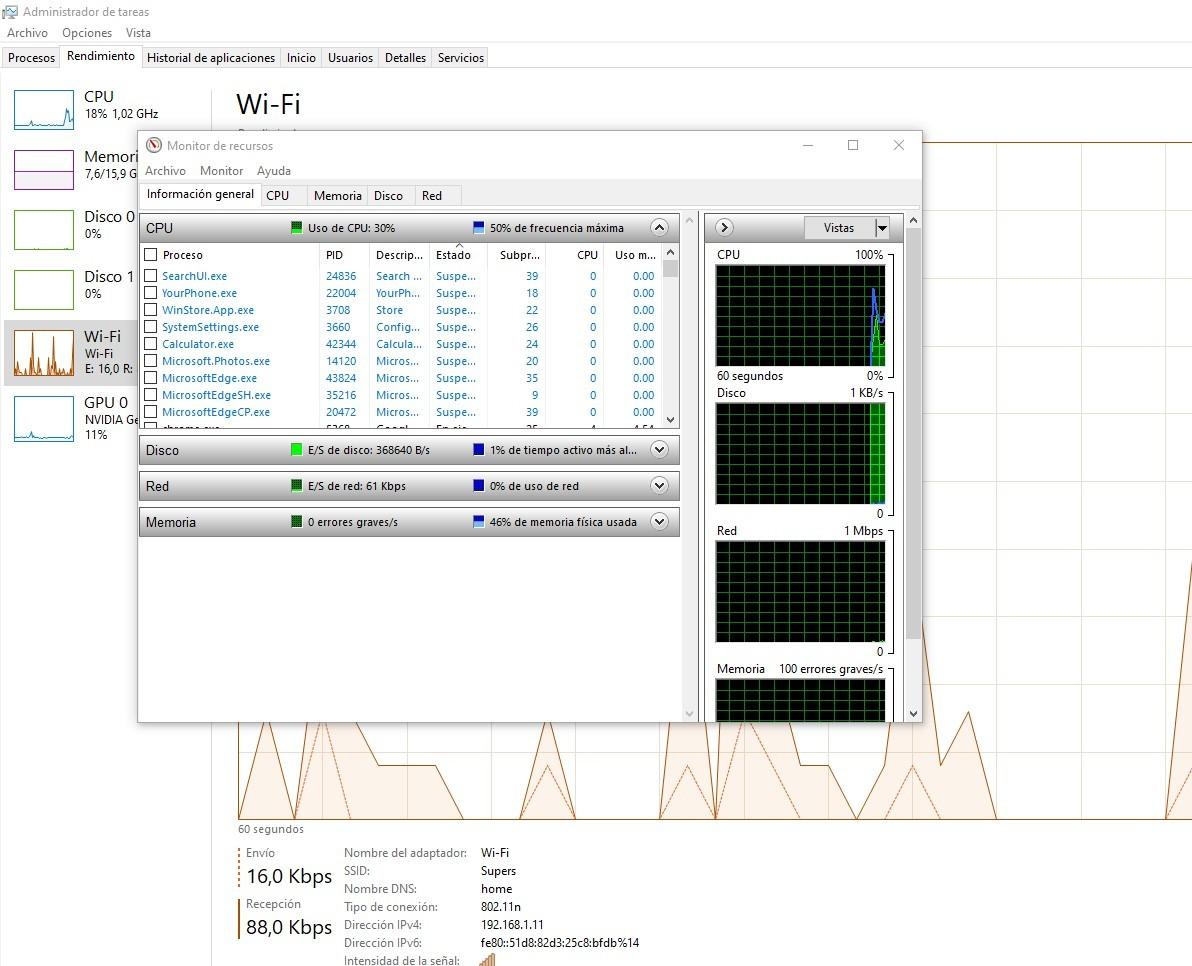
Si necesitamos información sobre alguna de las aplicaciones en particular, podemos hacer clic derecho en esa aplicación y seleccionar la opción Buscar en línea.
Conocer el uso histórico de la red
Windows 10 nos facilita conocer qué aplicaciones han estado utilizando Internet en los últimos 30 días y cuántos datos han transferido cada una. Para ello iremos a Configuración>Red e Internet>Uso de datos. Ahí iremos a Ver uso por aplicación, situado en la parte superior de la ventana.
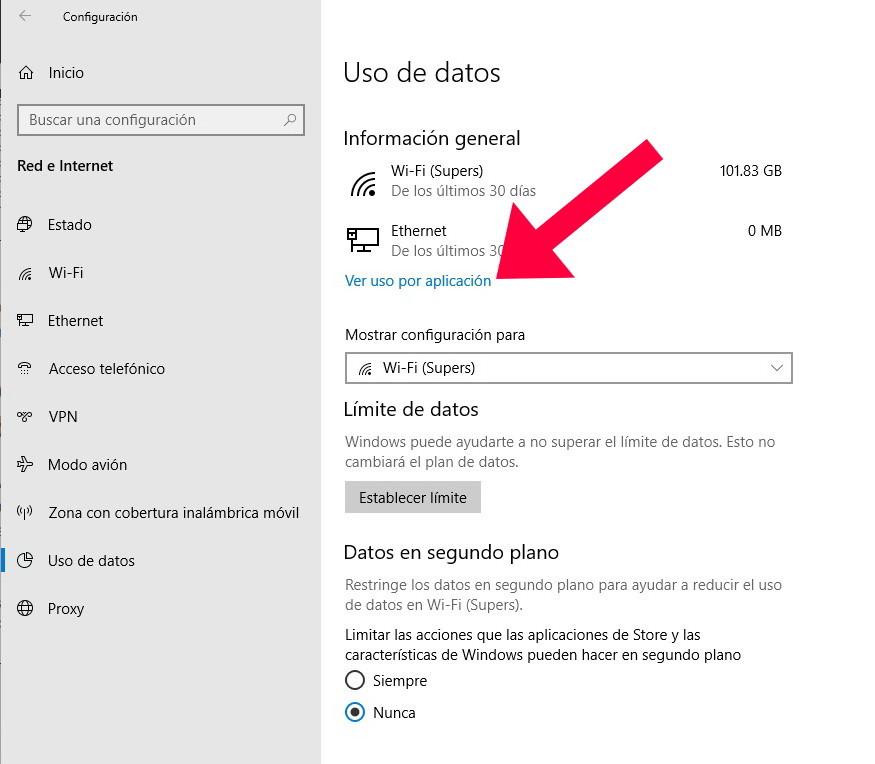
Nos aparecerá una lista de las aplicaciones que han utilizado la red en los últimos 30 días y podremos elegir verlas por cada una de las redes WiFi que nuestro ordenador ha utilizado. Obviamente, las primeras aplicaciones de la lista son las que más datos han transmitido.
Y ya conocemos la manera de controlar los programas que más utilizan Internet. Ahora podemos utilizar esta información para ver si está todo correcto o debemos tomar alguna medida.