El manejo ágil de Microsoft Word o cualquier otra alternativa para el procesamiento de texto te resultará útil tanto en un entorno laboral de oficina como en tu día a día. La gestión de páginas de manera efectiva te permitirá ahorrar tiempo e incrementará tu productividad. La posibilidad de eliminar páginas concretas de forma profesional es un básico que te explicamos al detalle.
Es el día a día de millones de trabajadores en todo el mundo: saber gestionar un procesador de texto es un requisito básico en cualquier puesto de oficina. La ofimática está presente, incluso, en nuestros ratos de ocio, y manejar de manera diestra Microsoft Word o cualquier otro programa similar te será de gran utilidad.
En concreto, en este artículo os vamos a contar cómo eliminar una página en algunos de los procesadores de texto más usados en todo el mundo. Es una acción muy sencilla que todos podremos llevar a cabo en cuestión de segundos. También haremos referencia a cómo eliminar una hoja específica. Por ejemplo: si tenemos 15 páginas y queremos deshacernos de la número 12.
Cómo eliminar una página en Word sin texto ni imágenes
Muchas veces, a medida que escribimos, aparecen molestas páginas en blanco que, aparentemente, son difíciles de eliminar. Esto puede deberse a que el trabajo contiene saltos de página o sección con formato especial o párrafos vacíos. Para eliminar una hoja en blanco, debemos presionar ‘Ctrl+Shift+8’ para mostrar las marcas de párrafo que la ocasionan. Cuando aparezca marcada, seleccionamos la marca de párrafo y aparecerá un cuadro de diálogo. Dentro de ‘Tamaño de fuente’ escribimos 01 y luego pulsamos ‘enter’. Así, el párrafo se habrá ajustado a la página inmediatamente anterior y la que estaba vacía de contenido se eliminará.
Otra manera de eliminar la página en blanco en Word es pasando el documento a PDF. De este modo se quedará fuera la última página y solo tendremos que hacer el proceso inverso, es decir, transformar el PDF a Word. Recuperaremos el documento limpio: libre de espacios innecesarios.
Además, si nuestro documento tiene muchas páginas y queremos localizar la que está en blanco, podemos usar la pestaña ‘Vista’ y, allí dentro, la opción ‘Varias páginas’ para tener una visión global del documento.
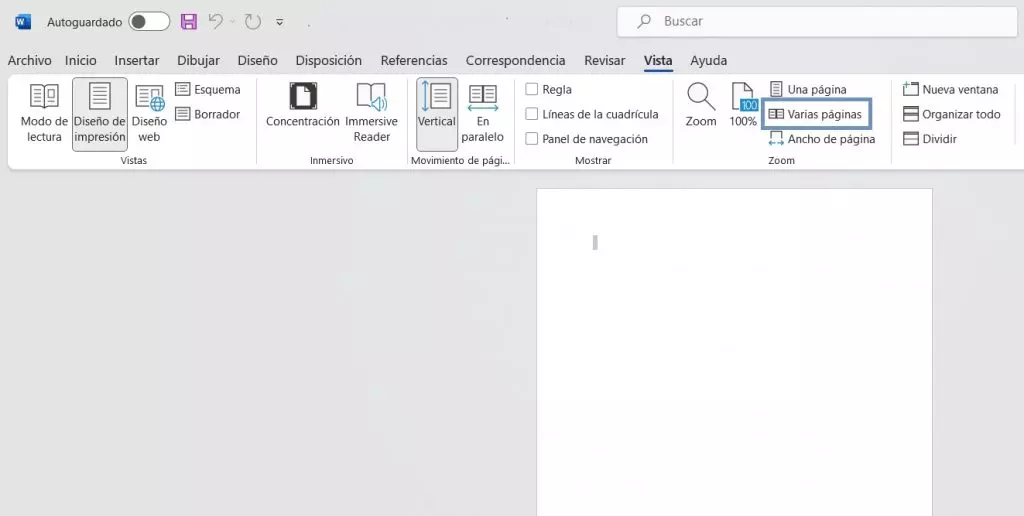
Una vez las hayamos detectado, tendremos que ir a Inicio y activar la opción ‘Mostrar y ocultar’ dentro del apartado de párrafo. En este momento, si hay objetos invisibles marcados en el texto aparecerán como puntos. Habrá que seleccionar los puntos y bórralos. Por último, desactiva la opción ‘Mostrar y ocultar’.
Al fin y al cabo, es la misma función que utilizamos con el comando ‘Ctrl+Shift+8’, pero por diferente vía.
Tienes otra posibilidad de eliminar las páginas en blanco de Word y es entrando en el apartado de Editar documento. Desde aquí tendrás diferentes elementos que debes tener en cuenta como es la característica ‘salto de página’. Con ella puedes eliminar una página en blanco en Word online, así que tienes una herramienta muy potente en Internet para hacer todos los trabajos e informes que necesites.
En caso de que quisiéramos eliminar una página con contenido, lo primero de lo que habría que cerciorarse es de que puedes prescindir de esa parte. Deberemos seleccionarla en caso del objetivo sea precisamente seguir sin ella y pulsar la tecla ‘Supr’ para borrar todo el contenido. Los párrafos vacíos aparecen como líneas en blanco en el documento. Para quitarlos, solo es necesario seleccionarlos y eliminarlos. Para eliminar un salto de página, habría que seleccionarlo haciendo clic en él y, a continuación, pulsar la tecla Suprimir. No existe mayor ciencia en estos casos. Probablemente una gestión más automática implicaría mayores casos de error y de desaparición de elementos relevantes del documento.
Adiós a las páginas en blanco en Documentos
Ya hemos visto lo que pasa en Word cuando quieres una solución que te permita eliminar las páginas en blanco. Puedes pensar que una vez aprendido en el programa de Microsoft 365 ya tienes solucionado el problema en otras aplicaciones, y por eso te vamos a contar cómo puedes quitar esas páginas que no aportan nada en la aplicación de Google.
Seguro que ya sabes que se trata de una aplicación que solo tiene versión web, por lo que hay algunas funciones que solamente quedan activas gracias a través de ciertos atajos del teclado. Pero lo cierto es que no necesitas ninguna combinación de teclas, solo te vale con una y un poco de cuidado. Resulta que la tecla de retroceso o Supr es la que necesitas mantener pulsada para eliminar las páginas en blanco de un documento. Con esto conseguirás borrar los espacios que has creado para generala, pero debes tener cuidado para no pasarte con el borrado de elementos o de lo contrario puedes quitar parte de un escrito.
La otra opción más que conocida es la típica de usar la herramienta de selección con el ratón de una parte escrita a otra eliminando todo el espacio en blanco que hay en un rango determinado. Bien puedes elegir la opción de pulsar la tecla intro, suprimir o incluso empezar a escribir para quitar todo ese espacio en blanco que hay entre medias de dos párrafos.
Imágenes | Ashley West Edwards, Diana Polekhina











