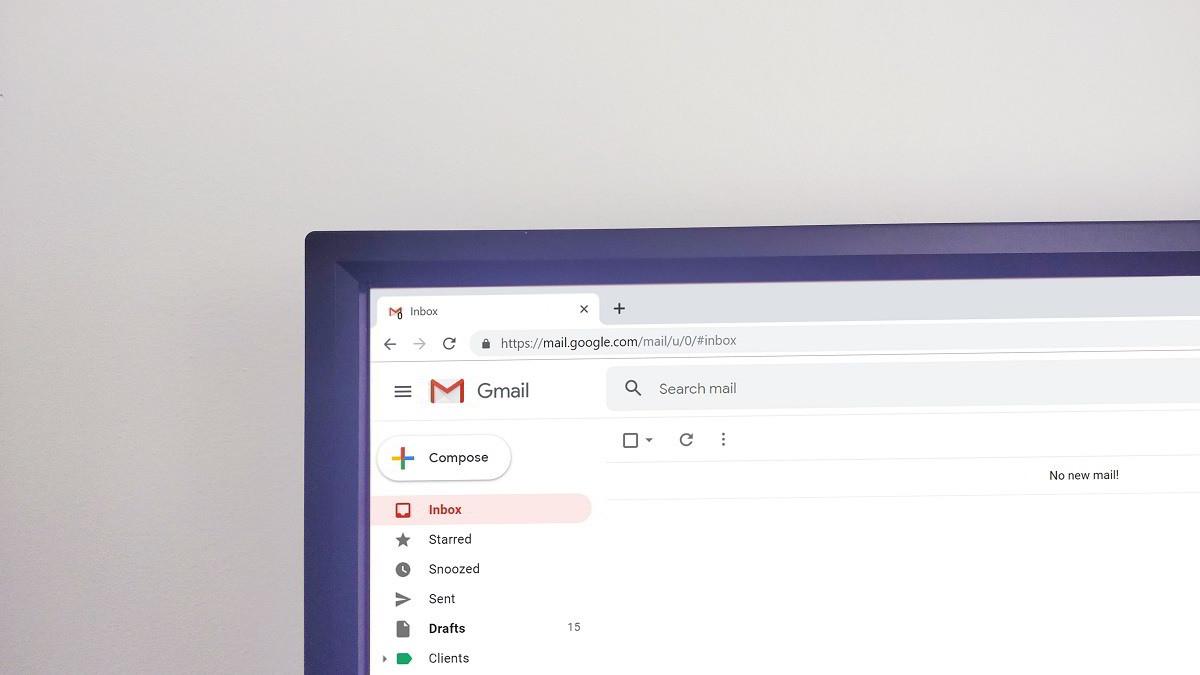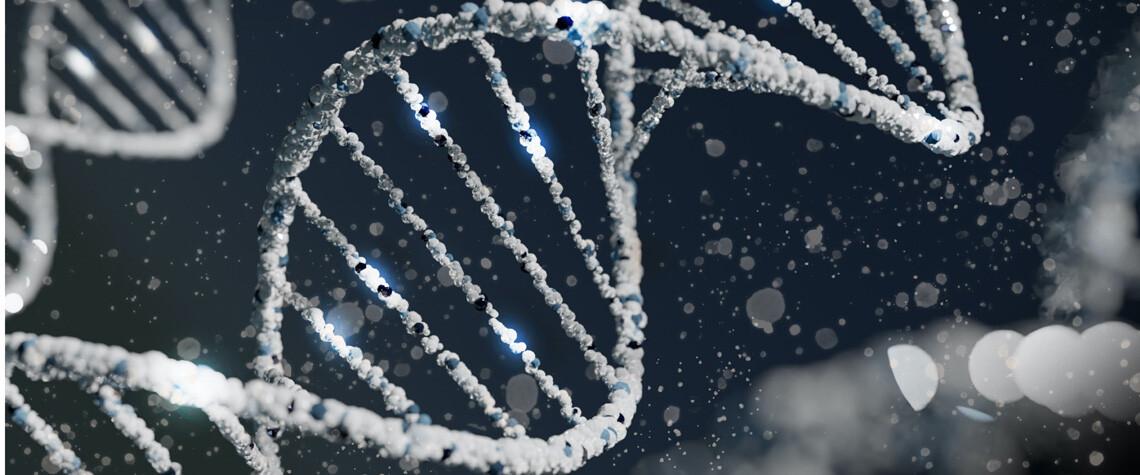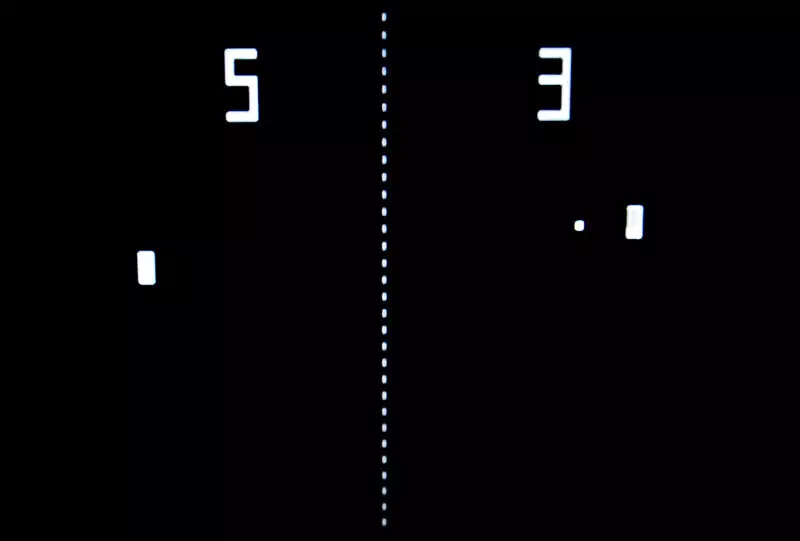Al usar dispositivos tecnológicos debemos poner de nuestra parte todo lo posible para mantener nuestra seguridad y privacidad a buen recaudo. Al navegar, exponemos nuestra identidad, que acumula datos importantes y muy atractivos para los amigos de lo ajeno. Es por ello que un buen password se antoja esencial para el uso y disfrute de la tecnología de consumo, además de establecer una fecha de caducidad en contraseña.
Cuando usamos un ordenador con Windows 10, nuestra cuenta va asociada con una contraseña o pin que colocamos al principio para asegurarle a nuestro equipo que somos nosotros los que estamos intentando acceder al mismo. Una buena manera de utilizar la contraseña, a largo plazo, y que esta siga teniendo fuerza y seguridad, pasa por cambiarla de tiempo en tiempo. Por eso es interesante aplicar una fecha de caducidad a la misma.
¿Quieres saber cómo establecer una fecha de caducidad de contraseña para así recordar que debes cambiarla? Pues no pierdas detalle que te lo contamos a continuación.
Fecha de caducidad de contraseña en cuenta de administrador
Para poner fecha de caducidad a una cuenta de administrador de Microsoft en Windows 10, realizamos los siguientes pasos:
- Entra en en esta página web y accede con tu nombre de usuario y contraseña. Se abrirá una nueva pantalla en la que deberás colocar, de nuevo, tu usuario y contraseña, para mayor seguridad.
- Cuando hayas entrado, te será enviado un código a tu correo electrónico. Introdúcelo y continúa con el tutorial.
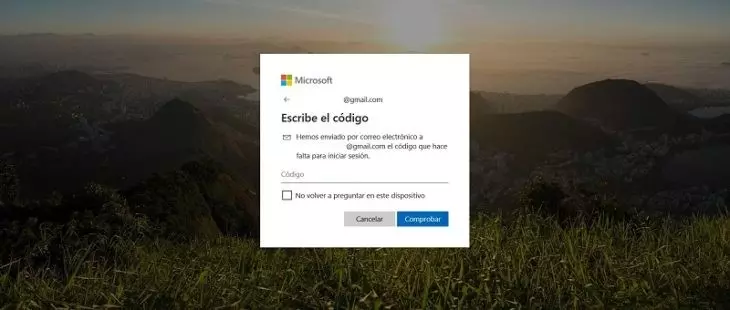
- Ahora vamos a entrar en la pestaña ‘Seguridad’ que puedes ver en la captura siguiente.
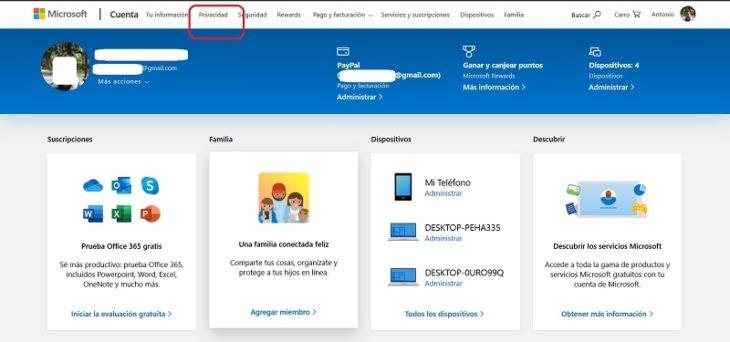
- A continuación, verás la siguiente pantalla. Vuelve a poner tu contraseña y, luego, elige una nueva. Colócala de nuevo y no olvides marcar la casilla ‘Hacerme cambiar la contraseña cada 72 días‘. De este modo, cuando llegue el día, el sistema te pedirá que la cambies y nunca más volverás a usar la misma para siempre.
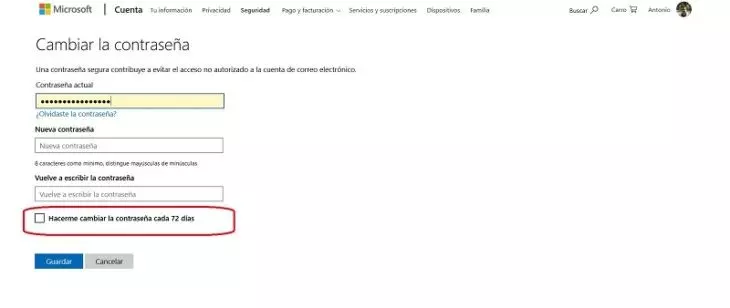
En cuenta local
El procedimiento varía si quieres poner fecha de caducidad a una cuenta local y solo funciona con las versiones Pro y Enterprise de Windows 10. Para ello hacemos lo siguiente.
- Pulsa, a la vez, el botón de Windows + R
- En la casilla que aparece, escribimos el siguiente código, sin las comillas ‘lusrmgr.msc‘ y pulsa enter.
- Se abre la ventana de Administrador de usuarios y Grupos Locales.
- En la carpeta ‘Usuarios’ has de seleccionar la cuenta a la que quieres añadirle la caducidad con el botón derecho del ratón.
- Aparece una última pantalla con varias opciones entre las cuales debes desmarcar ‘El usuario debe cambiar la contraseña en el siguiente inicio de sesión’ y ‘El usuario no puede cambiar la contraseña’.
De este modo, a los 30 días, deberás cambiar la contraseña por otra, para mayor seguridad en tu acceso a Windows 10.