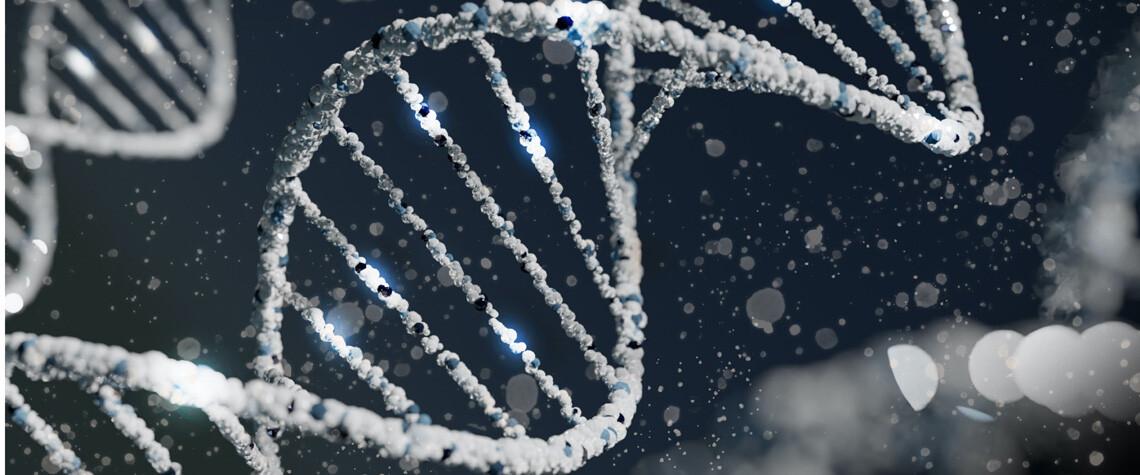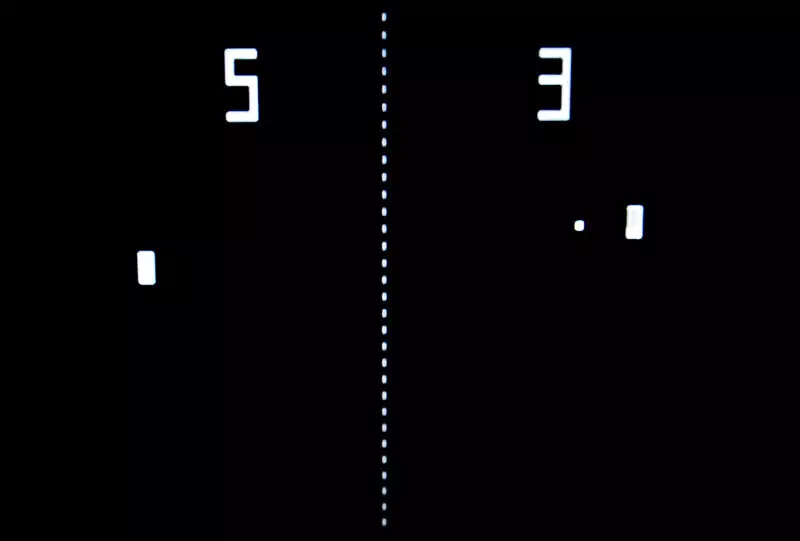Muchas de las veces que navegamos por internet utilizando el navegador Google Chrome queremos descargar un archivo. El problema viene cuando Chrome descarga varios archivos sucesivamente y nosotros solo necesitamos descargar el primero de ellos.
Aunque Google Chrome nos avisa en estos casos, tal vez no queramos que nos obligue a aceptar o denegar cada uno de estos archivos cada vez que entramos en estas páginas. Vamos a ver cómo desactivar esta característica cuando no la necesitemos
Cómo deshabilitar múltiples descargas automáticas de archivos
En Google Chrome iremos al menú y elegiremos Configuración (hay una alternativa y es escribir Chrome://settings/ en la barra de navegación e iremos directamente). Luego bajaremos hasta encontrar la sección Configuración avanzada. Después iremos a la sección Privacidad y seguridad y haremos clic en Configuración de sitio web, bajaremos hasta encontrar la sección Descargas automáticas.
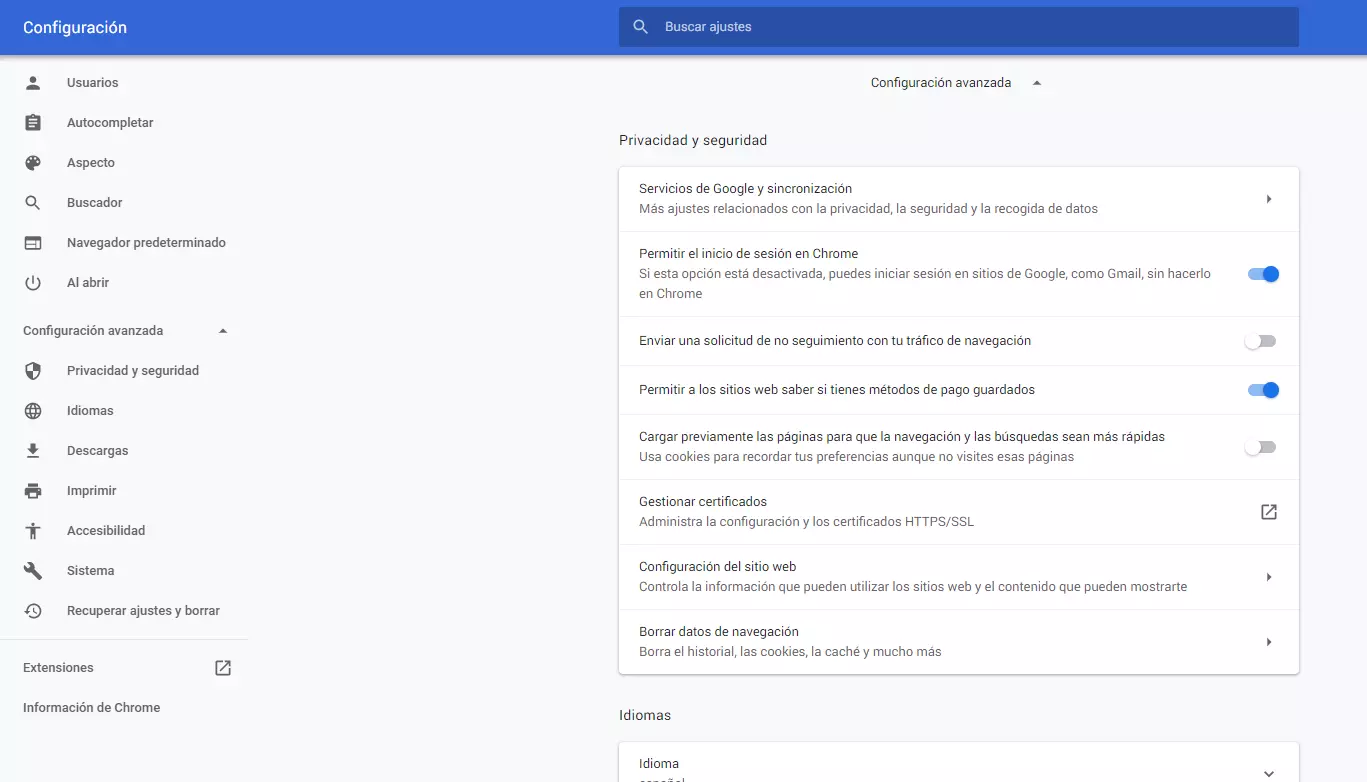
La nueva ventana que se abre nos mostrará las opciones de descarga configuradas de forma predeterminada. Aunque Google recomienda tener activada esta opción, podemos desactivarla para que no vuelva a hacerlo. Al elegir la posición de apagado en “Preguntar cuando un sitio intente descargar archivos automáticamente después del primer archivo”, ya no descargará más archivos como vemos en esta opción que cambia a “No permitir que ningún sitio descargue varios archivos automáticamente”.
Cómo habilitar descargas automáticas de archivos, pero bloqueando páginas específicas
Como ya hemos dicho, lo recomendable es tener activada la opción de descarga sucesiva de archivos, pero si aun así deseamos desactivarla, también podemos bloquear las páginas que deseemos para que no descarguen archivos indeseados.
De nuevo iremos al menú de Configuración de Chrome> Configuración avanzada> Privacidad y seguridad>Configuración de sitio web> Descargas automáticas y activaremos esta opción. Ahora en la sección Bloquear haremos clic en Añadir.
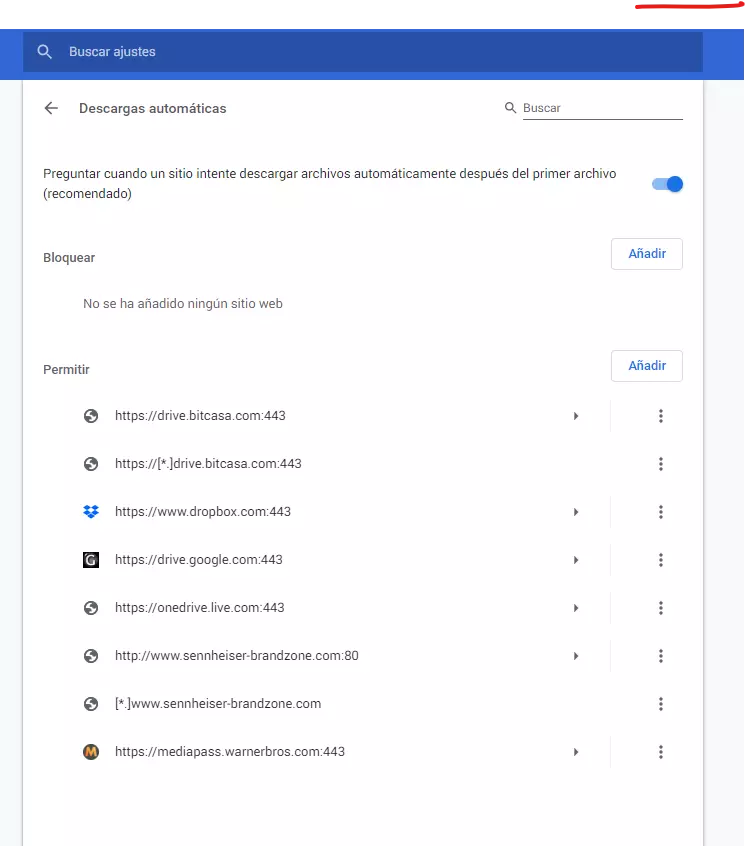
Se abrirá una caja de texto en la que escribiremos la dirección web de la página que no queramos que descargue archivos sucesivos. Una vez escrita la URL, haremos clic en Añadir y listo. Tendremos que repetir este proceso para cada una de las páginas web que queramos bloquear, lo que hará Chrome sin avisarnos ni molestarnos.
Y ya tendremos activadas o desactivadas las descargar automáticas en nuestro navegador favorito.