Una de las mejoras que se pueden realizar a un ordenador es el cambio de unidad de disco duro. En los últimos años, hemos tenido una evolución tecnológica que ha puesto al alcance del mercado de consumo los discos SSD (Solid-State Drive). Discos de memoria sólida que son similares a las memorias USB. Esto tiene una serie de ventajas en nuestros equipos. Por eso, vamos a ver cómo instalar correctamente un disco SSD y alargar la vida de tu ordenador.
Lo primero que debemos tener en cuenta es el tipo de conexión del disco duro que queremos sustituir. Lo más habitual es que sea SATA, pero puede ser tipo 1, 2 o 3. Es importante verificar qué valores admite la placa base del ordenador para encontrar un disco SSD con interfaz SATA compatible. También se pueden encontrar unidades SSD que se conecten a una bahía de expansión PCI Express, que podemos encontrar en los equipos de sobremesa. En general, un disco SSD de tipo medio bastará con conectarlo a un puerto SATA III para sacarle el máximo rendimiento.
Cómo elegir qué disco duro SSD comprar
Lo primero que debemos tener claro es la capacidad del disco. Para ello, lo mejor es observar cuánto ocupan nuestros archivos en el disco duro HDD y cuánto espacio más necesitaremos. Una vez decidida la capacidad, el segundo aspecto a tener en cuenta es el de su formato. Existe el formato de 2,5″, el más común en los portátiles. El otro formato es el M.2. La mayor diferencia entre ambos es su conexión. Los discos SSD de 2,5″ utilizan un conector SATA, el que utilizan los discos HDD tradicionales; los SSD M.2 pueden tener un conector SATA pero, además, pueden incluir un conector más moderno, parecido a los módulos de RAM. Los discos SSD M.2 son más pequeños que los de 2,5″ por lo que es el formato más recomendado para los portátiles más delgados. El rendimiento de ambos es el mismo.
Discos SSD, ¿en puerto SATA o PCI Express?

Una conexión SATA puede transmitir datos a una velocidad de 150, 300 o 600 MB/s dependiendo de si es de tipo 1, 2 o 3. Una conexión PCI Express puede transmitir a 250MB/s a 1 GB/s, en función de la versión, que va de la 1.0 a la 4.0. Esta tecnología ofrece la posibilidad de transmitir por varios carriles, por lo que en el caso de tratarse de un modelo PCI Express x16, aumentaría la velocidad de transmisión de los 4 GB/s a los 32GB/s. Esto hace que las comparativas entre los discos duros conectados a una conexión SATA o PCI Express salga ganando esta segunda interfaz.
Aquí, lo interesante es ver las posibilidades de expansión que nos ofrece nuestro ordenador. Un equipo de sobremesa tendrá disponibles tanto SATA como PCI Express en alguna de sus versiones, mientras que, en un portátil, lo más probable es que sólo esté disponible la primera. Debemos tener en cuenta la versión de la conexión, para determinar la velocidad teórica máxima a la que puede trabajar la unidad SSD que tenemos que adquirir.
A partir este momento, tenemos que evaluar qué disco comprar. Los modelos al alcance del consumidor, en la gama media-alta, suelen tener valores de lectura de hasta 550 MB/s y de escritura de hasta 520 MB/s. Recordemos que la conexión SATA III ofrecía transmisión hasta 600 MB/s, por lo que este tipo de conexión sería suficiente. Si queremos la gama más alta de discos, con una velocidad de lectura y escritura mayo, ya tendríamos que ir a buscarlos con interfaz PCI Express. A medida que mejoran estos valores vamos a tener más rapidez pero, también, el coste de la unidad SSD será más elevado.
Cómo instalar un disco SSD correctamente, el hardware

A nivel de hardware, la instalación resulta bastante sencilla. Sobre todo en un portátil, donde no suele haber opciones para añadir discos internos adicionales. En este caso, suele estar accesible desde la parte trasera del teclado. Bastaría con quitar un par de tornillos para levantar la tapa y extraer el disco que sustituiremos por la unidad SSD. Lo que sí podemos hacer es adquirir una caja externa donde conectar el disco HHD. Así, tendremos otro disco que podemos conectar a través de un USB.
En el caso de un ordenador de sobremesa, el procedimiento a seguir será un poco diferente. Por lo general, los discos SSD son de 2,5″, mientras que las bahías para fijar los discos en estos equipos suelen ser de 3,5″. Existen adaptadores que nos permiten fijar el disco SSD para que no se mueva dentro de la caja, si tenemos que trasladarla o ir de un sitio a otro. Si utilizamos la conexión PCI Express, será como instalar cualquier otra tarjeta de expansión. Bastaría encajarla en la conexión y fijarla a la torre con cuidado para que no se mueva en el futuro.
¿Cómo instalar sistema operativo en SSD?
En general, tenemos dos opciones para instalar el sistema operativo en un nuevo disco SSD: una instalación limpia o clonar el disco duro antiguo.
Instalación limpia
Si vamos a realizar una instalación limpia, lo primero que debemos hacer es descargar una herramienta para crear medios de instalación. Esta nos ayudará a crear un paquete de instalación del sistema operativo.
Ejecutaremos la herramienta y seguiremos paso a paso el asistente. Luego, conectaremos el disco de instalación al ordenador con el disco nuevo. Lo encenderemos y presionaremos F2 o F12 para iniciar la BIOS y modificar el orden de inicio del ordenador para que comience en el disco de instalación.
Después, se nos pedirá elegir el idioma y otras características. Tan solo tendremos que hacer clic en Instalar ahora. Cuando nos pregunte qué tipo de instalación queremos realizar, elegiremos Instalar solo Windows.
Instalación mediante clonación del disco duro
Si lo que queremos es tener todo igual en el nuevo disco duro SSD, lo mejor es utilizar algún programa de clonación de discos. Algunos, como AOMEI Backupper, disponen de versión freeware. Este programa funciona como la mayoría: lo iniciaremos y elegiremos la opción Clonar Sistema. Detectará las particiones del disco de origen y las replicará en el nuevo disco SSD. Seguiremos el proceso guiado y tendremos un nuevo disco con el contenido antiguo tal y como lo teníamos en el disco duro HDD.
¿Qué tenemos que mirar en el sistema operativo antes de instalar un SSD?
Cuando instalamos un disco SSD para seguir trabajando tal y como lo veníamos haciendo hasta ahora tenemos dos alternativas:
- 1) Podemos hacer un clon de nuestro disco duro a través de un programa que nos hace una copia idéntica de la información que tenemos en un disco o partición en la nueva unidad.
- 2) Escogemos una instalación limpia desde cero del sistema, programando lo que necesitemos y restaurando los datos desde una copia de seguridad que hayamos hecho antes. Esta opción suele ser la más recomendable para no heredar alguna inconsistencia del sistema que pueda provocar lentitud o pequeños errores en el futuro.
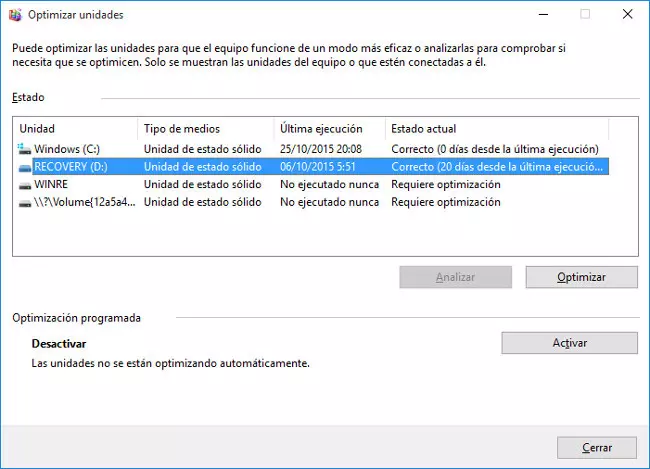
Pero además, existen una serie de configuraciones que pueden ayudar que nuestro disco SSD rinda mejor todavía:
- 1) Cambiar la configuración SATA de la BIOS a AHCI. Esto se hace entrando en la BIOS del ordenador antes de que arranque el sistema operativo y dependiendo del modelo y el firmware de la BIOS el camino será diferente. Este cambio nos permitirá utilizar NCQ (Native Command Queuing), que habilita a las unidades SATA aceptar más de un comando a la vez y reordenar dinámicamente los comandos para una máxima eficiencia.
- 2) Activar TRIM en modo automatico, si tenemos Windows 8 o 10. Esta característica indica al disco SSD qué bloques de datos ya no están usándose y así pueda eliminarlos, mejorando el desempeño y velocidad del disco que no disminuirá con el paso del tiempo.
- 3) Deshabilitar la desfragmentación automática, que viene por defecto desde Windows 7 ya que los discos SSD no necesitan desfragmentarse por el método de escritura que utilizan, diferente a los HHD.
- 4) Desactivar Prefetch que permite copiar archivos abiertos recientemente en una área contigua a la utilizada en los discos duros tradicionales. En los discos SSD por la velocidad de acceso a los datos es un función irrelavante.
La configuración de estas y otras características paso a paso resulta sencilla, y nos ayudarán a que nuestro disco SSD mantenga un buen rendimiento a lo largo de toda su vida útil.
¿Dónde vamos a notar las mejoras de rendimiento del PC?
Las mejoras de rendimiento se notarán en una mayor velocidad en el desempeño del dispositivo. El arranque del equipo será mucho más rápido, pero también la instalación de programas, así como la transferencia de archivos.
Si establecemos una comparativa con un disco duro tradicional podríamos ver los siguientes valores:

|
|
|
|
Esta comparativa cambia en función de las características del disco que tenemos y el modelo que lo sustituya. Las mejoras de rendimiento van en relación con una mayor velocidad de lectura y escritura del sistema. Lo habitual es utilizar un disco SSD para instalar el sistema operativo y los programas, dejando el espacio de almacenamiento de datos para un disco tradicional. Esto es debido a la ausencia de partes mecánicas en los discos, que ya no tienen las agujas de lectura, ni los discos magnéticos donde se graba la información.
La mejora de la velocidad en el traspaso de archivos se notará, sobre todo, en aquellos de mayor tamaño. No tanto si la información que utilizamos contiene muchos ficheros de pequeño tamaño. En los portátiles, esta ausencia de partes mecánicas va a favorecer un ligero aumento del rendimiento de la batería, ya que consumen menos energía para su funcionamiento. También producen menos calor, por lo que vamos a notar que la parte de nuestro portátil donde se sitúa el disco, no está tan caliente como antes.
Inconvenientes de los discos SSD
Los discos SSD también tienen sus inconvenientes. Por un lado, el coste por GB de almacenamiento es superior en las unidades SSD, por lo que acabamos utilizando discos más pequeños. Esta diferencia de precio se ha reducido en los últimos años, aunque todavía continúa siendo favorable a un disco tradicional.
El segundo inconveniente tiene que ver con la pérdida de información. Cuando se estropea un disco SSD o deja de funcionar puede ser imposible recuperar datos. No es lo mismo que en los discos magnéticos tradicionales, que se podían enviar a un laboratorio y extraer dicha información, en condiciones adecuadas, para utilizar en otra unidad. En los discos SSD se escribe a nivel eléctrico, no magnético y, como ocurre con las memorias USB, cuando dejan de funcionar es muy complicado recuperar información.











