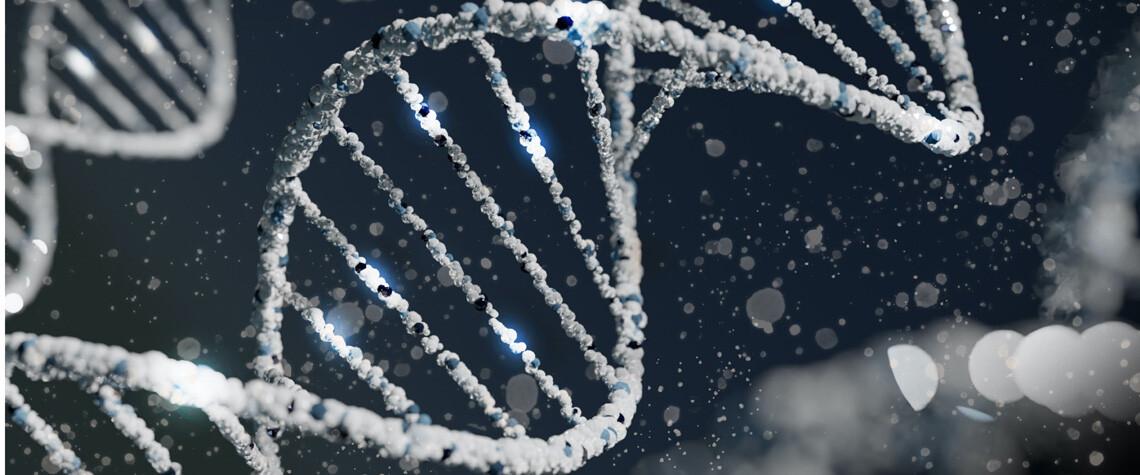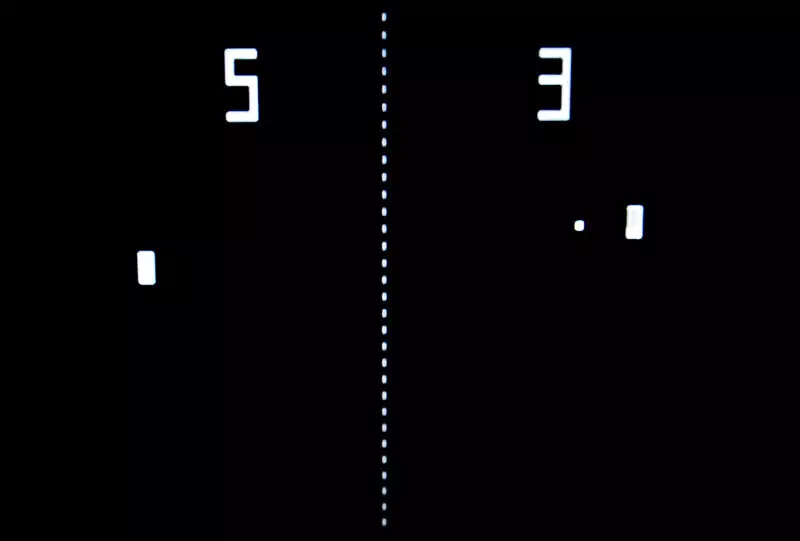Sin duda, la seguridad en nuestro ordenador es algo vital y, por ello, son necesarias las contraseñas y claves de seguridad. Pero ¿qué ocurre si necesitas eliminarlas, si quiere quitar su PIN? Vamos a ver cómo hacerlo de forma sencilla y clara.
Quitar su PIN, el reconocimiento facial o la huella dactilar en Windows 10
Iremos a Inicio>Configuración>Cuentas y seleccionaremos Opciones de inicio de sesión. Allí veremos todas las maneras de iniciar sesión de forma segura, mediante datos biométricos, contraseña, PIN, etc. Ahora haremos clic en PIN de Windows Hello y, luego, en Quitar.
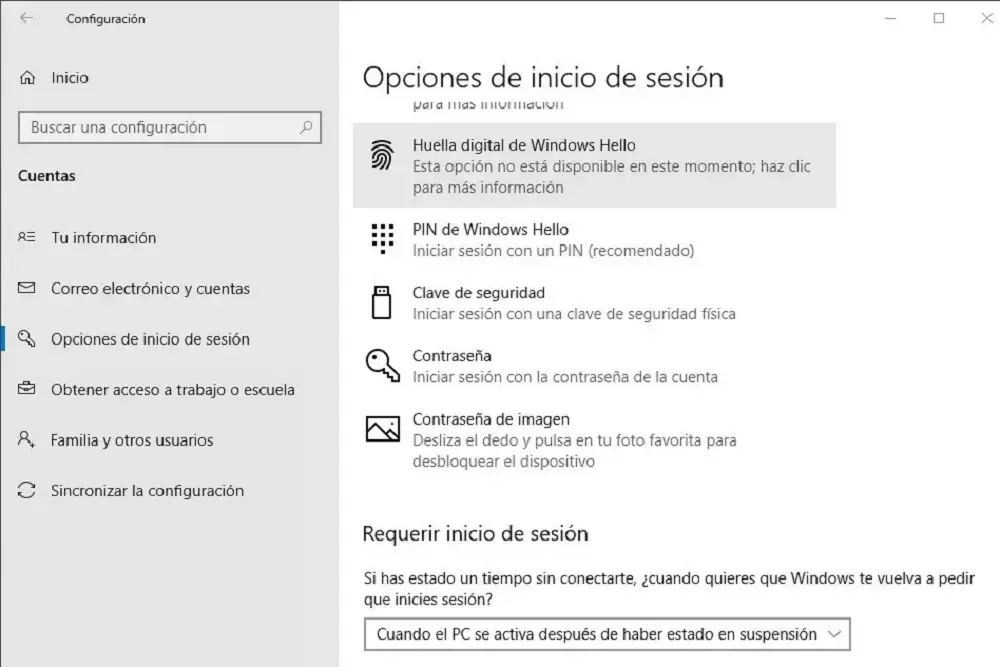
Seguiremos los mismos pasos para eliminar el Rostro o la Huella digital de Windows Hello.
Eliminar la clave de seguridad
La clave de seguridad debemos tenerla instalada en un pendrive USB. Con este pendrive a mano, de nuevo iremos a Inicio>Configuración>Cuentas>Clave de seguridad y nos aparecerá el botón de Administrar. Nos solicitará insertar el USB con la clave y, una vez que Windows 10 haya verificado la clave, nos aparecerá el botón Restablecer.
Y a partir de aquí ya no tendremos instaladas ni contraseñas ni claves de seguridad. Recomendamos encarecidamente crear unas nuevas e introducirlas lo antes posible, ya que la seguridad de nuestro equipo está en juego.
Cierra tu sesión con la cuenta Microsoft
Windows 10 es un sistema operativo que es capaz de iniciar sesión con los usuarios de antaño, pero es cierto que su integración con los servicios online de la firma hace que sea más persona aún. Esto te lo decimos porque puedes crear un usuario desde cero, o agregarlo posteriormente, con el uso del inicio de sesión con una cuenta Microsoft. Eso significa que puedes crear tu usuario con los datos de la cuenta que usas en Outlook, lo que te dará menos quebraderos de cabeza para iniciar la sesión correspondiente y usar el resto de servicios integrados.
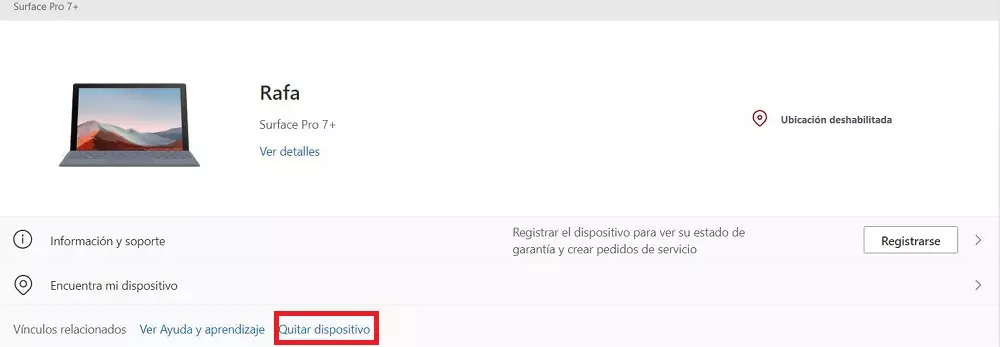
Sin embargo, si después de un tiempo usando este método pensaste que no era una buena idea, también puedes revertir el proceso. Para eso tendrás que cerrar tu sesión con la cuenta Microsoft desde la página web de la compañía e irte al apartado de Dispositivos. Desde aquí verás todos aquellos en los que tienes una sesión iniciada y, además, los que tiene un usuario con una cuenta Microsoft. Solo tendrás que darle a la opción de Quitar dispositivo y desactivarás tu cuenta en el que has seleccionado.
Si después de esto te sigue pidiendo una contraseña lo mejor es que generes un nuevo usuario con permisos de administrador sin contraseña. Después entra para ver que todo sigue como estaba en la sesión que vas a eliminar y, de ser así, elimina la otra cuenta. Ten muy presente esto que te contamos de los datos, ya que puede que pierdas algunos en el camino. Por eso te recomendamos que hagas una copia de seguridad para mantenerlos en caso de que durante el procedimiento sufras algún tipo de fallo.
¿Es buena idea dejar sin ningún tipo de protección tu ordenador?
Una de las cosas que las desarrolladoras de software buscan es la seguridad. Su compromiso se centra en que de manera periódica encuentres en Internet las últimas mejoras que hacen que tu ordenador esté seguro frente a amenazas de todo tipo. Es cierto que dependiendo del ordenador tardará más o menos en instalarse, pero lo cierto es que esta protección solo cubre la parte de software que hay disponible.
Es por este motivo que tú como usuario pongas de tu parte, gracias a las herramientas del propio sistema operativo, para que tu dispositivo esté protegido frente a amenazas físicas. Es aquí donde entran en juego todos esos usuarios que quieren intervenir tu ordenador y acceder a tus datos mientras no estás, por lo que si trabajas en una oficia o en un sitio público, lo mejor es que pongas una pequeña clave al iniciar la máquina. En el ámbito más personal puede que no sea tan necesario, pero nunca está de más.
Evidentemente, poner todas las contramedidas activas puede saturarte a ti y ralentizar el tiempo de uso de la máquina, por lo que recuerda los pasos anteriores si quieres quitar cosas como el PIN o la huella dactilar si solo quieres proteger tu ordenador con una clave que solo tú conozcas. De lo contrario, lo mejor que puedes hacer es utilizar otro de los métodos de protección de tu PC que no requieran de recordar absolutamente nada como es el caso del reconocimiento biométrico. Con poner tu cara frente a la cámara web o introducir la huella dactilar con algún dispositivo compatible De esa forma te puedes asegurar de que nadie entrará en tu ordenador sin tu permiso y sin tener que apuntar en ninguna parte ninguna clave ni acordarte de que las usas siquiera.