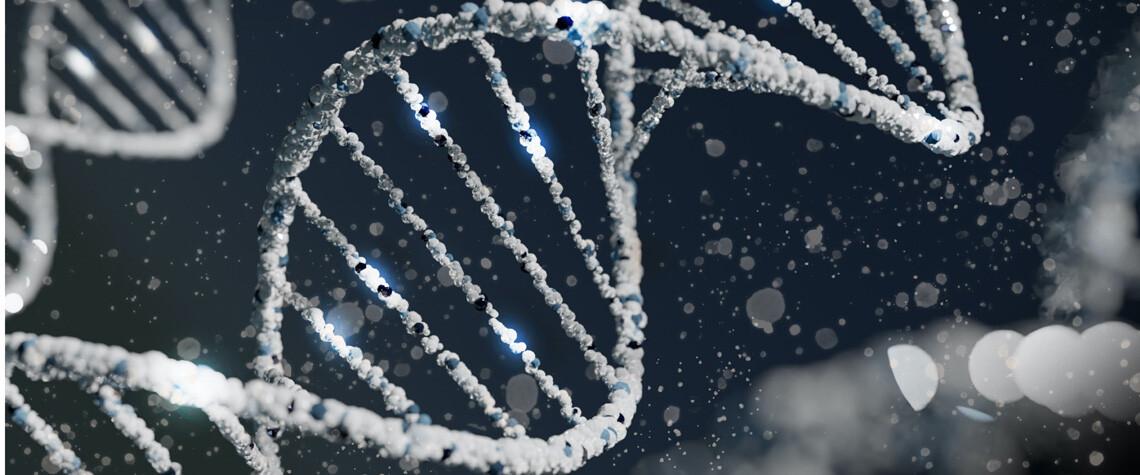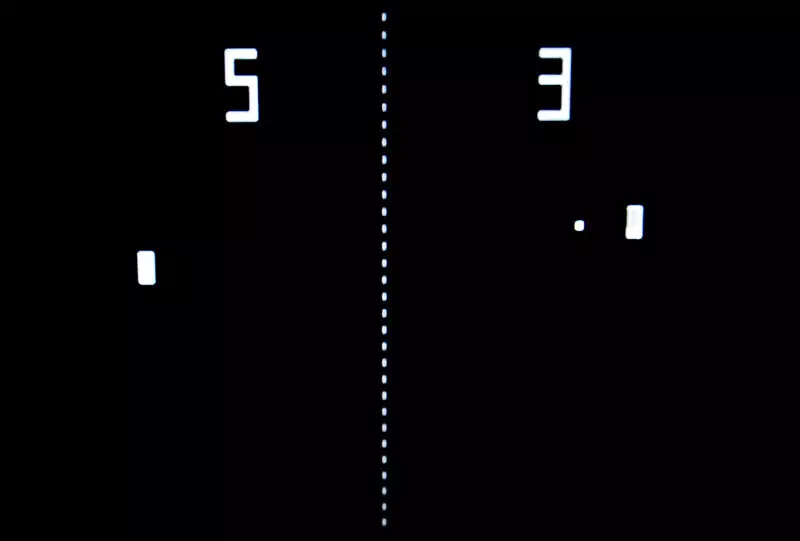Puede que tengamos una conexión wifi bastante rápida en casa o en el trabajo, pero suele suceder que existan algunas desconexiones, siendo algo muy frustrante. Este problema puede ser debido a muchas causas, vamos a ver las más habituales y cómo soluciona cuando se nos desconecta el wifi.
¿Por qué se desconecta mi red wifi?
El primer problema en las conexiones wifi suele ser que la intensidad de la señal inalámbrica es baja. Puede que existan obstáculos como paredes más o menos gruesas, o interferencias con algunos dispositivos eléctricos como microondas, cámaras para monitorizar a los bebés o incluso algunos tipos de luces, ya que pueden causar estragos en nuestra red wifi, porque pueden usar las mismas frecuencias de radio.
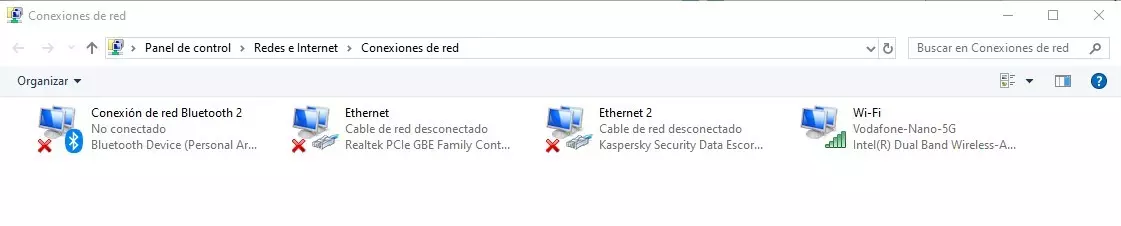
Para evitar la baja intensidad podemos acercarnos lo más posible al router, con lo que evitaremos estos problemas. Pero vamos a ver otros problemas y sus posibles soluciones.
¿Cómo arreglo las desconexiones de mi red wifi?
Método 1. Asegúrese de que su dispositivo esté actualizado
A menudo, la solución para toda una serie de problemas es garantizar que nuestros dispositivos estén ejecutando la última versión de los sistemas operativos.
En un smartphone o tablet Android, abriremos Configuración, luego buscaremos un menú como Sistema o Actualizar. En muchos teléfonos Android está bajo Sistema> Actualización de software. Para Windows 10, en el menú Inicio, haremos clic en Configuración, luego iremos a Actualización y seguridad> Actualización de Windows.
Método 2. Apagar y volver a encender el wifi
Esta es una prueba rápida y simple que puede solucionar nuestro problema. Presionaremos a la vez la tecla de Windows y la de la R y aparecerá el cuadro de diálogo Ejecutar Escribiremos en el cajón ncpa.cpl y haremos clic en ‘Aceptar’. Luego haremos clic derecho en el adaptador de wifi y seleccionaremos Desactivar.
Una vez que esté desconectada la red, haremos de nuevo clic con el botón derecho en el adaptador de red que estemos utilizando y presionaremos Activar o simplemente doble clic en él, con lo que conseguiremos activarlo también.
Método 3. Establecer una dirección IP estática
Para esto necesitamos iniciar sesión en la página de administración de nuestro router. Para ello, como ya sabremos, ingresamos la dirección 192.168.1.1 o 192.168.1.0 en el navegador y nos pedirá el login y la contraseña de administrador.
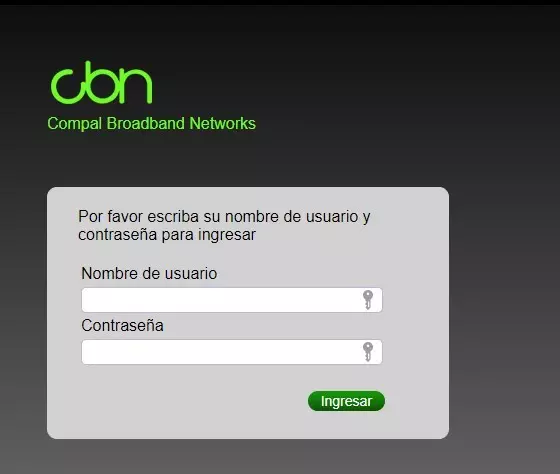
Por defecto, el router nos asignará una dirección IP diferente cada vez que su dispositivo se conecte a él, pero algunos dispositivos no trabajan bien de esta manera, por lo que es conveniente darles una dirección IP única para todas las ocasiones. Decirle a su enrutador que siempre le dé a un dispositivo en particular la misma dirección IP cada vez, una estática, puede ayudar con los problemas de conexión wifi.
Ya que todos los routers son diferentes, no podemos explicar paso a paso cómo lograr esto en todos los casos, pero debemos buscar el menú de configuración de red y una lista DHCP o similar. Intentaremos localizar nuestro dispositivo. Puede que muestre la marca y el modelo del smartphone o solo una dirección MAC, en cuyo caso tendremos que buscar a través de la configuración de su sistema en ese dispositivo para conseguir esa dirección MAC. Suele estar dentro de ‘Ajustes>Conexiones>Conexiones inalámbricas>wifi’ y algo como wifi avanzado. En todo caso podemos ir a ajustes y, en la caja de búsqueda, escribir “MAC” para que nos indique dónde buscar esta dirección.
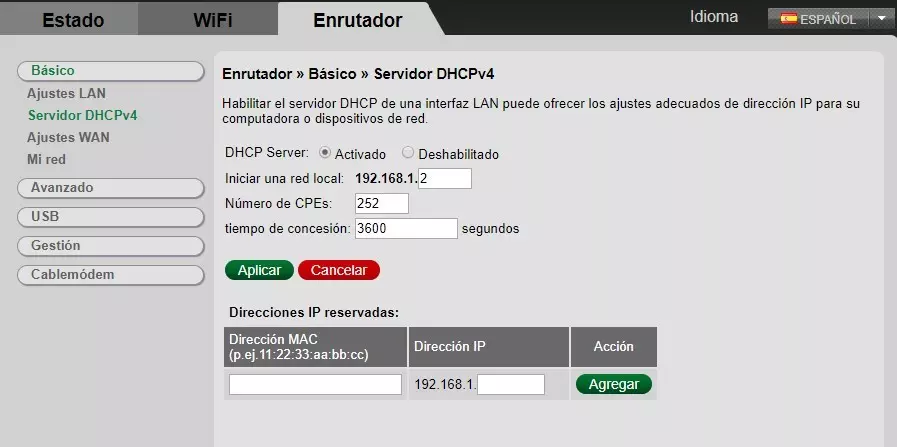
Una vez que tengamos esta información, podremos ir al router y decirle que siempre le dé a ese dispositivo la misma dirección IP, que tendremos que ingresar nosotros mismos, aunque por lo general nos aparecerán los primeros tres conjuntos de dígitos, como 192.168.0. teniendo solo que especificar el último dígito, eligiendo un número (entre 1 y 254) que esté fuera del rango habitual.
Método 4. Actualizar los controladores de wifi
¿Puede que sean los controladores de nuestro ordenador los que nos están dando problemas? En Lenovo siempre hemos destacado la importancia de tener correctamente actualizado nuestro ordenador y este caso es un claro ejemplo.
Nos dirigiremos al cajón de búsqueda y escribiremos ‘Administrador de dispositivos’. Lo abriremos y nos dirigiremos a la sección Adaptador de red. Hacemos clic derecho en nuestro adaptador de red wifi y, después, en ‘Actualizar software del controlador‘.
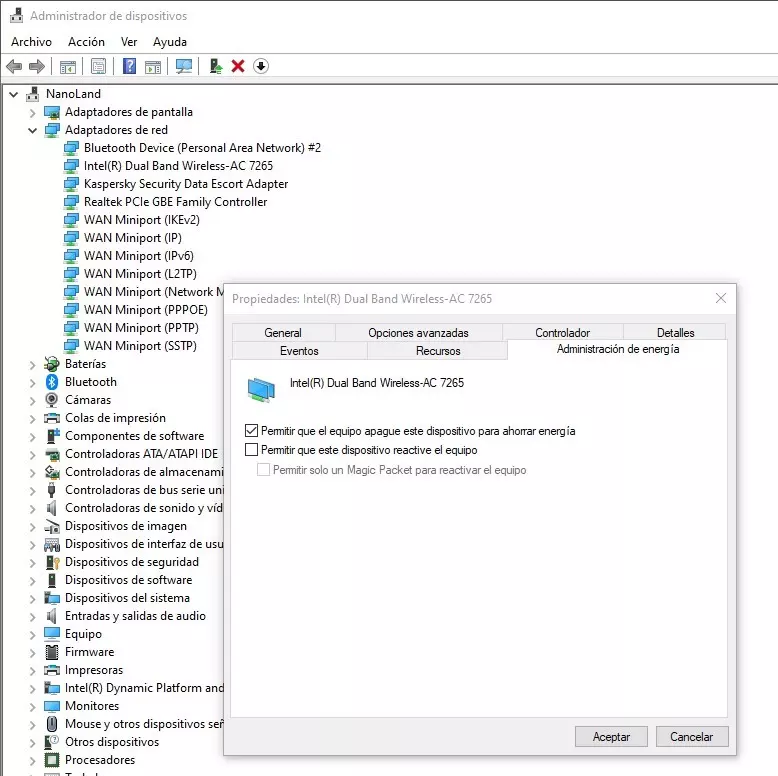
Método 5. Desactivar el modo de ahorro de energía de wifi
Puede que tengamos configurado Windows con el modo de ahorro de energía habilitado. Lo que ocurre es que esta opción deshabilitará el adaptador de red si cree que no se está utilizando, lo que puede hacer que se caiga la conexión. Podemos desactivar el modo de ahorro de energía del adaptador de red.
Para ello, abriremos el Administrador de dispositivos (con la combinación de teclas Win + X y, después, M). Buscaremos Adaptadores de red y lo ampliaremos. Seleccionaremos el que está utilizando nuestro ordenador, hacemos clic derecho y elegiremos la opción Propiedades. En la pestaña Administración de energía deshabilitaremos el modo de ahorro de energía
Método 6. Ejecutar el Solucionador de problemas de red de Windows
Muchas veces lo olvidamos, pero el solucionador de problemas de Windows 10 suele resolver la mayoría de los contratiempos que sufrimos con nuestro ordenador, por lo que siempre es buena idea acudir a él antes de tomar medidas más complejas.
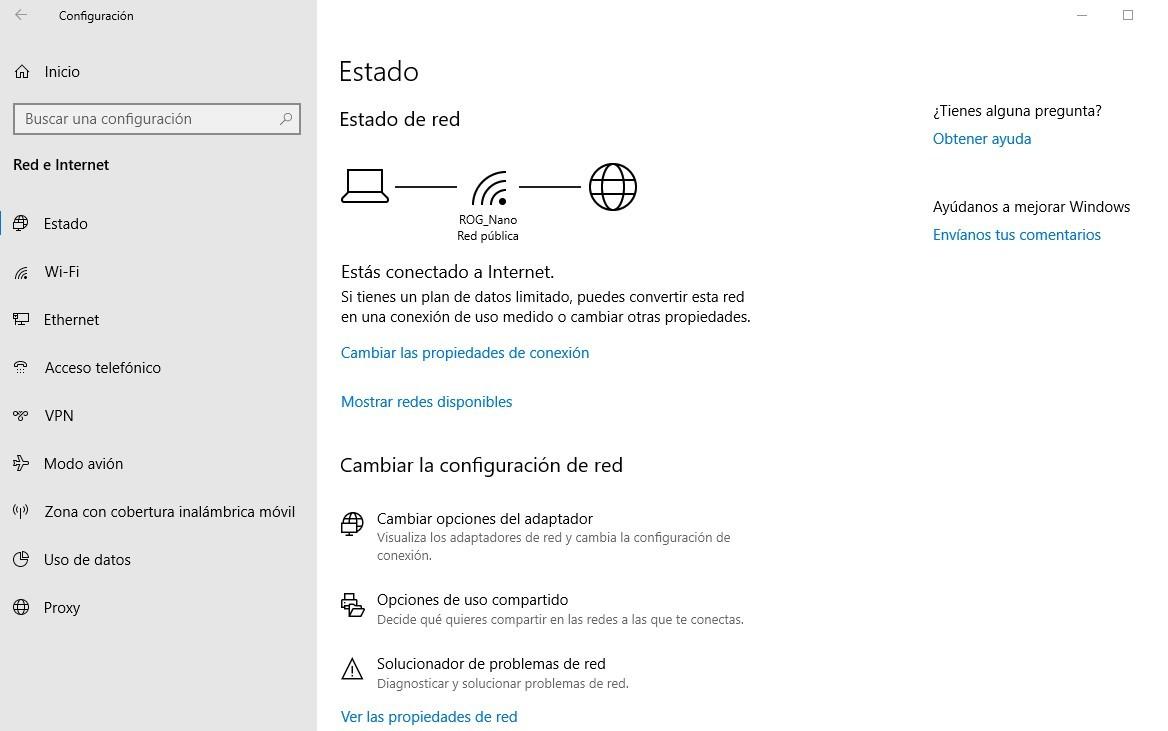
Iremos a Configuración > Red e Internet > Estado. En la parte inferior seleccionamos Solucionador de problemas de red y seguiremos las instrucciones.
Esperemos que con alguna de estas opciones se solucione nuestro problema de desconexión de redes wifi.