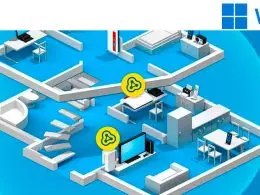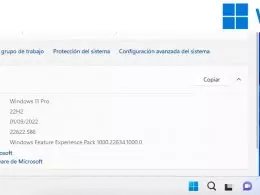Ahora que la conectividad de banda ancha es generalizada, al menos en las zonas urbanas y sin olvidar que existe un amplio sector de la población en la llamada ‘España vaciada’, es posible utilizar nuestros equipos y dispositivos de formas creativas, sacando partido a la velocidad elevada y baja latencia de las conexiones de Internet.
Una de estas modalidades de uso es la conexión remota a nuestros equipos Windows 10, o desde nuestros ordenadores a otros dispositivos. La casuística es amplia, tanto en escenarios de uso como en herramientas con las que podemos conectarnos de manera efectiva a distancia. Tampoco tenemos que irnos muy lejos para sacar partido a esta posibilidad, todo sea dicho: en casa o la oficina, conectarnos a otros equipos sin movernos de nuestro escritorio es una habilidad muy conveniente.
Acceso remoto con Windows 10
Cuando nos referimos a aplicaciones de acceso remoto, podemos pensar en la propia herramienta que viene con el sistema operativo (SO): la conexión a escritorio remoto. Si estamos usando Windows 365 en la nube, la webcam o el micrófono estarán en nuestro equipo de acceso y no en la nube. Por el momento, la conexión a escritorio remoto de Microsoft es lo que permite de un modo más evidente que el equipo cloud acceda a esos dispositivos del ordenador de acceso.
AnyDesk o Teamviewer
Con todo, Windows deja margen para la adición de más funcionalidades, algo que encontramos en herramientas como TeamViewer o AnyDesk. Además, la conexión a escritorio remoto de Windows no está integrada en la versión Home de Windows 10, quedándose solo para las versiones Enterprise y Pro. Por otro lado, tanto TeamViewer como AnyDesk pueden utilizarse de forma gratuita para uso no comercial o profesional. De todos modos, mucho ojo con la primera de ellas: si conectas varios equipos con la misma cuenta, puede que considere que estás haciendo un uso que excede las atribuciones domésticas.
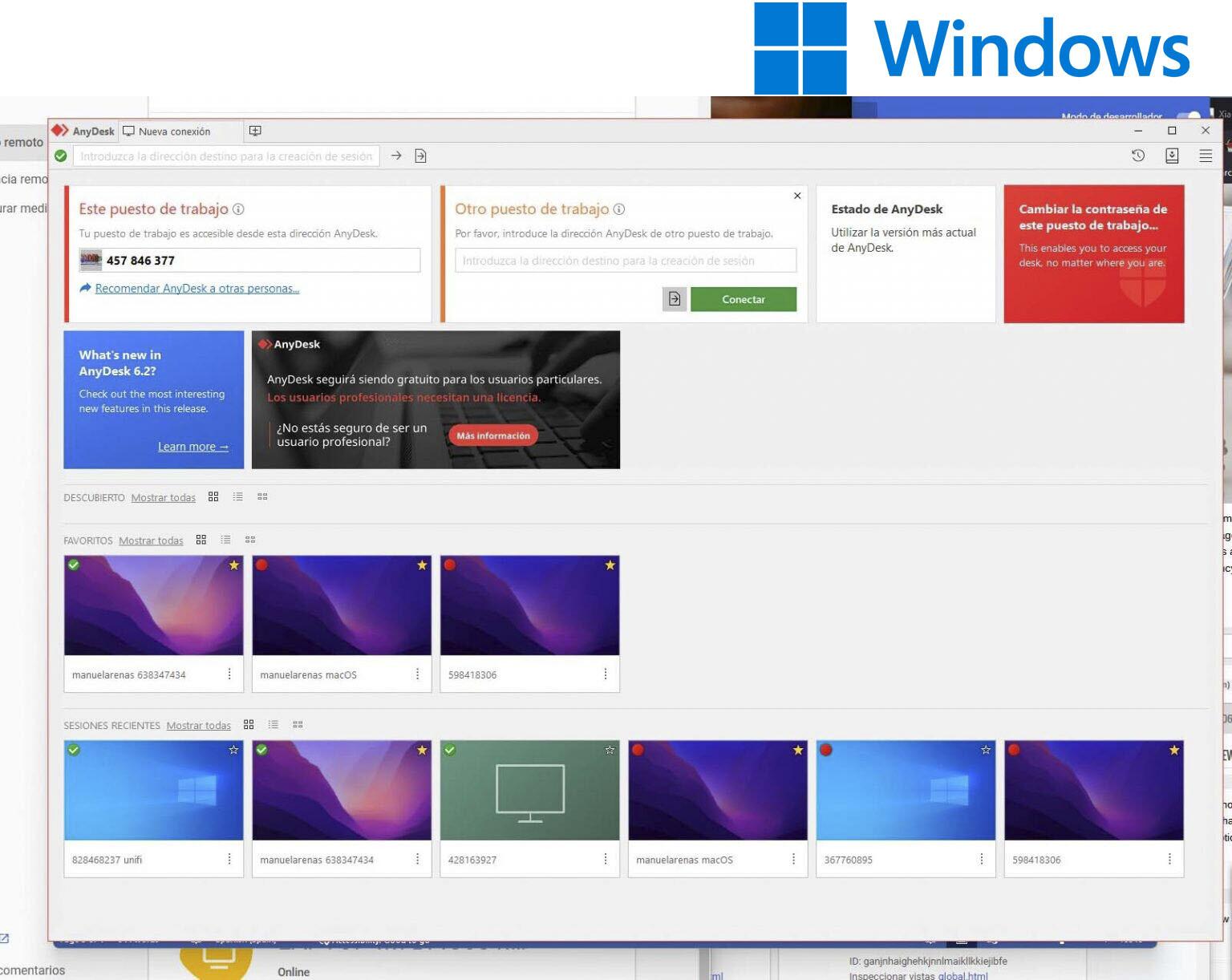
SupRemo es otra herramienta que tiene modalidad gratuita, así como la conexión a distancia del escritorio de Chrome, que podemos configurar para el acceso a otros equipos. La ventaja en este caso es poder usarla con los equipos chromebook, donde no es tan fácil encontrar aplicaciones específicas para esta plataforma debido a su naturaleza cloud.
En los últimos años, estas plataformas se han llevado también a los smartphones, tanto para conectarnos desde un móvil o tablet a Windows, como para hacerlo al revés. Es una opción más cómoda para, sin ir más lejos, utilizar el teclado físico para editar entradas largas de texto en dispositivos pequeños.
Para qué las usamos
Una conexión de escritorio remoto es un auténtico salvavidas en algunas ocasiones. Pondremos varios ejemplos prácticos:
- Imagina que necesitas ayuda para solucionar algún problema técnico. La forma tradicional de que alguien te eche un cable es mediante el teléfono, siguiendo el ‘asistente’ la descripción de lo que haces e intentando visualizar el escenario en su mente. Con una conexión remota al equipo, nos podrán indicar qué hacer con total precisión o incluso tomar el control de la situación.
- Tienes que, por ejemplo, editar un vídeo en el equipo de sobremesa o un portátil de alto rendimiento. Al mismo tiempo, necesitas mostrar el trabajo a los clientes o a los compañeros de proyecto. Con una conexión remota, es inmediato compartir la pantalla desde cualquier ubicación con conectividad. Incluso podemos desplazarnos físicamente fuera de casa y, posteriormente, desde un equipo ultraligero, conectarnos remotamente al equipo de renderizado para mostrar el resultado o realizar cambios en tiempo real.
- Otro posible escenario es el de movilidad de portátil ultraligero con rendimiento de sobremesa. Si nos desplazamos con un equipo delgado y ligero con poco rendimiento pero para trabajar nos conectamos a un equipo más potente que está en casa o la oficina, tendremos lo mejor de ambos mundos en nuestra mano.
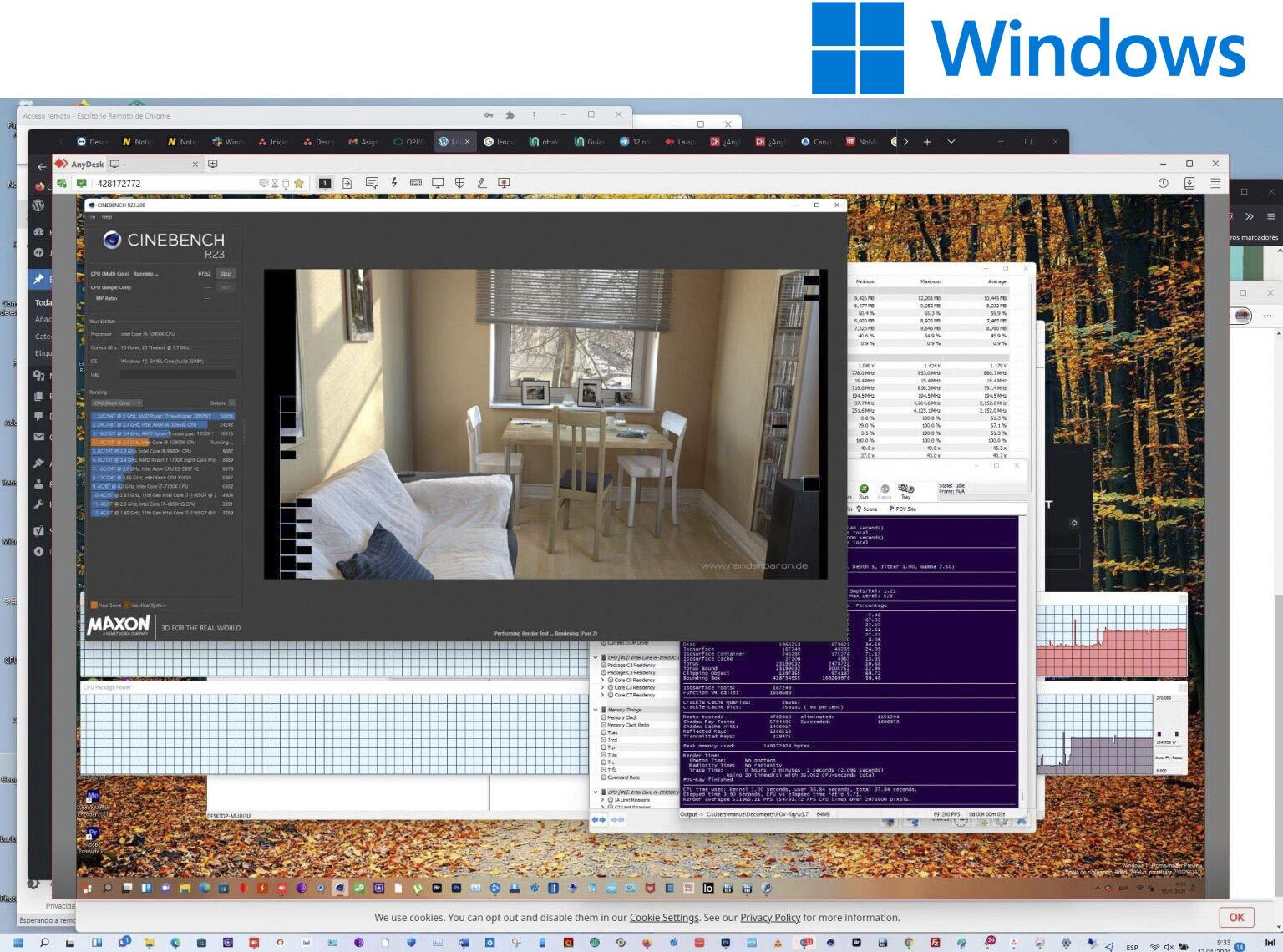
Con una conexión remota, podemos prolongar la vida útil de un equipo antiguo, que usaremos delegando en él las tareas más exigentes, por ejemplo. Es más, tenemos la posibilidad de, incluso estando en casa, trabajar desde el salón contra un equipo de escritorio instalado en otra estancia empleando un portátil que podemos tener sobre el regazo.
También es una forma de acceder a diferentes sistemas operativos sin tener los dos terminales en el mismo sitio a la vez. Por ejemplo, si contamos con equipos Mac y queremos utilizar alguna aplicación para equipos Apple, podemos entrar desde el equipo Windows a macOS utilizando una conexión remota. Y viceversa, claro.
Una única pantalla y teclado, pero múltiples equipos
La conexión a un equipo remoto facilita el uso de múltiples dispositivos y equipos desde una única pantalla, un único teclado y un único ratón. Podemos, por ejemplo, copiar y pegar entre diferentes equipos en un portapapeles transversal a todas las conexiones, o hacer transferencias de archivos entre los diferentes sistemas abiertos.
En nuestro caso, finalmente ha sido posible controlar remotamente desde nuestro equipo Windows 10 y con AnyDesk, un dispositivo Android, e incluso una SmartTV con sistema operativo Google TV, al tiempo que un equipo macOS, otro equipo Windows 11 y otro con Windows 10. Todo ello desde una única pantalla, teclado y ratón.
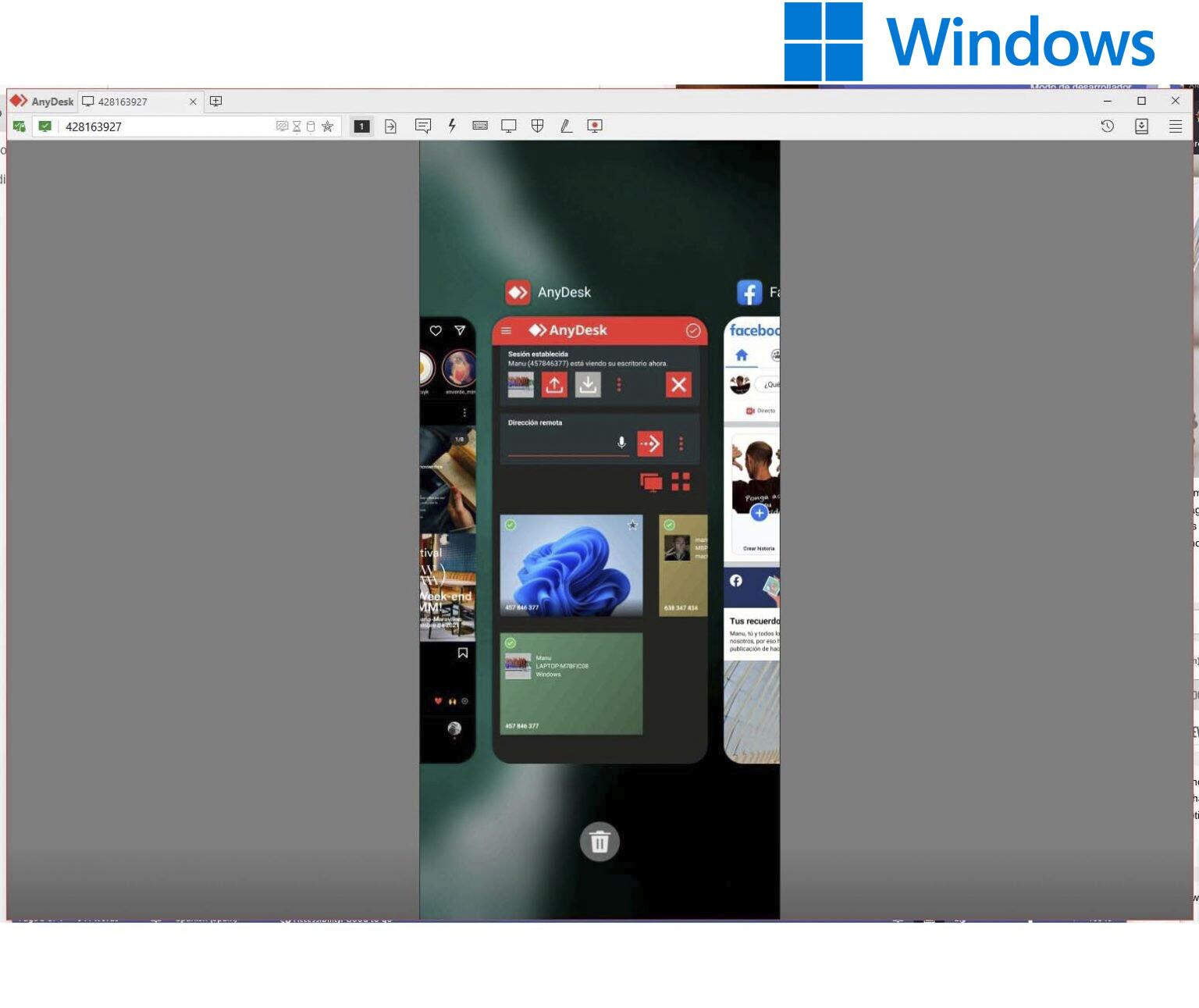
Consejos diversos
Estos consejos están tomados de AnyDesk, sin embargo en mayor o menor medida son extrapolables a todos los programas. Muchas funcionalidades son comunes a todos ellos, por lo que lo único que cambiará es la ubicación de las opciones en los menús de configuración.
Una primera norma que podemos tener en cuenta es la de impedir que los equipos remotos entren en suspensión automáticamente. Sí tendremos que activar el apagado de la pantalla, pero es importante que el equipo no entre en en ese estado. Existe la opción de activar el ‘Wake On LAN’, para ‘despertar’ a los equipos al detectar un acceso a través de la red, pero es una opción que requiere que cambiemos la configuración del router y de la propia máquina.
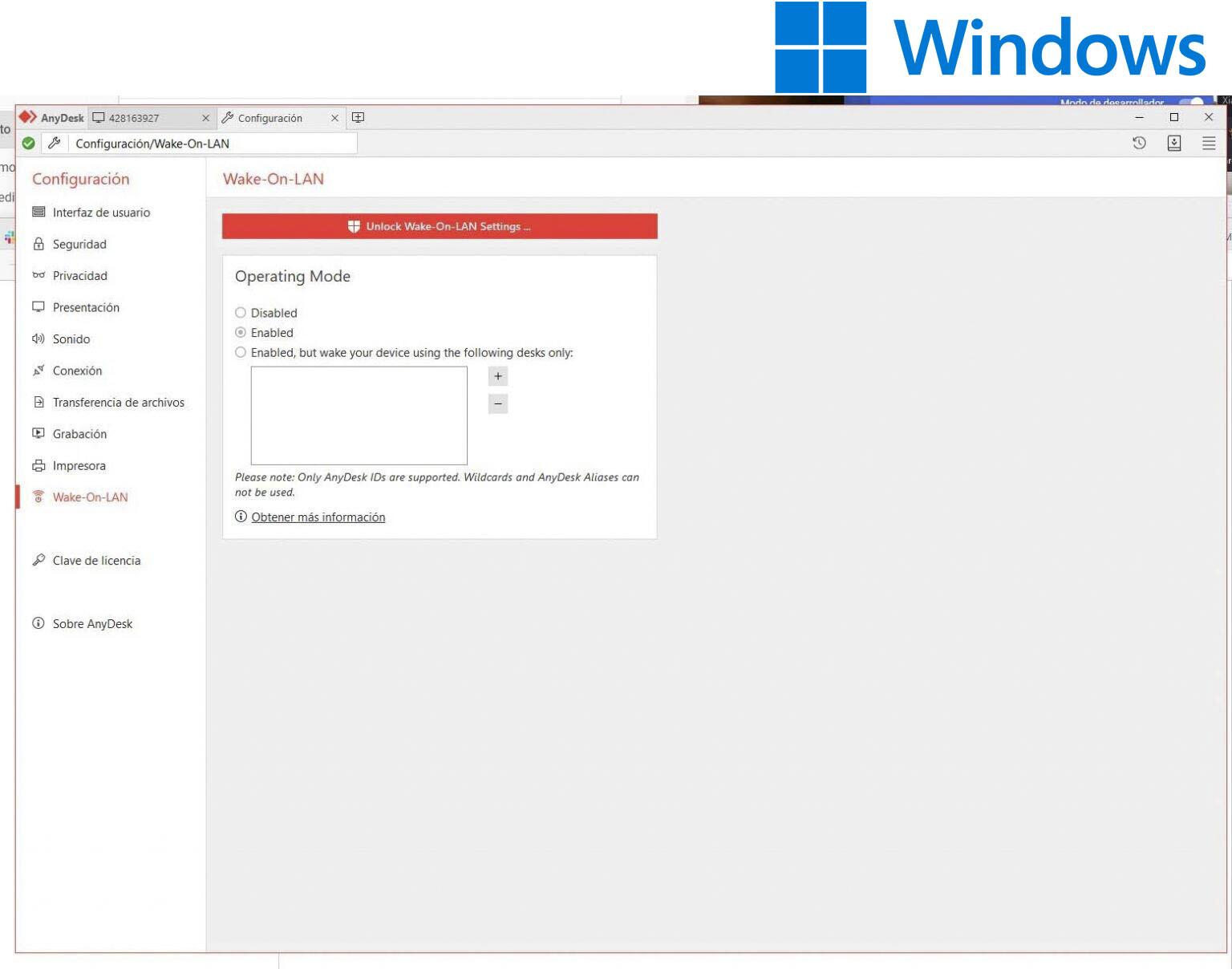
También es relevante configurar la aplicación de acceso remoto para que acepte automáticamente las peticiones de conexiones. Si nos vamos a conectar al equipo de otra persona, obviamente lo lógico es dejar que sea el otro usuario el que tenga que aceptarlo expresamente. No obstante si es un equipo nuestro, y queremos conectarnos desde ubicaciones fuera del hogar o la oficina, tendremos que definir una contraseña de acceso remoto para sustituir a la aceptación bajo demanda.
La calidad de visualización depende de la velocidad de la conexión de Internet y la latencia. Si queremos forzar la máxima calidad de visualización tendremos que ajustar este parámetro manualmente. Hay ocasiones en las que este factor es lo más importante, aunque el ordenador renquee. Por ejemplo, para hacer capturas de pantalla.
También podemos hacer que la pantalla se escale para ocupar toda la superficie, o definir el tamaño como del 100 % aunque tengamos menos resolución, en cuyo caso necesitaremos desplazarnos en una especie de escritorio virtual. Por opciones que no quede.
Más en el blog de Lenovo | Cinco ejemplos reales de uso de las características más útiles de Windows 10 Pro