Existen numerosos pasatiempos y profesiones que exigen de la utilización de varios monitores. Con uno, simplemente, no basta. Por ello, es esencial saber cómo conectar dos o más monitores en un PC y, así, tener un espacio de trabajo adecuado. En este artículo mostramos cómo hacerlo de un modo sencillo.
¿Por qué utilizar varios monitores?
Lo primero y más obvio es porque nuestra productividad aumenta. Al tener varios monitores, crece nuestro espacio de trabajo. De esta manera, tenemos más información a la vista, pudiendo abrir varias aplicaciones a la vez. Ahorraremos mucho tiempo al copiar información de un monitor a otro sin tener que cambiar de pestañas o ventanas.
Una segunda ventaja es que disfrutaremos más de contenidos de ocio como películas y videojuegos. También podemos visitar una web en un monitor mientras charlamos con amigos en las redes sociales abiertas en el otro.
Por el contrario, el principal problema de disponer de dos (o más) monitores es el espacio necesario en nuestra mesa. Si esto no nos preocupa, pasemos a elegir nuestro segundo monitor.
Cómo elegir un segundo monitor
Esta es una elección que debemos tratar con mucha atención. Existen muchos modelos de varios tamaños y configuraciones y, dependiendo el uso que le vayamos a dar, elegiremos el que más se adapte a nuestras necesidades y, cómo no, presupuesto.
Esto es lo que debemos tener en cuenta a la hora de elegir un segundo monitor.
El espacio en la mesa. Si tenemos poco espacio, lo suyo sería adquirir un brazo para dos monitores. De este modo, las pantallas quedan centradas. Si tienes suficiente, lo ideal es colocar un monitor frente a ti y el secundario un poco más ladeado como fuente de información secundaria.

Conectividad. Debemos asegurarnos de que el monitor tenga un par de salidas de vídeo, por ejemplo, HDMI y DisplayPort. Una opción adecuada podría ser el Lenovo ThinkVision T24i que dispone de ambas salidas. Ahora, además, se encuentra en promoción a un precio de 197 euros, en lugar de sus 229 euros habituales (32 euros de descuento).
Resolución. Lo suyo sería que los dos monitores tuvieran la misma resolución de imagen. Esto es adecuado para que la transición del ratón entre pantallas sea fluida.
Como apuntábamos anteriormente, el monitor deberá tener unas especificaciones distintas según el uso que le vayamos a dar. No es lo mismo utilizar ambos monitores para jugar que para trabajar en diseño, por ejemplo. Para lo primero, debemos tener en cuenta aspectos como la frecuencia de refresco de pantalla o el tiempo de respuesta; para lo segundo, la mayor resolución de imagen y que ofrezca una buena calibración de colores.
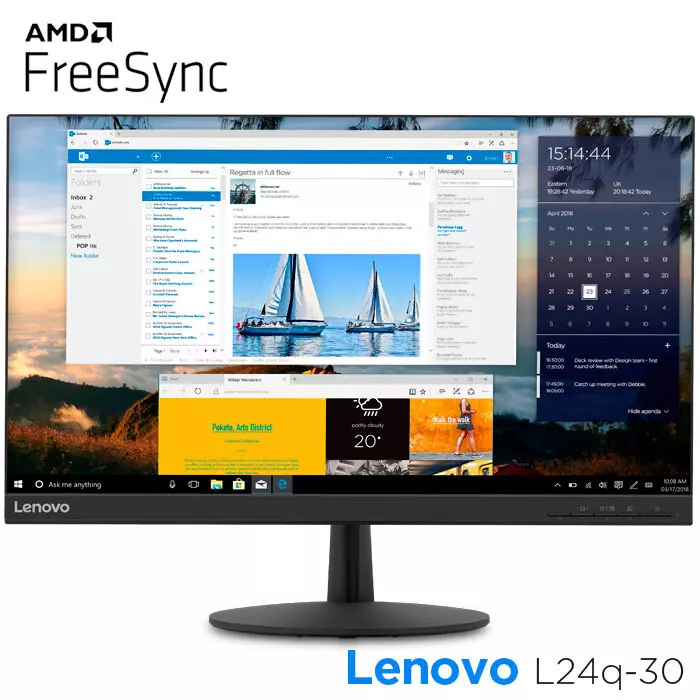
Para estas últimas tareas, recomendamos el Lenovo L24Q-30 de 23,8 pulgadas, un monitor con resolución QHD de 2.560 x 1.440 y doble conexión HDMI/DisplayPort. Para los más jugones, una buena propuesta como segundo monitor es el Lenovo Legion Y27gq-20 de 27 pulgadas, resolución QHD, tiempo de respuesta de 1 ms y frecuencia de refresco de 165 Hz.
Configurar los dos monitores
Esto es muy sencillo. Si tomamos Windows 10 como ejemplo, tan solo tendremos que acceder al panel de configuración de la pantalla una vez conectado el segundo monitor. Para ello, pulsaremos el botón derecho del ratón en un espacio vacío del escritorio (o la combinación de teclas Windows + P en Windows 10 o Windows 8) y seleccionaremos “Resolución de pantalla”, donde podremos elegir el orden de los monitores, la resolución de cada uno, su orientación y, sobre todo, el formato: extendidas o duplicadas.
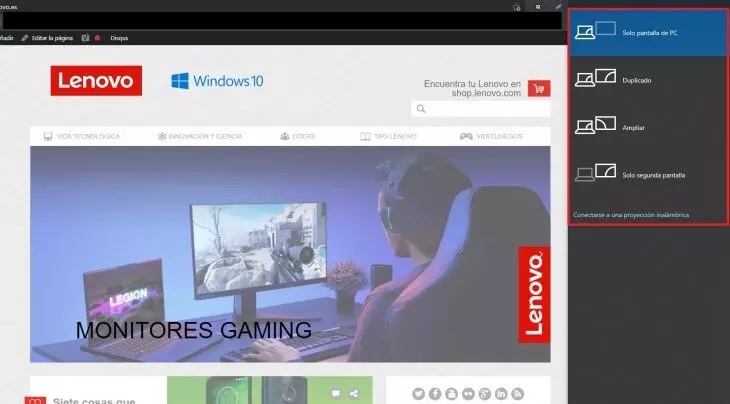
Una pantalla ampliada indica que cada una funcionará de forma independiente, por lo que es una opción ideal para trabajar con programas diferentes en cada una. Un monitor duplicado es adecuado para repetir o extender el contenido del principal.
La solución de Lenovo a una sola entrada

Para conectar una segunda pantalla a nuestro ordenador, necesitamos hacerlo a cualquier salida de vídeo de nuestra tarjeta gráfica. Si solo tiene una entrada, necesitamos un adaptador que nos ofrezca puertos adicionales.
En este caso, Lenovo ofrece un práctico hub USB-C 3 en 1 con puerto HDMI incluido para que no tengamos inconvenientes a la hora de poder conectar dicha segunda pantalla. Su precio oficial es de 47,20 euros.











