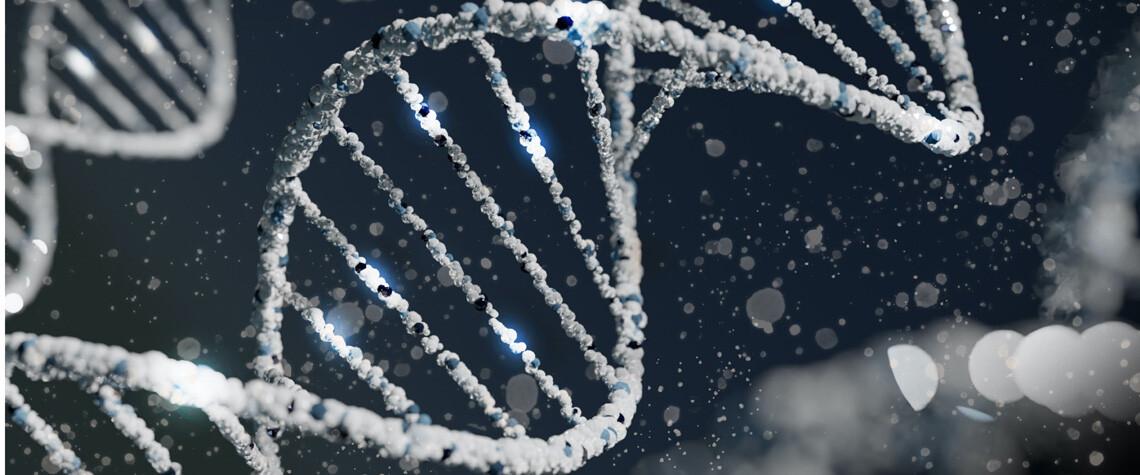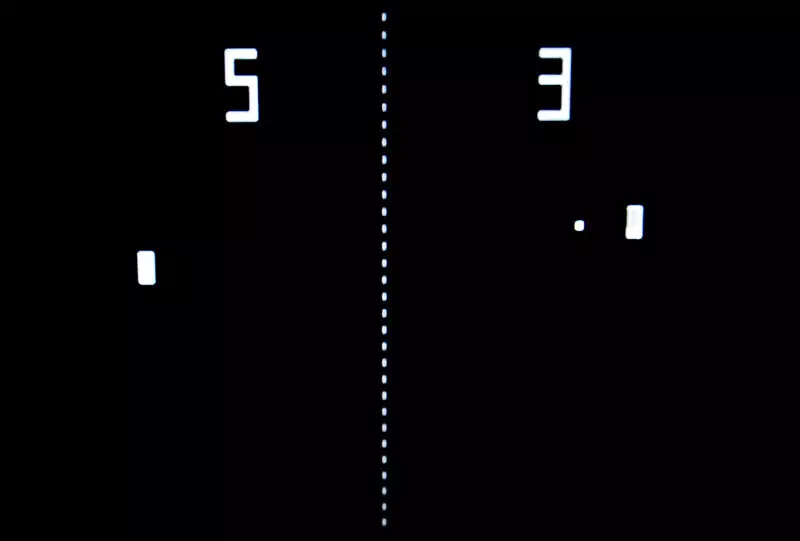Windows 10 es un sistema operativo que posibilita una configuración personalizada. Es decir, podemos cambiar y organizar los diferentes elementos de su interfaz para convertirlo en una herramienta “más nuestra”, más acorde a nuestras necesidades y gustos personales. Y el menú de Inicio de Windows 10 es una parte fundamental del mismo, algo con lo que interactuamos cada vez que usamos nuestro ordenador.
En esta ocasión, nos vamos a centrar en cómo configurar el menú de Inicio de Windows 10 para que quede al gusto de cada uno. Proporcionaremos las claves, trucos y consejos para que se ajuste a lo que buscamos. Es un tutorial muy sencillo que todos podremos llevar a cabo, solo hay que seguir las siguientes instrucciones. No olvides añadir este especial a tus páginas favoritas, por si lo necesitases en un futuro.
Así puedes modificar el menú de Inicio de Windows 10 a tu gusto
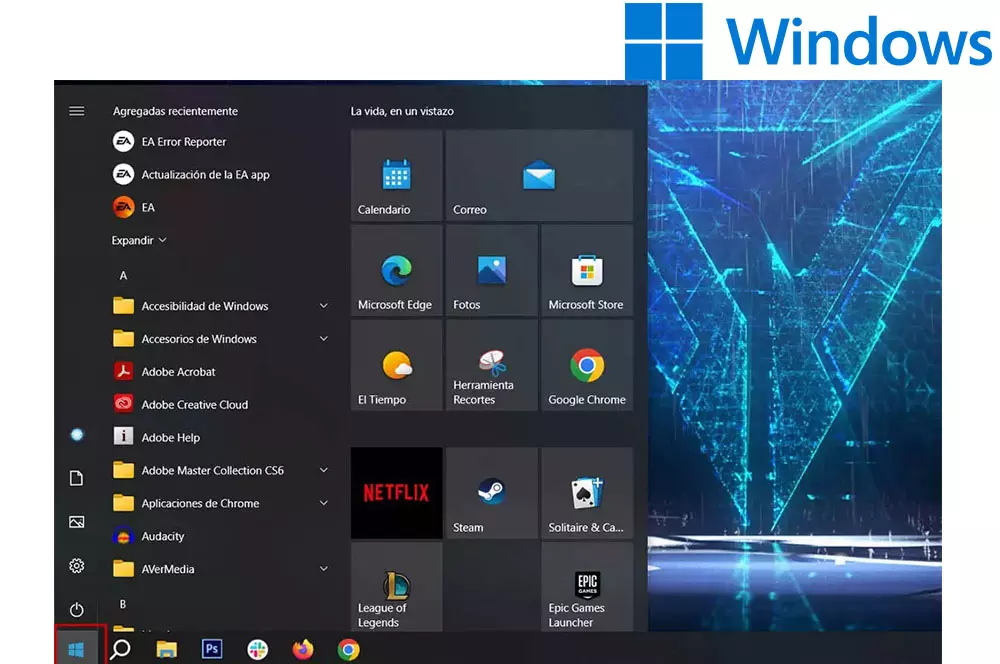
Para el siguiente tutorial no necesitas aplicaciones de terceros, ni modificar ningún registro del sistema operativo, son todo acciones que podrás llevar a cabo sin temer por tu equipo. Lo primero que debes saber es que el menú de Inicio se organiza a través de tiles. Estas tiles son cuadrados que corresponden a aplicaciones, accesos directos que podremos colocar para tener siempre a mano los programas que más usamos. Para ello, debemos realizar los siguientes pasos.
Ancla una aplicación al Inicio
- Pulsamos el botón de menú de Inicio.
- Elegimos la aplicación que queremos colocar en el menú.
- Clicamos con el botón derecho sobre ella.
- Pulsamos en ‘Anclar a inicio’.
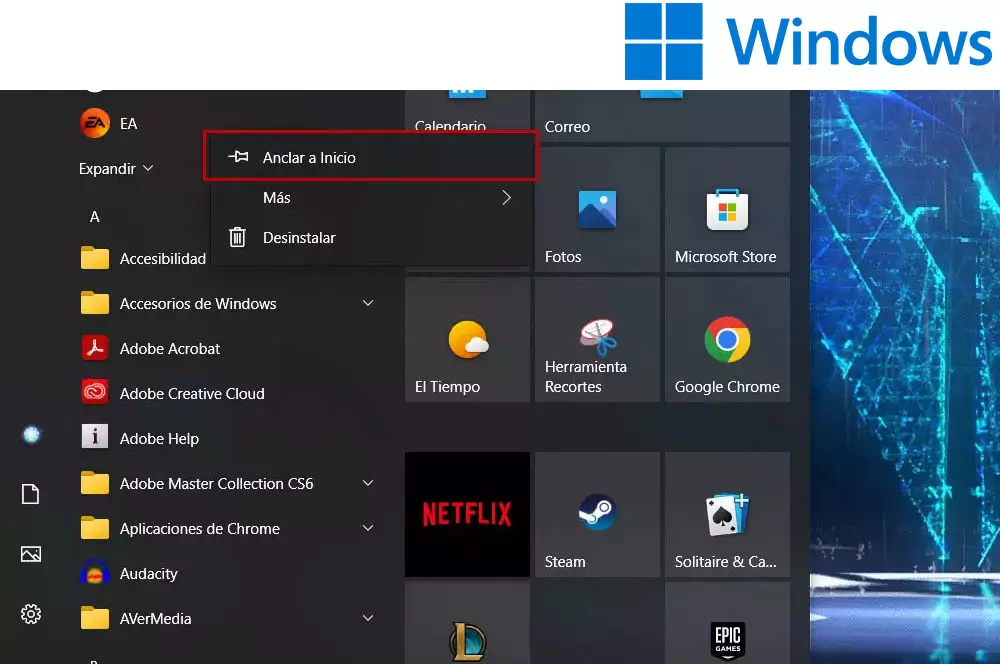
Y listo, ya tendremos el menú de Inicio con las tiles deseadas. Ahora, vamos a modificarlas de tamaño para organizarlas y que queden mejor visualmente. Podemos elegir el siguiente criterio: las que más usemos las pondremos más grandes y las que menos, más pequeñas.
Cambia el tamaño y posición de las tiles
Para modificar el tamaño de las tiles, solo debemos colocarnos sobre una de ellas y pulsar el botón derecho del ratón. A continuación, clicamos en ‘Cambiar el tamaño’ y seleccionamos el más apropiado.
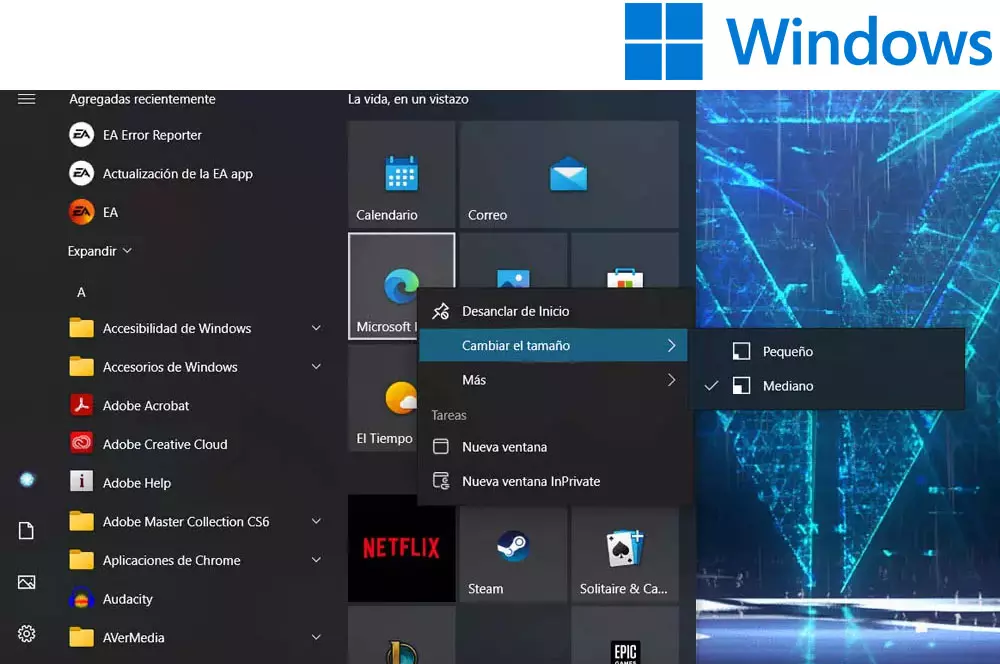
Esta característica tiene otra mejora y es que tendrás a tu disposición la capacidad de crear diferentes Grupos nuevos donde encasillar las tiles a tu gusto. Con los diferentes tamaños que te decíamos antes puedes modificar cada una como más te guste. Además, puedes decidir cómo se comportan estas en el escritorio. Solo tienes que poner el cursor sobre el borde de la barra de inicio y después hacer clic y moverlo de izquierda a derecha con el fin de desplegar todos los accesos directos, unos pocos o ninguno cada vez que pulsas en el botón de Inicio.
Si lo que quieres es más espacio para trabajar con ellas, Windows es un sistema muy flexible y te permite expandir un poco más esta área de trabajo. Así podrás ampliar tu rango y colocar más aplicaciones tanto las que descargas de la Store como las que instalas en la máquina para encasillarlas en diferentes apartados. Y esto último es de lo más importante, ya que tendrás la oportunidad de cambiar los nombres de cada sección en función de las utilidades que despliegues. Ahora no tendrás excusa alguna para no poner todo lo que necesitas a la vista. Esto te puede servir para optimizar el espacio de tu Escritorio, algo muy interesante si quieres que tu ordenador funcione a la perfección.
Personaliza desde los ajustes
Podemos modificar más elementos del menú de Inicio si nos vamos a la configuración de Windows 10, en ‘Personalización‘. En esta pantalla, vamos al apartado ‘Inicio’ para establecer que el menú muestre más iconos o una lista completa de las apps que tengamos instaladas y que hayamos agregado recientemente. Incluso, tenemos la posibilidad de que se nos muestre el menú a tamaño completo.
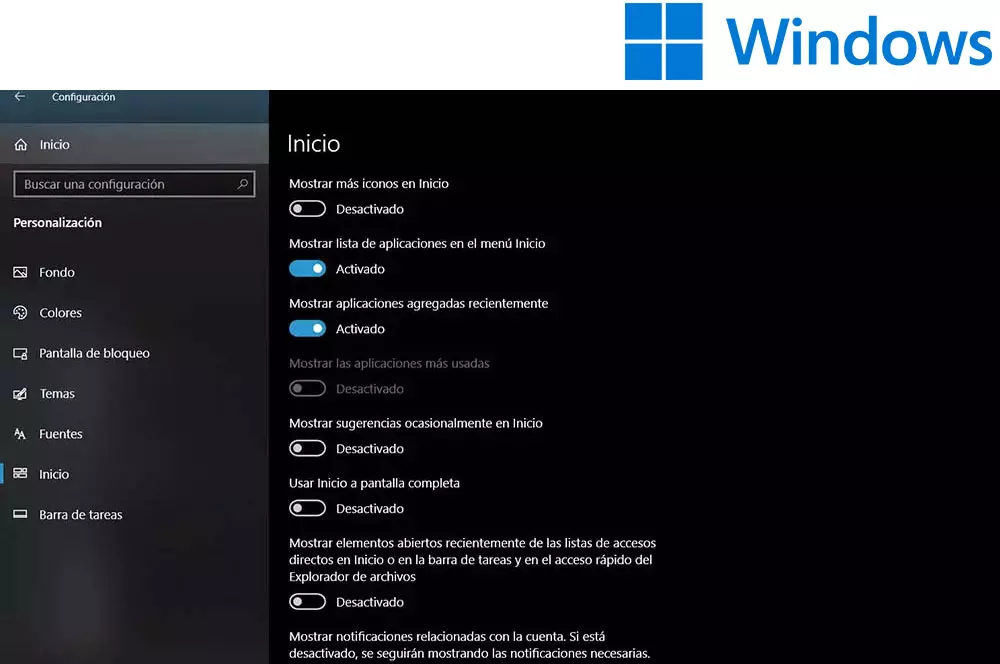
En este mismo apartado, podremos seleccionar qué carpetas del sistema queremos que aparezcan, como el Explorador de archivos, Documentos o Descargas.
Cambia el color del Menú de inicio
Uno de los apartados que te ayudarán a modificar el menú de inicio de Windows 10 también tiene que ver con el estilo, ya que al cambiar el color del menú de inicio es una tarea muy sencilla que te ayudará a personalizar aún más si cabe tu experiencia con el sistema operativo de los de Redmond. Para ello, solo tienes que ir a Configuración>Personalización y dentro de este apartado encontrarás Colores.
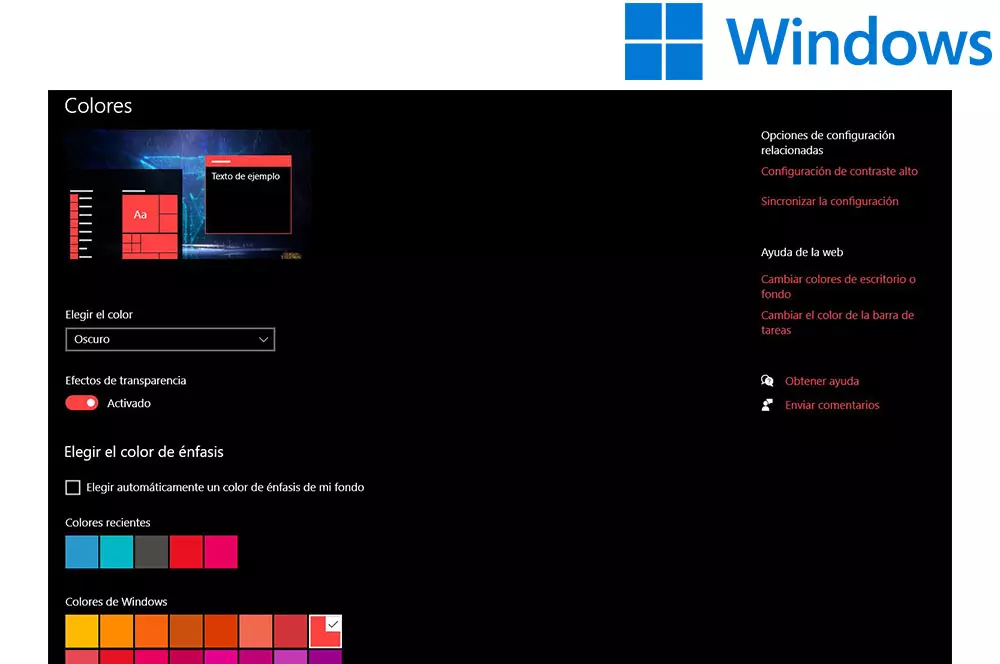
Como puedes ver en la imagen que hay justo arriba de estas líneas, no solo puedes elegir el tema de Windows que quieres poner. También tendrás la oportunidad de modificar los colores de énfasis, que son los que indican las aplicaciones activas en la barra de tareas, además del color de Windows.
Al modificar este color verás que todo cambia en la interfaz del dispositivo, por lo que debes elegir bien la combinación de colores para que quede agradable a la vista o simplemente que se ajuste a lo que quieres. Lo mejor de todo es que Microsoft pone a tu disposición funciones importantes como la selección del énfasis automático o el historial de colores con el que puedes volver a utilizar uno que ya has probado antes por si te convence más que otros.