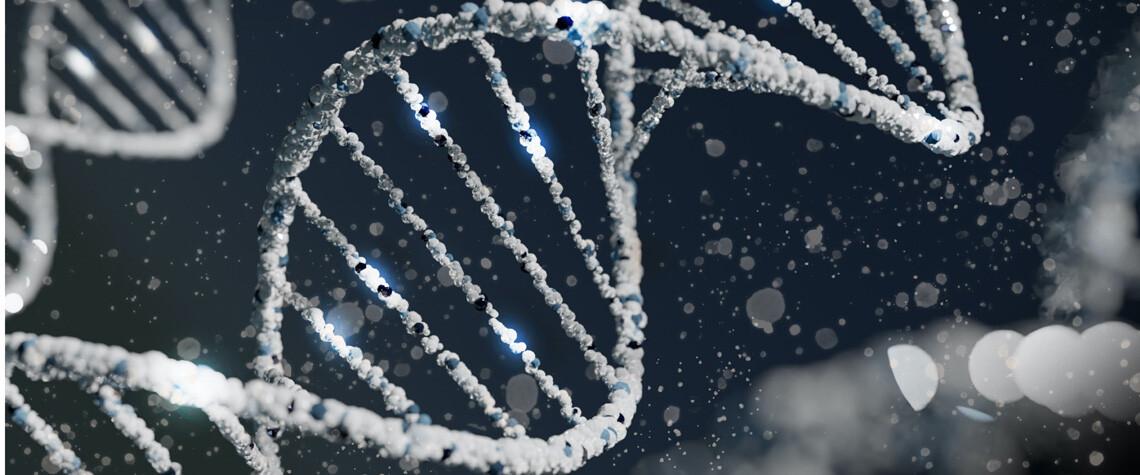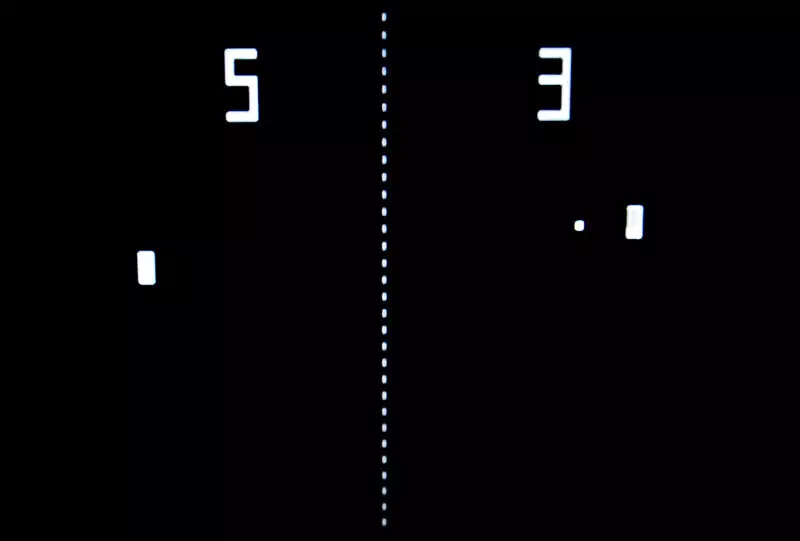Hay ocasiones en las que necesitamos variar un poco nuestro espacio de trabajo, colocar alguna planta en la mesa, despejar la zona de elementos que enturbien la concentración y ordenarlo todo de manera precisa. Esta renovación no tiene por qué limitarse al espacio físico, sino que podemos aplicarla también a nuestros equipos informáticos.
Windows 10 es un sistema operativo que ofrece bastantes opciones de personalización que van más allá del fondo de pantalla o colores del sistema. Podemos cambiar los iconos de los accesos directos, las carpetas, la forma de la flecha de nuestro ratón… y de todo ello nos vamos a ocupar a continuación. Si estás cansado de ver siempre lo mismo cuando abres sesión en Windows 10, has llegado al lugar elegido porque vamos a enseñarte a cambiar iconos y carpetas en tu ordenador.
Cómo cambiar iconos en Windows 10
¿Quieres cambiar los iconos básicos del sistema operativo como los que te dan acceso a tu equipo, la papelera de reciclaje o la carpeta documentos? Haremos lo siguiente.
Entramos en la configuración de Windows 10 pulsando el botón de inicio de Windows y clicando sobre el icono de rueda de engranaje.
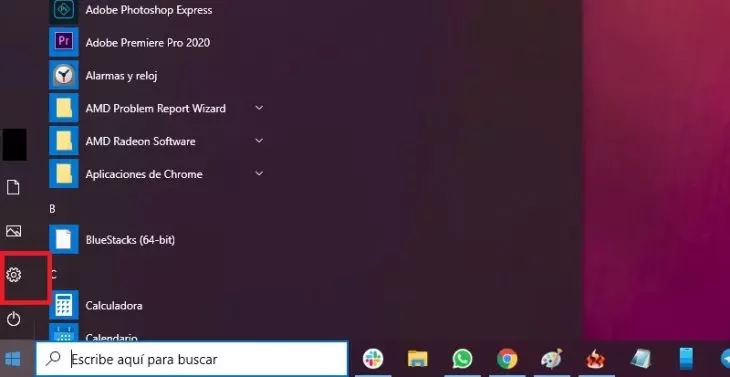
En la pantalla que aparece, vamos a la sección ‘Personalización‘.
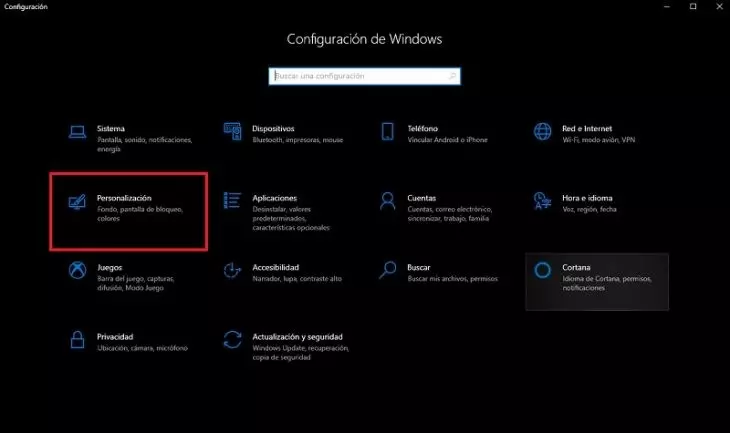
Y, a continuación, entramos en la pestaña ‘Temas’.
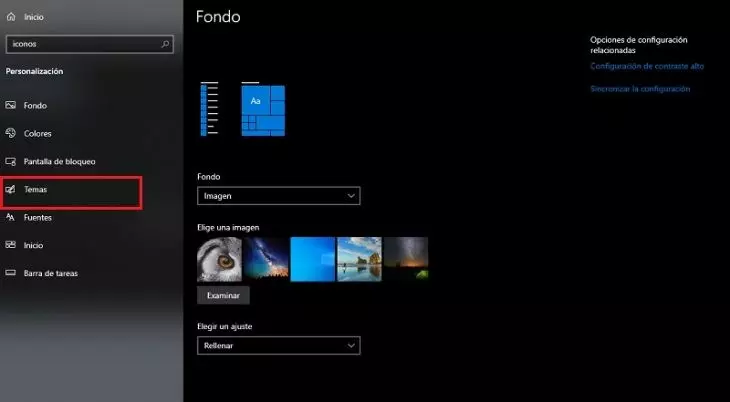
Por último, nos fijamos en la parte derecha de la pantalla y accedemos a ‘Configuración de iconos de escritorio‘.
![]()
Se abrirá un pequeño cuadro de diálogo. Tendremos que elegir el icono que queremos cambiar, pulsar en ‘Cambiar icono’ y seleccionar el que más nos guste entre todos los disponibles. Si los hemos cambiado y queremos volver a como estaban, debemos clicar en ‘Restaurar valores predeterminados‘.
![]()
Cómo cambiar el aspecto de carpetas y accesos directos
El procedimiento en este caso es también muy sencillo. Solo debemos colocarnos en la carpeta o icono de acceso directo que queramos modificar y pulsar sobre él con el botón derecho del ratón.
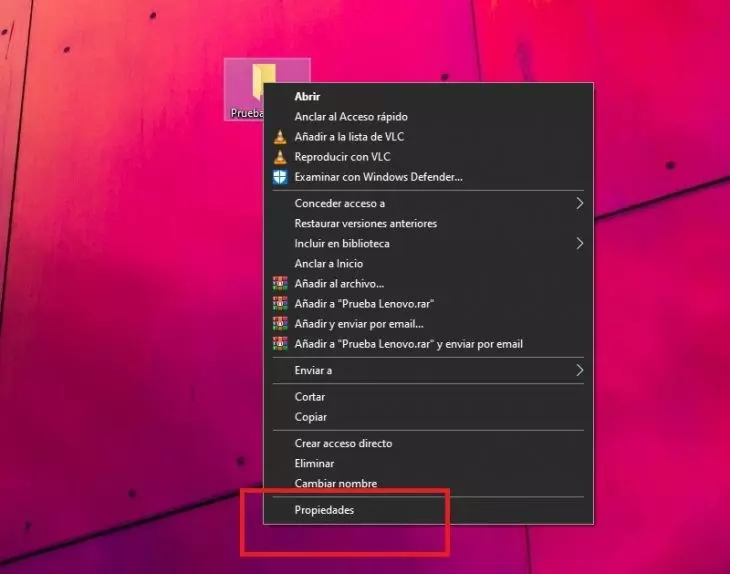
Aparecerá un pequeño cuadro de diálogo compuesto de varias pestañas. Hacemos clic en ‘Personalizar’.
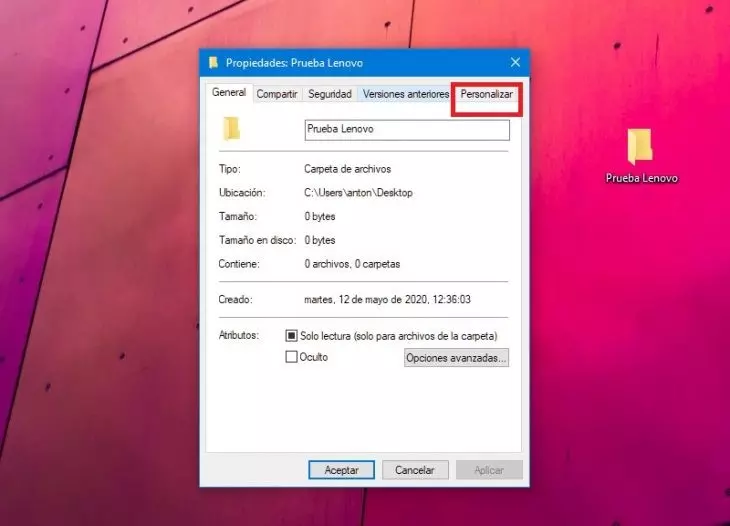
Entramos en ‘Cambiar icono‘.
![]()
Para finalizar, elegimos el icono deseado. Si queremos revertir el proceso, habremos de clicar en ‘Restaurar valores predeterminados’.
![]()
Cómo cambiar el puntero del ratón
Puede que estemos cansados de ver siempre el mismo puntero indicador cuando manejamos el ratón; por eso, Windows 10 nos da la posibilidad de cambiarlo.
Pulsamos la tecla de Windows más la letra ‘U’. De este modo, accederemos al apartado ‘Accesibilidad’ de Windows 10. Nos fijamos en la columna de la derecha y entramos en ‘Cursor y puntero‘.
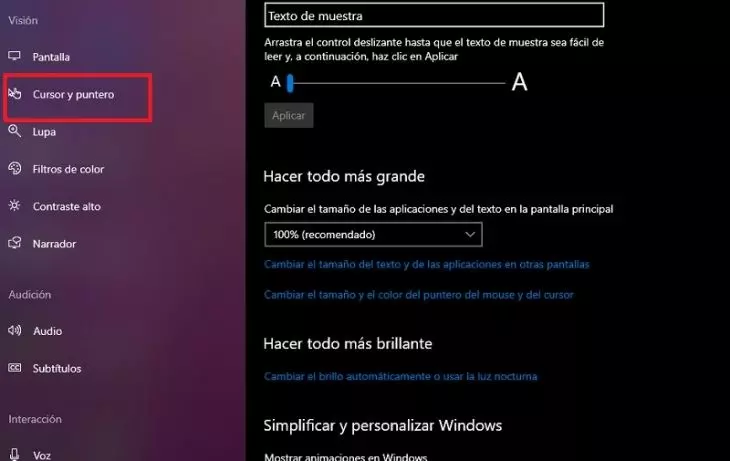
A continuación, modificamos el tamaño y el color del mismo. Ten en cuenta que, también, los cambios afectarán a tu cursor.
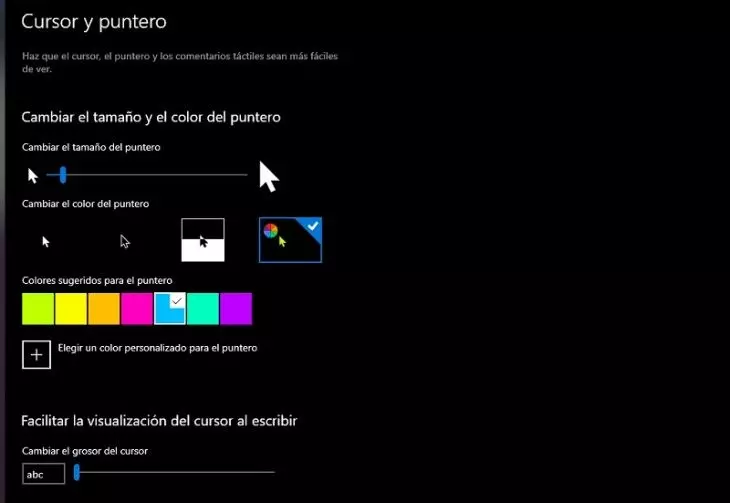
De esta sencilla manera, podemos variar un poco el sistema operativo sin tener que entrar a modificar nada en profundidad.