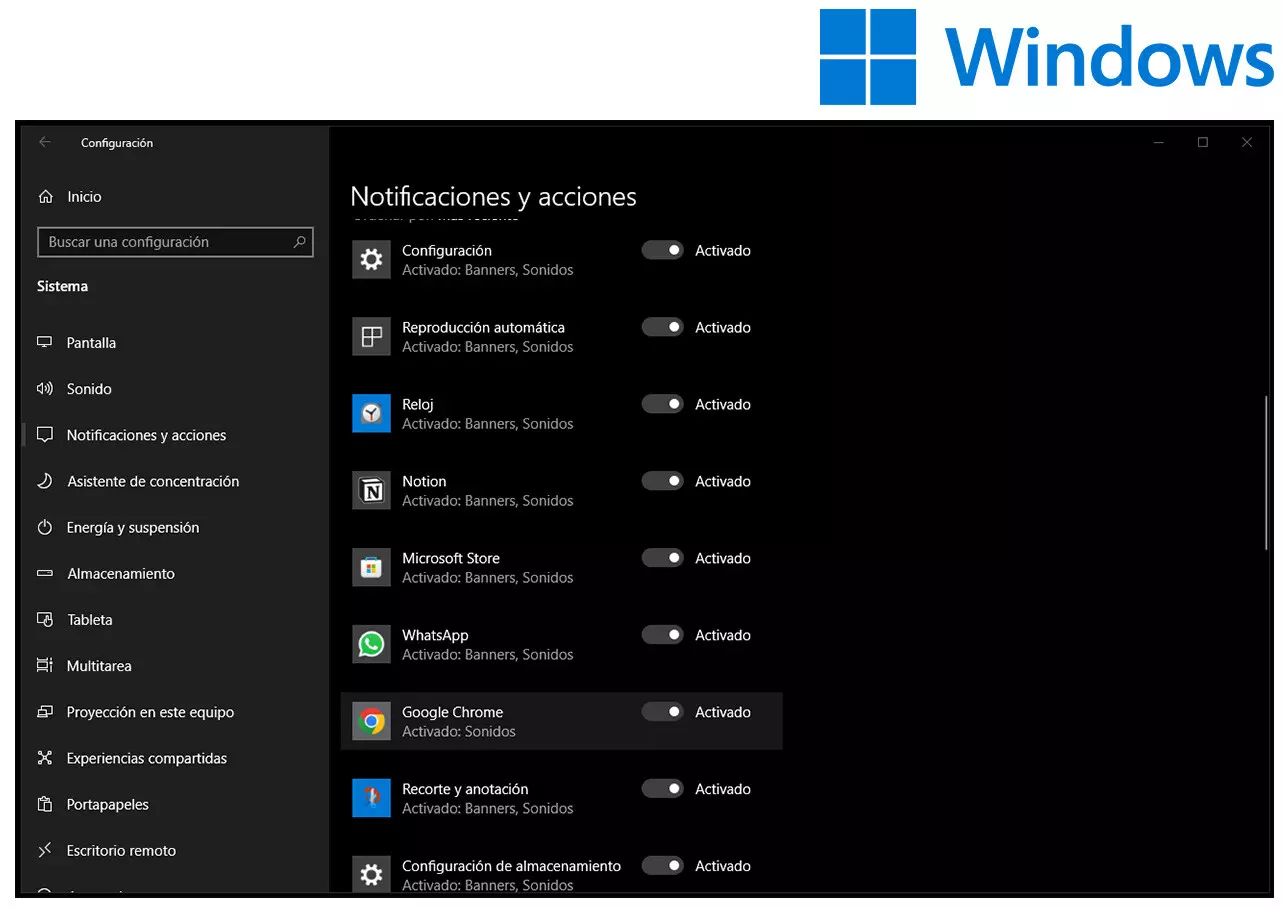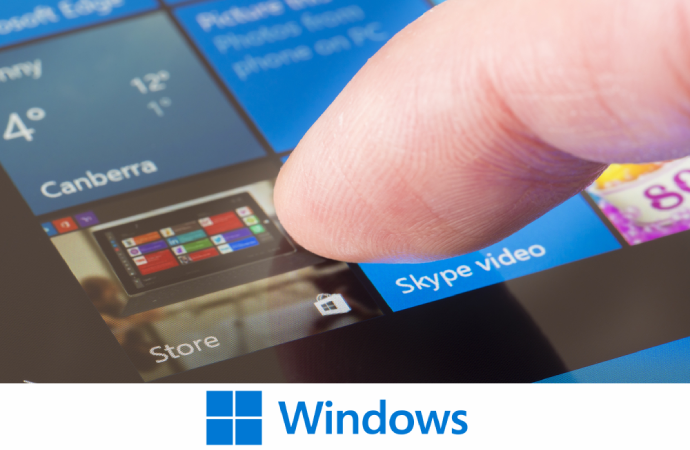Las notificaciones pueden suponer un problema grave para la concentración. En un momento estás concentrado y media hora después te preguntas por qué hiciste caso a ese aviso emergente. Y aún así, no te volverás a centrar hasta que pasen otros 20 minutos. ¿No sería genial poder desactivar notificaciones en función del programa del que provengan? Así son las notificaciones por aplicación.
Índice
- Qué son las notificaciones por aplicación
- Acceder al menú de ‘Notificaciones y acciones’
- Activar o desactivar notificaciones por aplicación
- Cómo desactivar las notificaciones por aplicación
Qué son las notificaciones por aplicación
Se trata de la activación y desactivación selectiva de notificaciones según la aplicación o programa que las genere. Con estas opciones es posible mantener los avisos de la aplicación de Reloj y dejar el resto en silencio, por ejemplo, así como cualquier otra combinación. En Windows el nombre oficial es ‘Obtener notificaciones de estos remitentes’.
Acceder al menú de ‘Notificaciones y acciones’
Para llegar al menú de ‘Notificaciones y acciones’ hay varios métodos:
- Se pulsa la tecla Windows y se escribe “Notificaciones y acciones”. Luego, se pulsa sobre ‘Configuración de notificaciones y acciones’.
- En la esquina inferior derecha de la pantalla, justo entre la estrecha franja vertical que minimiza todo y el reloj, está el panel de alarmas. Al hacer clic aparece un panel lateral con la opción de ‘Administrar notificaciones’ arriba.
- En el menú de configuración se pulsa el botón Sistema y luego sobre la opción ‘Notificaciones y acciones’.
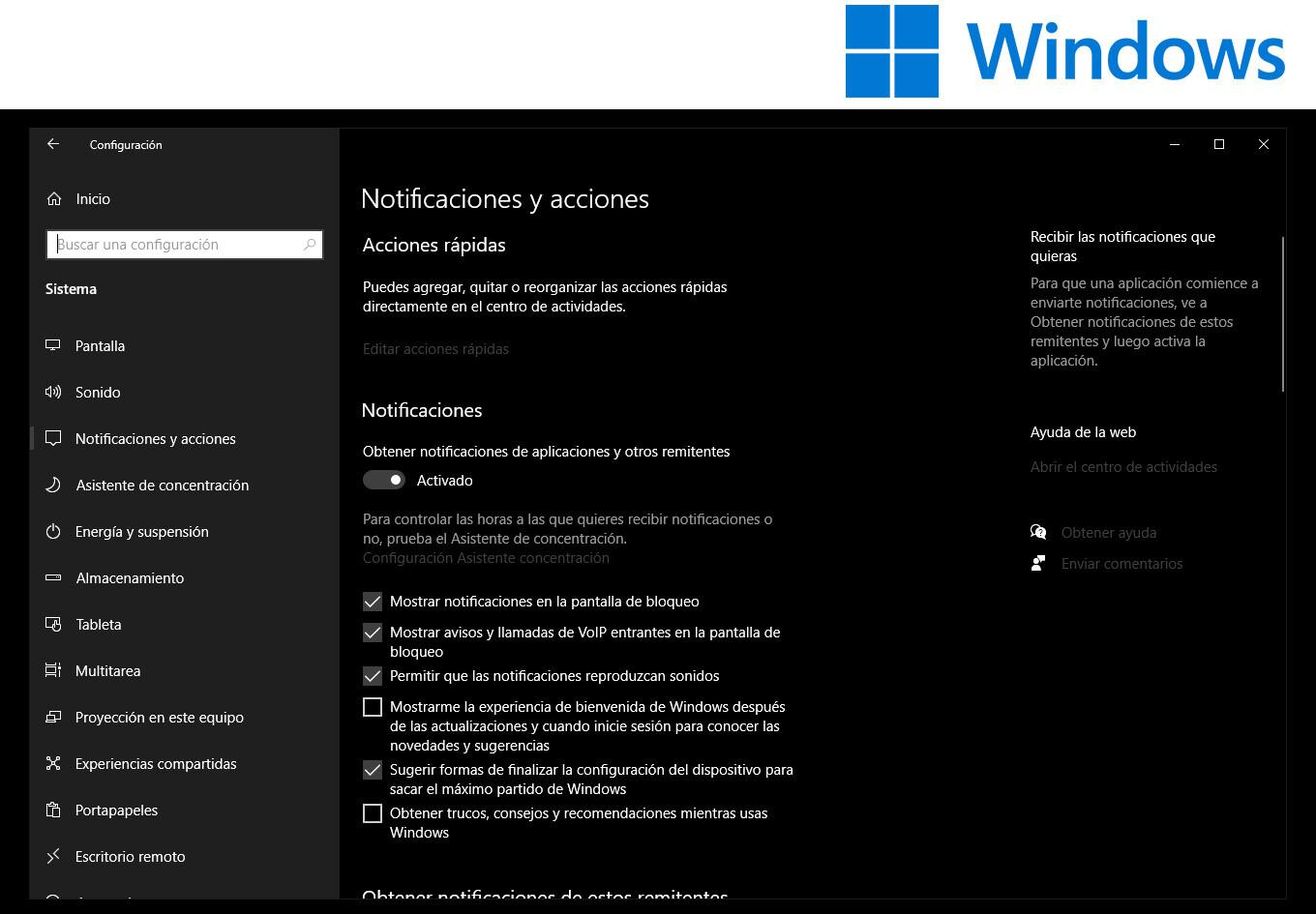
Independientemente de qué opción se haya seguido, se estará ahora dentro del menú ‘Notificaciones y acciones’. Este muestra todas las opciones de los avisos, y permite incluso silenciarlas por completo.
Activar o desactivar notificaciones por aplicación
En la parte inferior del menú notificaciones por aplicación hay una lista más o menos larga de todos los programas que puedan enviar avisos, y dentro de los cuales se haya activado la emisión de alertas. Esto último es importante: solo recibiremos avisos de una web dentro de Chrome si previamente los hemos activado dentro de ese site, y si están a su vez activas las notificaciones.
Para activar las notificaciones de este ejemplo será necesario que el botón esté pulsado a la derecha o que el texto junto al mismo muestre ‘Activado’.
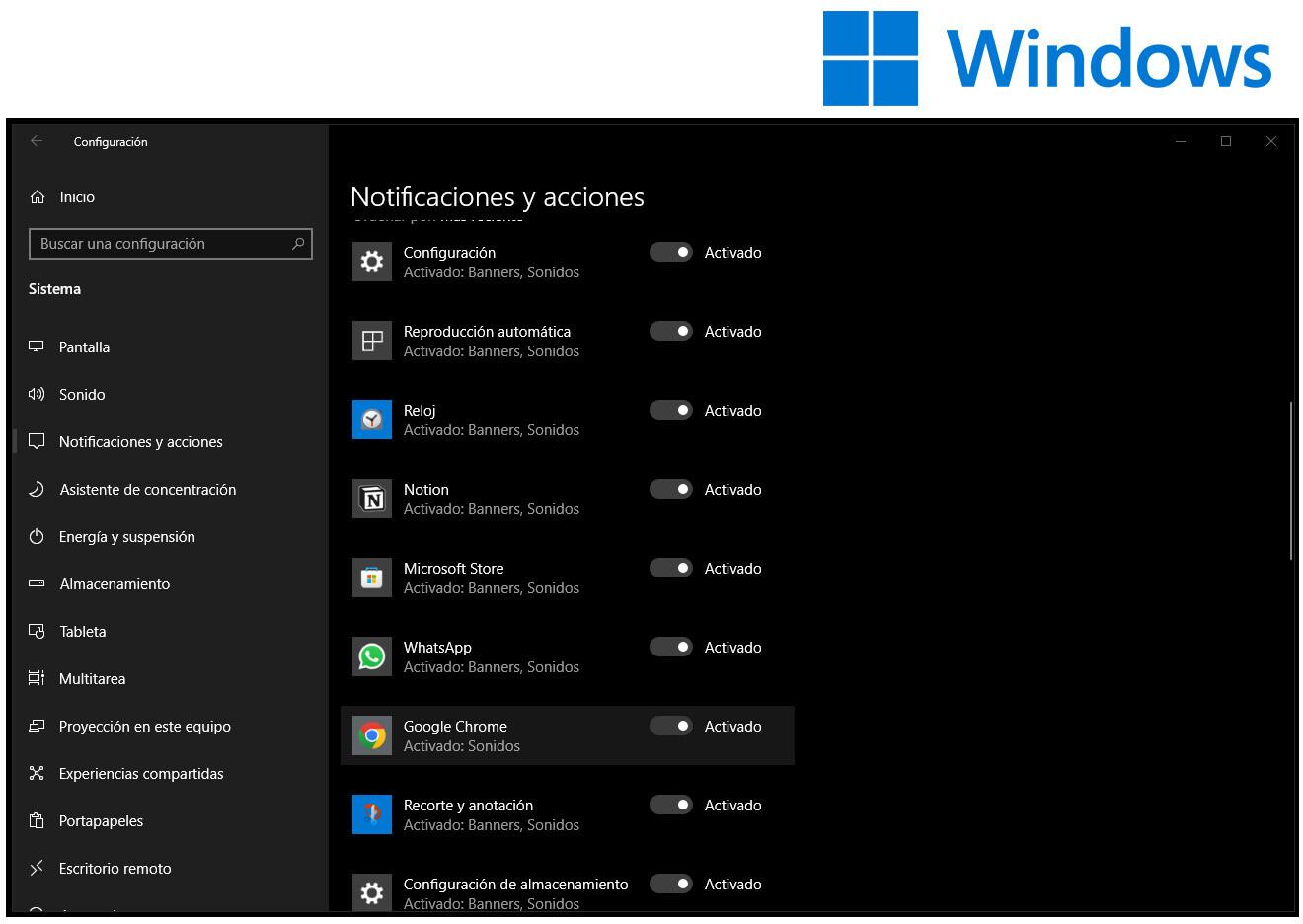
Esta configuración básica tiene opciones mucho más avanzadas de notificaciones, que aparecen al hacer clic sobre el nombre del programa. Con ellas será posible programar la configuración de las alarmas. Por ejemplo, elegir si se mostrará un banner, si tendrá sonido u ordenar la prioridad de los avisos.
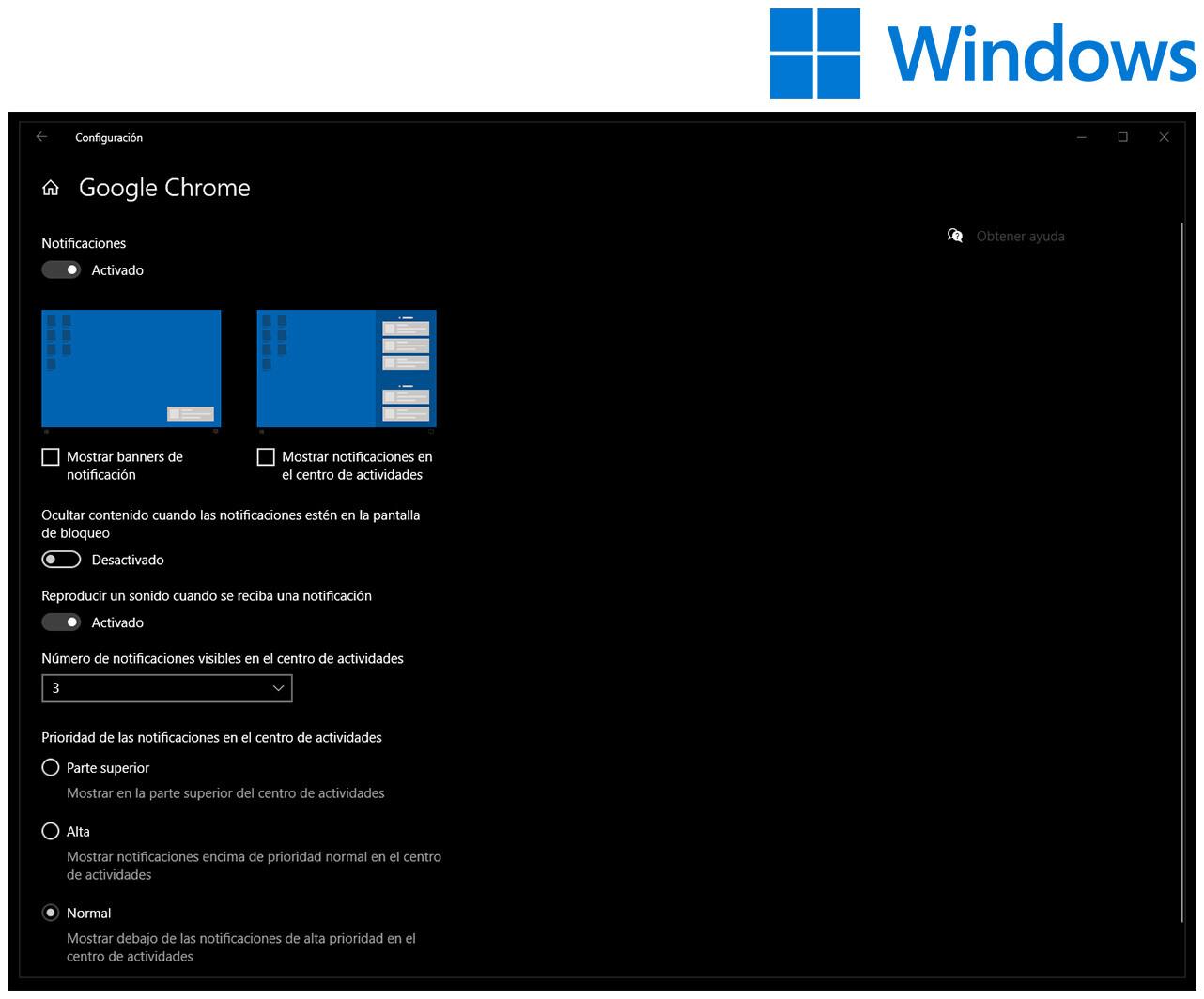
Cómo desactivar las notificaciones por aplicación
Desactivar las notificaciones para aplicaciones específicas es muy fácil. Basta con apagar el botón de dicha aplicación dentro del menú de ‘Notificaciones y acciones’. En el ejemplo, todas han sido silenciadas con excepción del Reloj, Notion y Brave.