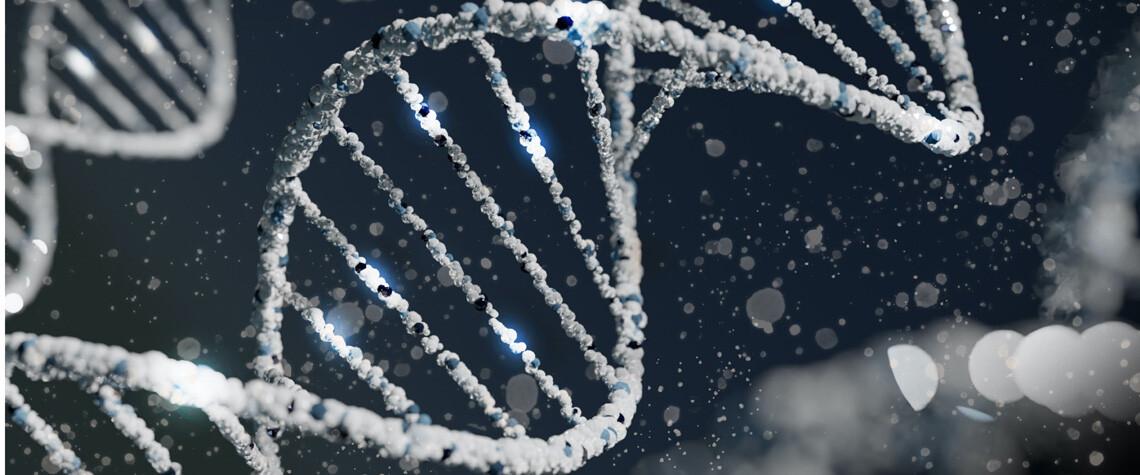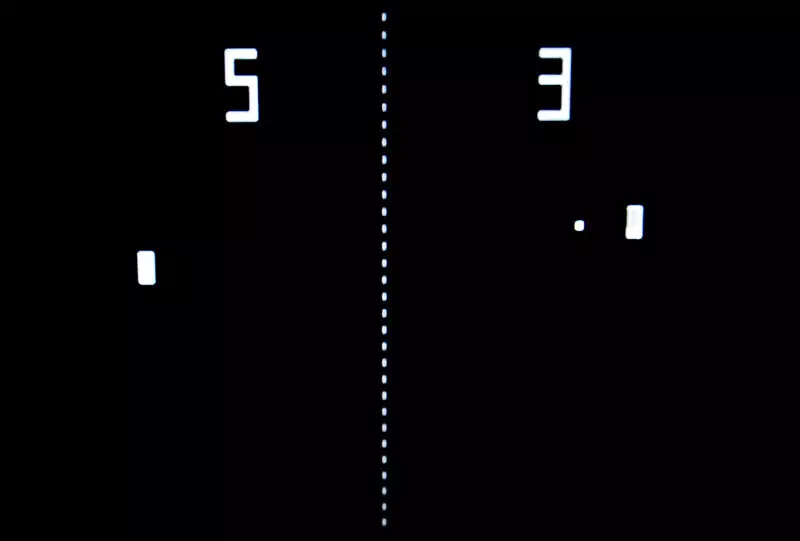Seguramente muchos habréis notado que la cámara web de nuestro ordenador está encendida, aunque no la estamos usando nosotros. Para saber qué aplicaciones son las que están utilizando la cámara podemos utilizar una nueva característica de Windows 10 que se incluyó en la actualización recibida el pasado mes de mayo.
Cómo utilizar Windows 10 para conocer el uso de la webcam
Nos dirigiremos a Configuración>Privacidad>Cámara. Luego nos desplazaremos hacia abajo y, si hay alguna aplicación que esté accediendo a la cámara, veremos su nombre y, bajo él, en letras rojas, el texto “Actualmente en uso”.

También podemos saber la fecha y hora en la que cada aplicación ha accedido a la webcam. Bajo el nombre de la aplicación veremos el texto “Último acceso” en letras grises. Este texto solo aparecerá si la aplicación ha accedido alguna vez a la cámara.
Qué aplicaciones pueden acceder a la cámara
Como explican desde Microsoft, puede que algunas aplicaciones de escritorio no aparezcan siempre en la lista de aplicaciones. También puede que otras aplicaciones puedan seguir accediendo a la cámara o el micrófono, incluso cuando estos ajustes estén desactivados.
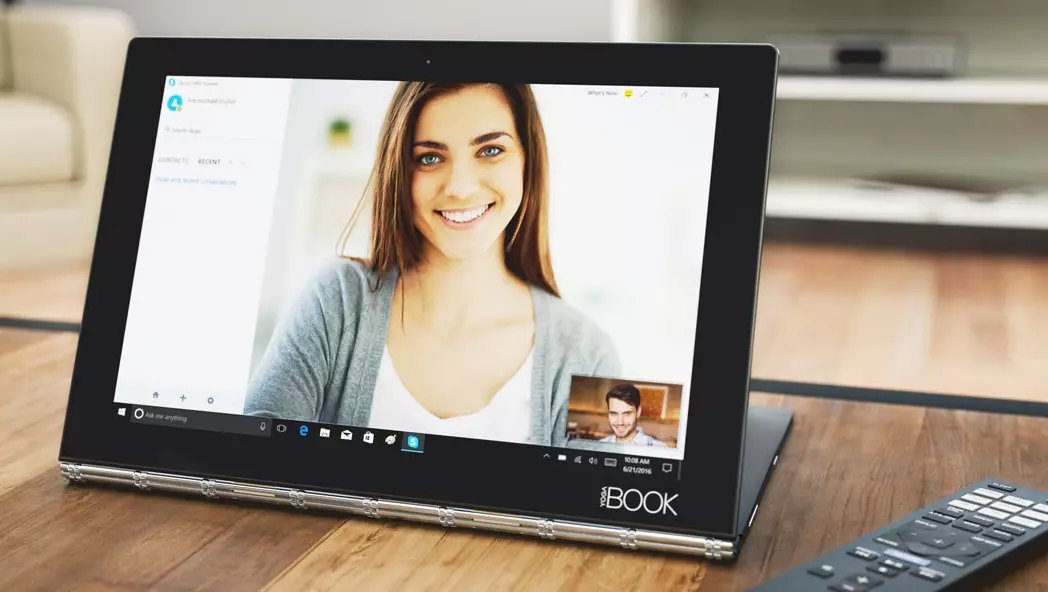
Esto se debe a que algunas de las aplicaciones de escritorio, a diferencia de las aplicaciones de la tienda, pueden acceder a la cámara en segundo plano, por lo que no aparecerían en esta lista ni siquiera si están accediendo en el momento en que estamos mirando esta Configuración. El problema de esto es que puede que algunas como las herramientas de acceso remoto y el malware que funcione de forma parecida utilicen la cámara y no aparezcan en la lista, aunque el piloto de la cámara esté encendido.
Cómo deshabilitar el acceso a la cámara web
Ahora solo nos queda impedir el acceso a las aplicaciones que no queramos que activen la cámara. Para ello iremos a Configuración>Privacidad>Cámara y bajaremos hasta la sección “Elegir qué aplicaciones de Microsoft Store pueden acceder a la cámara” y desactivar las que queramos.
Como vemos, esta opción solo sirve para las aplicaciones descargadas de la tienda de Microsoft. Si queremos evitar de una forma definitiva el acceso a la webcam, pero para todas las aplicaciones, debemos deshabilitarla.
Para ello buscaremos el administrador de dispositivos (por ejemplo, escribiendo su nombre en el cajón de Cortana). Una vez abierto iremos a Administrador de dispositivos y, en la ventana de la derecha, seleccionaremos la Cámara, haremos clic derecho y elegiremos la opción “Deshabilitar”.
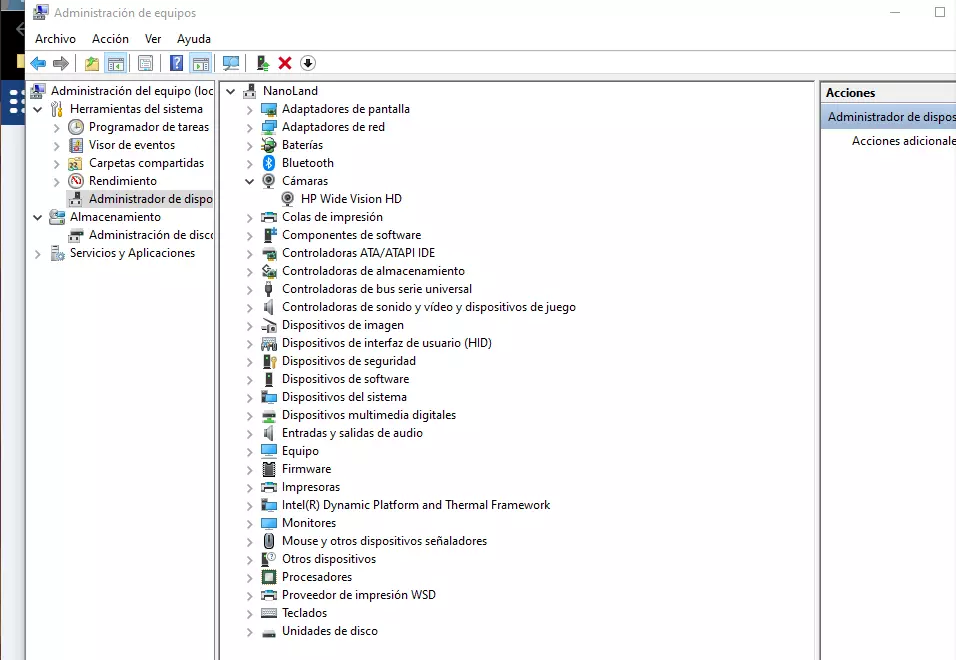
Es una medida definitiva pero tal vez algo drástica porque puede que necesitemos utilizar la cámara alguna vez. Nos queda una última solución, tapar la cámara con protectores especialmente diseñados para ello o con una simple cinta adhesiva. Ahora sí que estaremos seguros de que nada ni nadie utiliza nuestra cámara sin nuestro permiso.