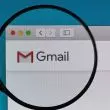Una de las cosas que se pueden hacer en todos los ordenadores es combinar botones con los que activar diferentes funciones dentro de programas o de un mismo sistema operativo. El problema es que no todos son de verdadera utilidad ni mucho menos universal, salvo los típicos de cortar, copiar, pegar y rehacer, ya que existen comandos en Windows que es mejor evitar.
Si, puede que lo mejor de todo sea evitar leyendo, pero es mejor que sepas qué combinaciones de teclas no debes juntar jamás.
No son comandos que se usen ‘porque sí’ en tu PC
Nos explicamos, porque todo esto puede resultar muy alarmante de primeras. El problema que hay con los comandos más peligrosos de Windows tienen que ver con una función muy importante dentro del sistema que es el símbolo del sistema. Ya te hemos contado qué pasa si utilizas este apartado del sistema operativo podrás usar diferentes funciones de tu ordenador con mucha más facilidad y rapidez, pero tiene un lado oscuro.

Y es que no todos los comandos que se ejecutan son del todos buenos para tu máquina, por lo que debes tener en cuenta aquellos que debes evitar a toda costa. Los motivos son varios, pero dejamos que eches un vistazo a todos ellos y que juzgues tú mismo cuál es el peor de todos:
Diskpart.
Vamos a empezar por algo ‘suave’ dentro de lo que son los comandos más peligrosos de Windows. El problema que tiene este código es que puede serte muy útil o una pesadilla. Y es que desde él veremos las diferentes unidades de almacenamiento conectadas al ordenador, pero hay un subcomando que es el que te tiene que dar miedo.

Ese no es otro que format fs=ntfs. Ya te puede imaginar de qué se trata, ya que lo que consigue es formatear una unidad directamente a un formato NTFS, con el consiguiente borrado de información previo.
Format c:.
Probablemente se trate de uno de los formatos más peligrosos de ejecutar en el CMD de Windows. Por razones que te vamos a contar a continuación, no nos hemos atrevido ni a hacer una captura de pantalla para evitar cualquier tipo de problema, ya que supondría el formato automático de la unidad de almacenamiento donde se guarda el sistema operativo.
Como es lógico, si haces un formato a un disco duro o pendrive este borrará toda la información almacenada en su interior, por lo que estaríamos delante de un problema grave a la hora de recuperar los datos que tienes a menos que tengas una copia de seguridad externa u otro disco duro instalado.
rd/s/q/ C:.
Solo con la consecución de las diferentes letras te puede parecer que se trata de un comando de Windows 11 que jamás vas a tocar. Sin embargo, es importante conocerlo porque consigue eliminar todos los datos de una unidad de disco seleccionada.
Recuerda que la letra es importante, aunque si solo tienes un sistema de almacenamiento conectado jamás pongas la letra C, ya que es la que tiene instalado el sistema operativo.
Rd y Erase
En este caso, el comando Rd no significa ‘read’ como más de uno podría suponer y que significa leer en inglés. El problema que tiene este código es que es capaz de eliminar carpetas de tu ordenador. Si, puedes elegir varias y quitarlas de un plumazo, pero lo cierto es que debes tener especial cuidado para evitarlo a toda costa y menos si no sabes los nombres ni rutas de dichas carpetas.

Algo similar pasa con Erase, que consiste en un borrado de archivos guardado en el disco duro. Y nos referimos a todo tipo de datos que hay almacenados dentro de una carpeta, por lo que el cuidado que debes tener es máximo.
Nuestra recomendación: ve a lo fácil
Como puedes ver, el CMD o símbolo del sistema es una característica tan útil como letal para tu ordenador. Por desgracia, solo los usuarios más expertos lo saben sacar partido y eso deja al resto de los mortales a merced del uso de las funciones más mundanas. Y eso no es malo, ya que Windows 11 tiene una interfaz muy clara y unas rutas de acceso bastante intuitivas como para no perderse o no saber qué es lo que estás haciendo con cada clic.
Es por eso que, aunque ya sepas qué códigos no tienes que poner nunca en el CMD, guardes este artículo para evitar que algún usuario intenta tomarte el pelo y causarte un estropicio del que es muy difícil o imposible recuperar tus datos.