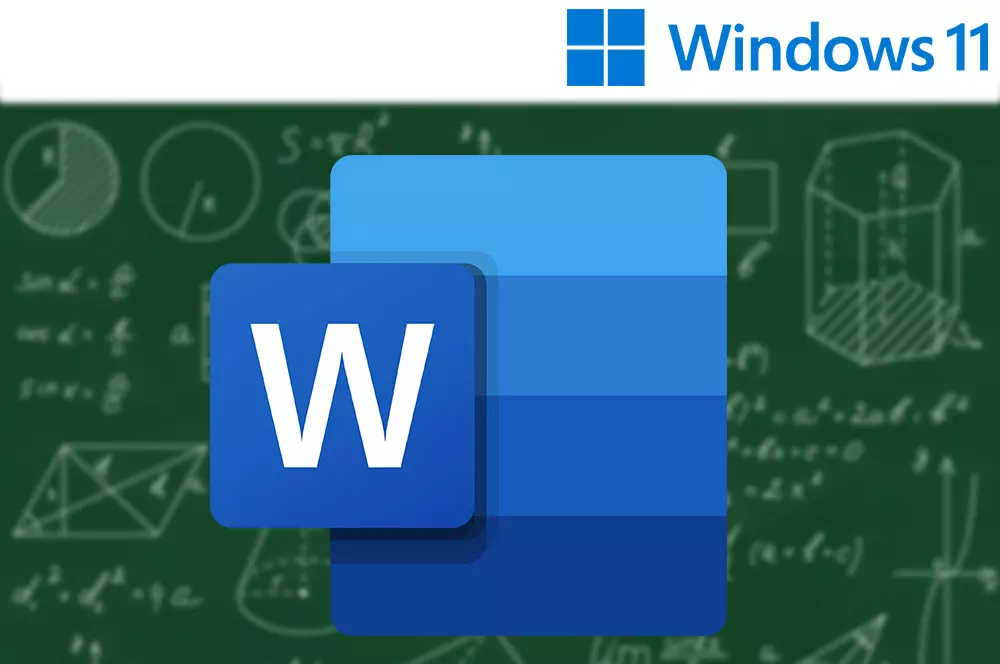Aunque Word no es el lugar más indicado para trabajar con fórmulas, siendo Excel el programa perfecto, la realidad es que también puedes insertar todo tipo de fórmulas en un documento creado con el procesador de textos de Microsoft. Y eso es precisamente a lo que te vamos a enseñar, paso a paso, en las siguientes líneas.
Para no llevar a equívocos, es oportuno hablar de que cuando nos referimos a fórmulas, hablamos de esas expresiones matemáticas que puedes usar para realizar cálculos o funciones en tus documentos de Word. Por ejemplo, puedes sumar, restar, multiplicar, dividir, calcular porcentajes, promedios, raíces cuadradas y mucho más. También puedes usar fórmulas para referenciar celdas de una tabla, insertar fechas, horas, números de página y otros datos.

¿Por qué usar fórmulas en Word?
Las fórmulas en Word te pueden servir para muchas cosas, como crear tablas dinámicas, hacer presupuestos, facturas, un seguimiento de precios, informes de sueldos, estadísticas de diferentes tipos, gráficos y mucho más. Además, puedes combinarlas con otras herramientas de Word como los estilos, los temas, las imágenes, los hipervínculos y los encabezados y pies de página para crear documentos mucho más atractivos.
Cómo insertar fórmulas en un documento de Word
Para usar fórmulas en Word, debes olvidarte de todo lo que sabes si vienes de Excel, ya que aquí es algo diferente, como imaginarás. Todo lo que tienes que hacer es seguir estos pasos.
- Inserta una tabla en tu documento. Puedes hacerlo desde la pestaña Insertar > Tabla o dibujando la tabla con el ratón.
- Escribe los datos que quieras en las celdas de la tabla. Puedes usar números, letras o símbolos.
- Selecciona la celda donde quieras insertar la fórmula haciendo clic sobre ella o usando las teclas de dirección.
- Haz clic en la pestaña Diseño y selecciona Fórmula o presiona Alt + = en el teclado.
- Al hacer esto, se abrirá un cuadro de diálogo donde puedes escribir la fórmula que quieras.
- Puedes usar el signo = para iniciar la fórmula y los operadores (+, -, *, /) para realizar cálculos de suma, resta, multiplicación o división.
- También puedes usar paréntesis para agrupar términos y funciones predefinidas como
- Haz clic en Aceptar o presiona Enter para insertar la fórmula en la celda.
- Verás el resultado del cálculo en la celda y la fórmula en la barra de fórmulas.
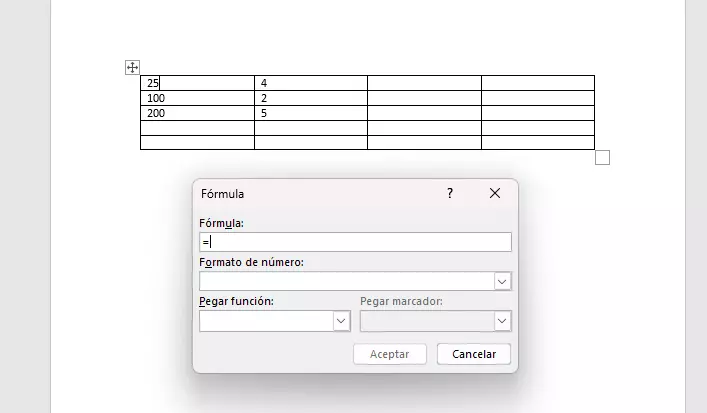
Una vez que hayas creado la fórmula en cuestión siguiendo estos pasos, todavía puedes modificarla o eliminarla. Para ello todo lo que tienes que hacer es hacer doble clic sobre la celda o seleccionar la celda y volver a hacer clic en Diseño > Fórmula.
Inserta ecuaciones en Word
Si quieres trabajar con ecuaciones más complejas en Word, hay varias formas de hacerlo. Una de las más sencillas es usar el menú Insertar, donde encontrarás el icono de ecuación. Al hacer clic en él, se abrirá una barra de herramientas con diferentes símbolos y funciones matemáticas que puedes usar para escribir tu ecuación. Si quieres, también puedes usar el teclado para escribir directamente la ecuación.
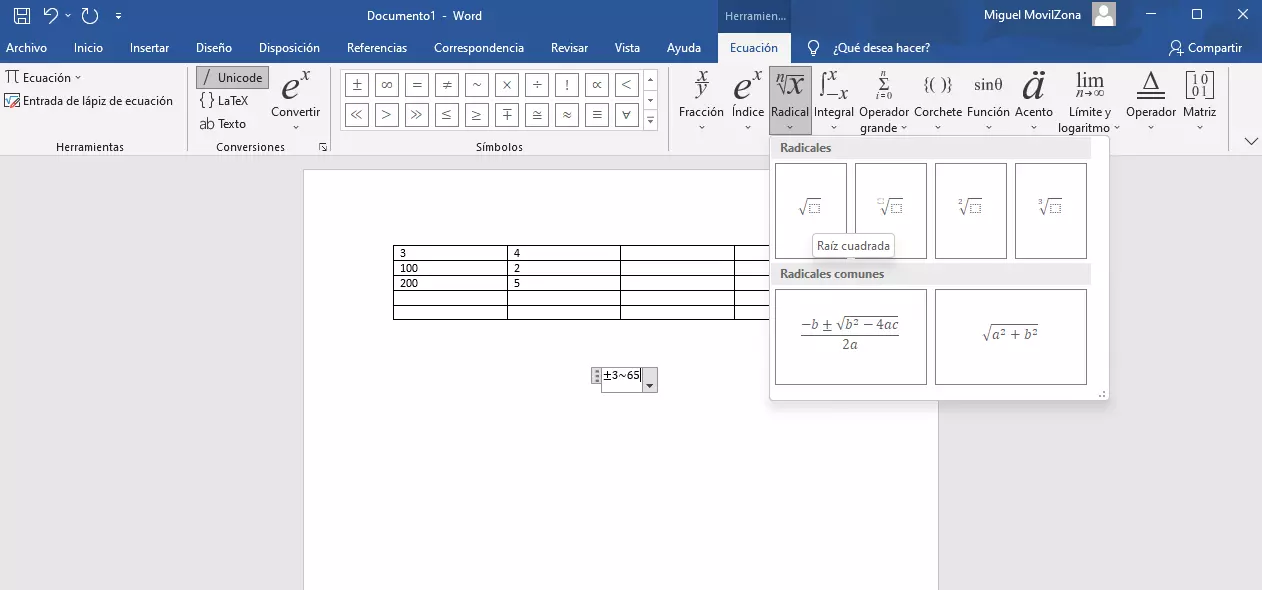
Otra forma de insertar ecuaciones en Word es usando el lápiz óptico como el Lenovo Digital Pen, que te permite dibujar la ecuación con el ratón o con uno de estos complementos para tu equipo y Word la reconocerá y la transformará en una ecuación. Esta opción es útil si tienes una ecuación compleja o si no sabes cómo escribirla con el teclado, pero requiere de que tengas estos accesorios para tu PC por casa, cosa poco habitual.
¿Qué tiene de especial Word en Windows 11?
Microsoft Word te ofrece muchas ventajas para crear y editar tus documentos si has actualizado tu equipo a Windows 11. Ya no solo por poder cambiar el tema de claro a oscuro y modificar otros aspectos de su interfaz, sino porque tienes otras herramientas como la posibilidad de usar Word con tu tablet, lo que te permite interactuar con la aplicación usando gestos táctiles y un lápiz digital.
Y si quieres trabajar en equipo, Word te lo pone fácil con su integración con Microsoft Teams, que te permite compartir y editar tus documentos en tiempo real con otras personas. Y recuerda que el editor de textos se integra con Microsoft 365, lo que te da la posibilidad de acceder a tus documentos desde cualquier dispositivo y guardarlos en la nube, para que no pierdas nunca tu trabajo.