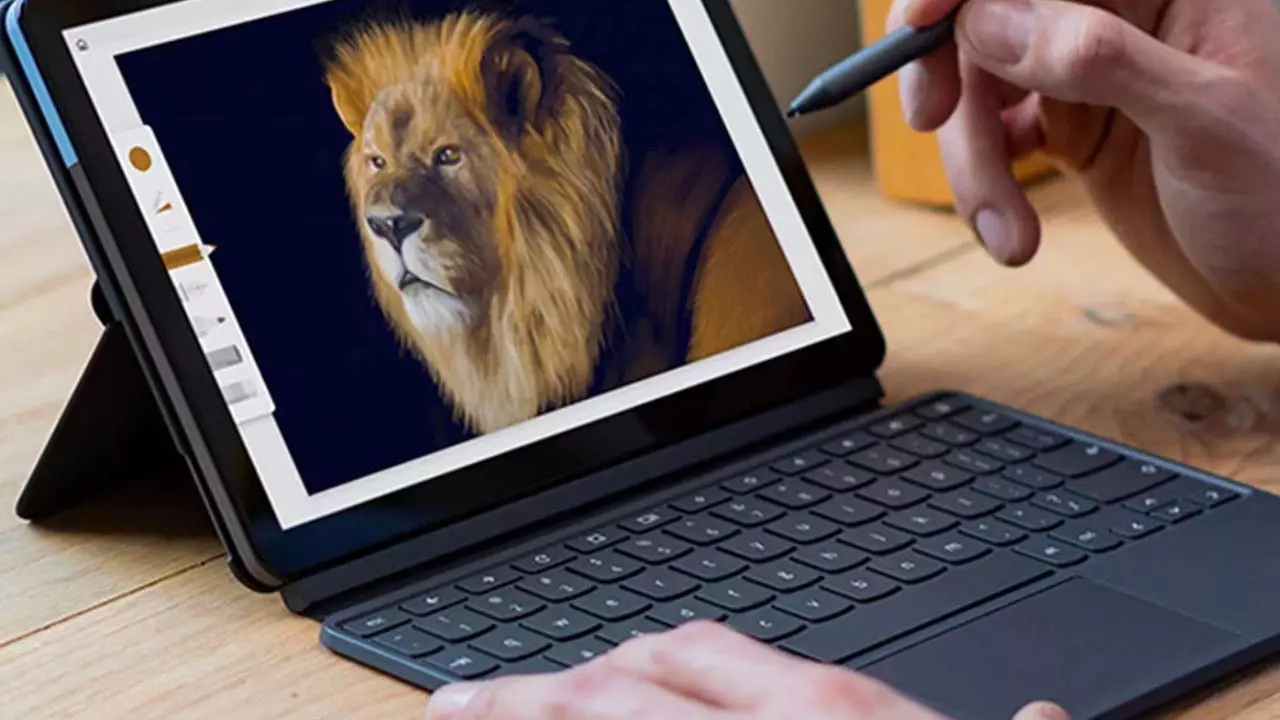Hay ocasiones en que necesitamos tener una copia de lo que vemos en pantalla para guardarlo como recordatorio, para enseñárselo a alguien más tarde, etc. A continuación, vamos a ver cómo realizar una captura de pantalla en (casi) cualquier dispositivo.
Captura de pantalla en Windows 7, 8 y 10
Empecemos con los ordenadores. Más concretamente, los que disponen de Windows 7, 8 y 10. En este caso, existen varias maneras de hacerlo:
Captura de pantalla con el teclado. Para ello, tan solo tendremos que pulsar la tecla de Imprimir Pantalla (Impr Pant o Prt Scr). Al hacerlo, se guardará en el portapapeles una imagen de lo que tenemos en pantalla. Esa imagen podrá ser pegada en casi cualquier programa mediante el comando pegar “Ctrl + V”. También podemos abrir la imagen en Paint y pegarla en ella para, posteriormente, editarla.
Puede ser que no queramos copiar todo lo que tenemos en la pantalla, sino solo lo que aparece en la ventana activa. Para ello, pulsaremos Alt + Impr Pant. A continuación, procedemos como antes, pegándola en Paint o en otro programa de edición de imagen.
Captura de pantalla mediante recorte. Existe un programa muy útil en las últimas versiones de Windows llamado “Recorte” o “Herramienta Recortes”, mediante el cual podremos efectuar capturas de la zona de la pantalla que queramos, consiguiendo una imagen que podremos luego editar. Tan solo hemos de pulsar las teclas WIN+Shift+S. La pantalla aparecerá sombreada y, encima, un pequeño cuadro de diálogo con varias opciones: recorte en forma cuadrada, recorte en forma libre, recorte de ventana y recorte de pantalla completa. Elegimos la que preferimos y marcamos con el ratón la zona a capturar.
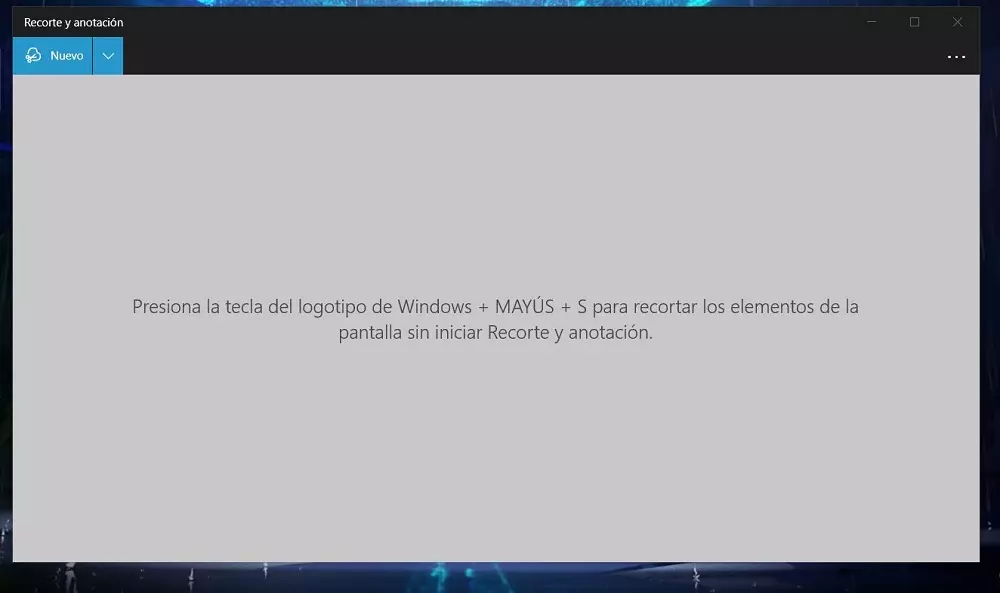
En cuanto soltemos el ratón, aparecerá una animación de captura y una notificación que tendremos que pulsar. Se nos enviará a un programa de edición llamado ‘Recorte y anotación’, donde podremos retocar la captura al gusto.
La nueva Herramienta de Recorte de Windows 11
Aunque ya hemos hablado de esta función en el apartado anterior, los de Redmond le han dado un buen lavado de cara a esta función. No solo hay un cambio visual más que evidente, también hay una serie de modificaciones que hacen que esta característica integrada en el sistema operativo sea más útil que nunca. De hecho, el cambio estético es más evidente, pero añade más funciones como por ejemplo la grabación de pantalla integrada.
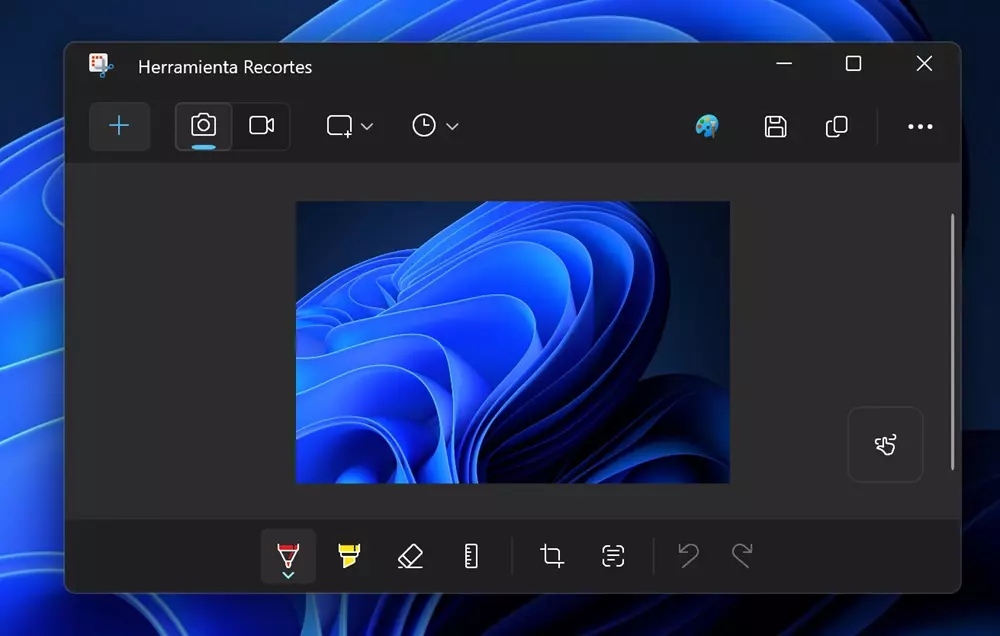
Pero una de las características más importantes está en la parte superior. Y es que en las últimas versiones, la herramienta de recorte ha experimentado un cambio sustancial que la integra con Paint. Esto permite que una vez hecha la captura tengas acceso a la app de edición fotográfica que tiene el sistema operativo. Así será más sencillo pasar de una herramienta a otra en menos clics y guardar el resultado con mucha más presteza.
Captura de pantalla en Chrome OS
Puede que nuestro ordenador sea un equipo gobernado por Chrome OS como el IdeaPad Duet Chromebook. Si utilizamos el sistema operativo de Google, también podremos realizar una captura de pantalla de una forma sencilla, a pesar de no existir una tecla de Impr Pant. Antes, merece la pena destacar una tecla especial de este sistema operativo, la de ‘Cambiar Ventana’ (Switch Window). Está situada en la línea superior del teclado, entre los botones de ‘Pantalla Completa’ y el de ‘Brillo’, y presenta un icono co n varios cuadrados.
Ahora, debemos pulsar a la vez ‘Ctrl + Cambiar Ventana’. Nos aparecerá una notificación en la esquina inferior derecha que nos advierte de que sea ha guardado una captura en la carpeta de ‘Descargas’.
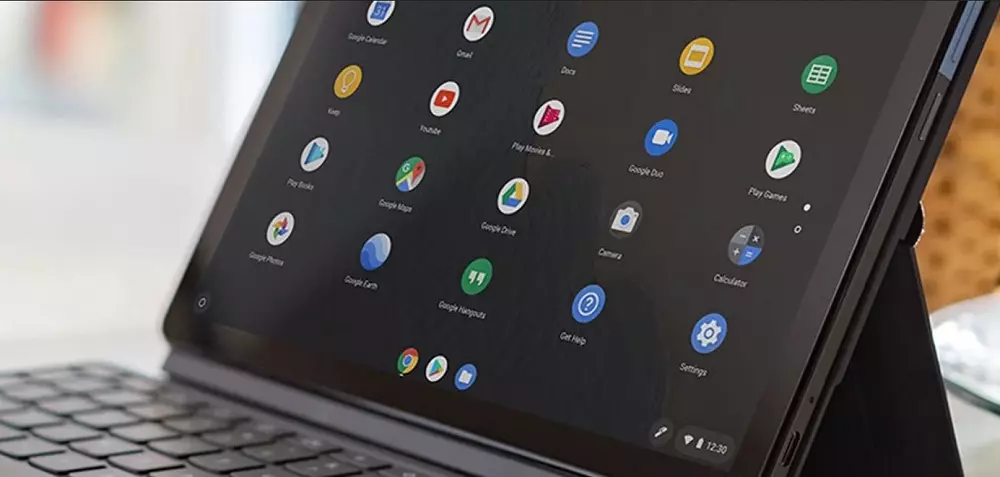
Si lo que queremos es capturar solo una parte de la pantalla, deberemos pulsar a la vez ‘Ctrl + Shift + Cambiar Ventana‘. De nuevo, el cursor se transformará en un punto de mira que deberemos arrastrar para seleccionar la parte que deseamos capturar.
Captura de pantalla en dispositivos móviles Android
El proceso con los smartphones de Android es muy similar. No obstante, dado que existen varios formatos de teléfono con este sistema operativo, no todos lo hacen de la misma manera. El más generalizado es manteniendo pulsados a la vez los botones de encendido y de bajar el volumen.
Algunos fabricantes cambian el proceso, pero es muy similar, por lo que si esta combinación de teclas no funciona prueba una de las siguientes:
- Tecla de encendido + tecla Home.
- Tecla de encendido + bajar volumen.
Por si fuera poco, hay otra función que también puedes activar como alternativa si los botones no funcionan. En la barra de notificaciones al desplegarla, te encontrarás con una función que tiene el mismo nombre y es la Captura de pantalla. Al seleccionarla, la pantalla tardará un pequeño segundo para hacer la instantánea, por lo que tienes dos opciones: esperar a que el display haga el efecto que anuncia la captura de pantalla o bien preparar de antes la parte del teléfono que quieres inmortalizar para que solo sea pulsar y esperar.
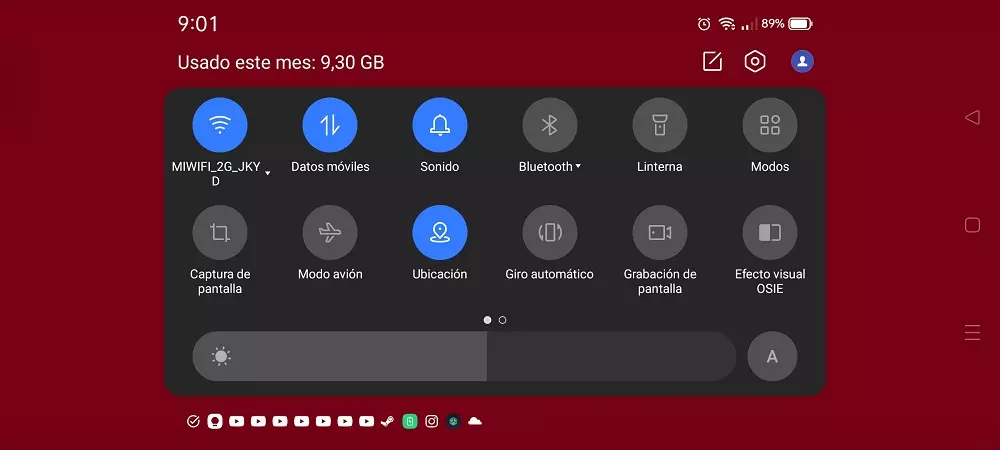
Como curiosidad, también tienes muy cerca la función de hacer una grabación de la pantalla, por lo que tendrás acceso a dos características muy importantes y similares desde el mismo sitio. Esto también te sirve para tomar capturas de pantalla ya que si grabas un video puedes revisarlo en tu galería y después usar el botón de la cámara de fotos para coger un momento concreto de todo el metraje realizado. Además, la captura tendrá la misma calidad y resolución que el video, por lo que siempre se verá muy bien.
Por otro lado, algunos dispositivos tienen una función de atajo que es el toque trasero al que pueden asignar una función. Son muchas las que el teléfono tiene disponibles, pero lo cierto es que la que nos interesa es la de utilizar el ‘backtap’ para hacer una captura de pantalla. De hecho, esta característica tiene una función adicional que no es otra que la de compartir la captura de pantalla con otra persona que tú quieras. Es por este motivo que si también quieres mandar a alguien la imagen que has cogido, lo mejor que puedes hacer es sacar provecho de esta característica para no perder tiempo.