Windows 10 está demostrando ser un sistema operativo limpio, fiable y bastante rápido. Cuesta adaptarse a según qué cambios, pero es quizá el OS de Microsoft que mejor ha sabido combinar novedades con los aciertos del pasado. A medida que vamos usándolo, nuestro ordenador se llena de archivos que, en ocasiones, no nos son de utilidad y lo único que hacen es ocupar un espacio precioso. Borrar archivos en Windows 10, sobre todo si nos referimos a los temporales, es una actividad muy sencilla de realizar.
Cómo borrar archivos temporales en Windows 10
Para borrar estos ficheros temporales en Windows 10 hay dar muy pocos pasos. Los vemos a continuación
- Entramos en la configuración de Windows 10 y elegimos el apartado ‘Sistema’.
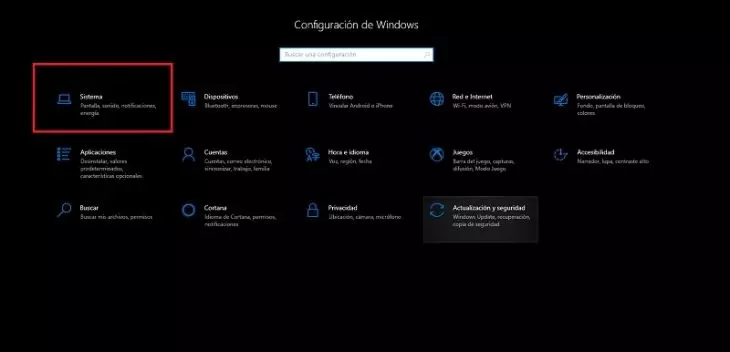
- En la barra lateral, vamos a la sección ‘Almacenamiento’.
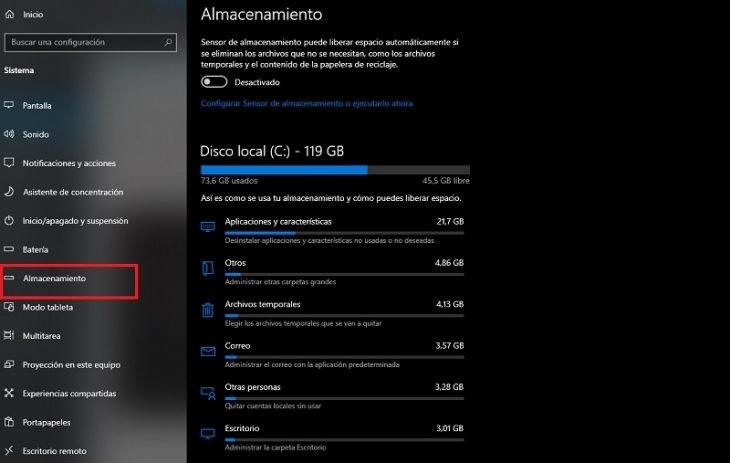
- Esperamos a que el ordenador termine de recopilar todo lo que se encuentra en su interior. Una vez listo el proceso, buscamos donde pone ‘Archivos temporales‘. En nuestro caso, como podéis observar en la captura anterior, hay más de 4 GB de archivos temporales almacenados.
Si pulsamos sobre ‘Archivos temporales’, se abrirá una nueva pantalla donde se indica cuáles podemos borrar sin que nuestro PC experimente ningún problema. Pulsamos en ‘Quitar archivos‘ y listo.
Liberador de espacio en el disco: otra forma de borrar archivos
El objetivo de esta función es eliminar archivos no necesarios de nuestro disco duro. Para ello, vamos a escribir en el buscador de Windows Liberador de espacio y seleccionar la opción que aparece.
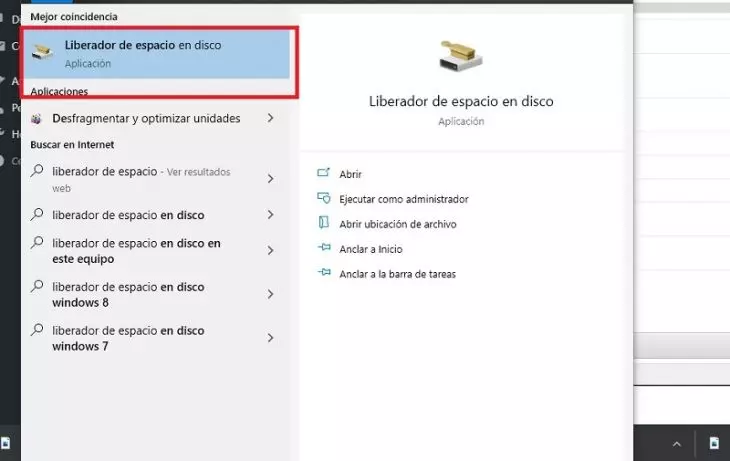
Elegimos la unidad en la que queremos borrar los archivos innecesarios. Posteriormente, aparecerán todos los que podemos borrar. Los seleccionamos y pulsamos en ‘Aceptar’.
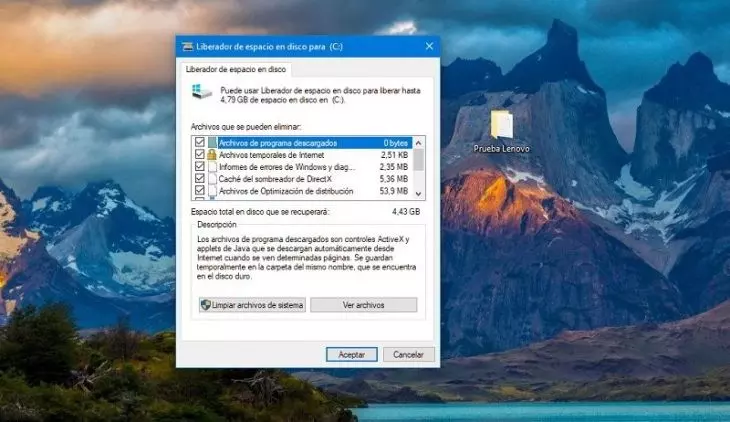
Profundizando en el disco duro
Tendemos a creer que, cuando hemos borrado los archivos, estos dejan de existir. Pero aún se pueden recuperar antes de que ese espacio sea ocupado por otros archivos más recientes. Una de las aplicaciones más usadas para eliminarlos de forma definitiva se llama Eraser. En este enlace podemos descargarla de manera gratuita. Ahora veamos cómo eliminar un archivo de manera permanente en este programa.
Para empezar, buscamos el archivo que queremos eliminar y clicamos sobre el mismo con el botón derecho del ratón. Seleccionamos ‘Eraser’ y luego ‘Erase’. Decimos a todo que sí y listo. Pero hay que ir con cuidado, porque este archivo no se podrá recuperar de ningún modo.
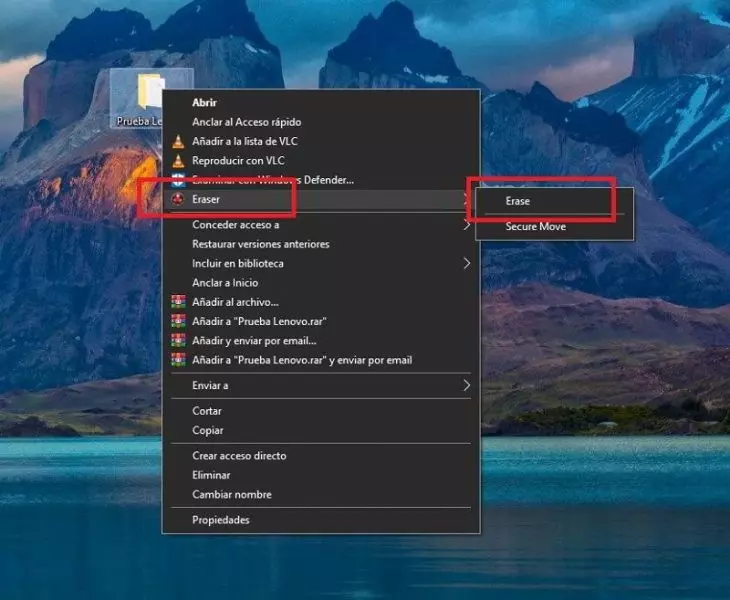
Eliminar archivos duplicados
Es fácil crear, por error, copias duplicadas de cualquier documento. Puede que hayamos descargado dos veces el mismo archivo, que tengamos una copia de seguridad en una carpeta de Dropbox, Google Drive o OneDrive y, a tan sólo unos píxeles de distancia, otra copia con los mismos archivos.
Para evitar estos problemas existen multitud de aplicaciones. Veamos algunas de las mejores.
- DoubleKiller analiza el disco duro y las carpetas que deseemos, además de localizar ficheros idénticos para, luego, eliminarlos. Examina los datos principales, fecha y tamaño, para cotejar la antigüedad, además de comprobar el checksum. Integra un desinstalador seguro para borrar aquellas aplicaciones que dejan huellas en el sistema. Además, incluye comprobación inteligente, mediante su código CRC (verificación por redundancia cíclica).
- Anti-Twin es una herramienta muy ligera. Encuentra ficheros duplicados analizando la estructura completa de las carpetas o bien directorios concretos. Usa un código de colores para ayudar a identificar los clones y, clicando sobre ellos, se encarga de mandarlos a la Papelera.
- CloneSpy y Fast Duplicate File Finder son otras dos interesantes alternativas. La primera tiene la interfaz más sencilla e intuitiva de todas, y desde ella podemos hacer búsquedas con hasta 4 niveles de profundidad. La segunda también es capaz de analizar archivos y encontrar duplicados aunque posean nombres distintos, usando un algoritmo avanzado de síntesis. Permite, incluso, crear una carpeta protegida que nunca analizará, en el caso de que se trate de archivos críticos del sistema que no pretendemos eliminar.

Evitando la hibernación
Los portátiles, a diferencia de los ordenadores de sobremesa, guardan archivos de arranque, controladores, previsualización de aplicaciones y estados de las mismas. Esto crea una imagen virtual que consume RAM y datos del disco duro físico. Si queremos evitar las copias redundantes, debido a la costumbre de cerrar el equipo en vez de apagarlo, algo que sigue consumiendo energía de la batería, podemos desactivar la función ‘Hibernación’.
En primer lugar, debemos abrir la ventana de CMD (consola de comandos del sistema) en calidad de administrador. Tecleamos CMD en la barra de búsqueda, clicamos sobre el resultado con el botón derecho del ratón y entramos como administrador. Una vez abierto, tecleamos las palabras powercfg /h off, sin cursiva, claro. De este modo, habremos eliminado la hibernación automática que ordena el archivo hiberfil.sys, aportando entre 4 y 5 GB al espacio del disco duro. Si queremos volver a activarlo, tan solo hay que repetir el proceso, pero tecleando powercfg /h on.
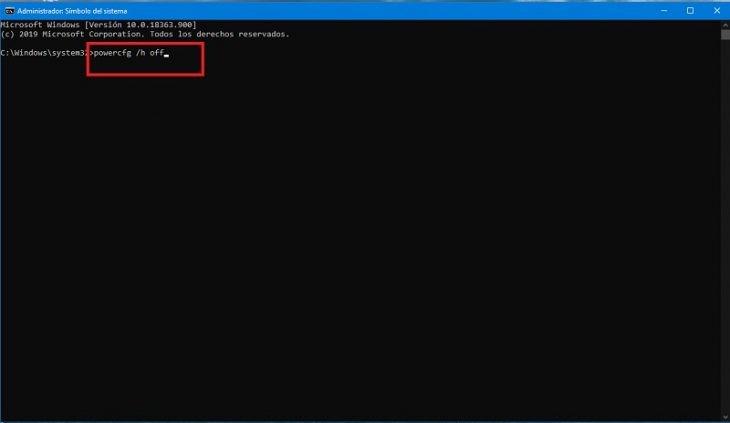
Reducir, mover o modificar el archivo pagefile.sys
Con esta herramienta podemos liberar bastante RAM, además de un espacio virtual de unos 2 GB. En primer lugar, escribimos Configuración avanzada del sistema en la barra de búsqueda. A continuación, pulsamos en ‘Opciones avanzadas’ y en ‘Rendimiento’, entramos en ‘Configuración’. En esta pantalla, accedemos a las opciones avanzadas de nuevo y nos fijamos en el apartado de ‘Memoria virtual‘ y en ‘Cambiar’.
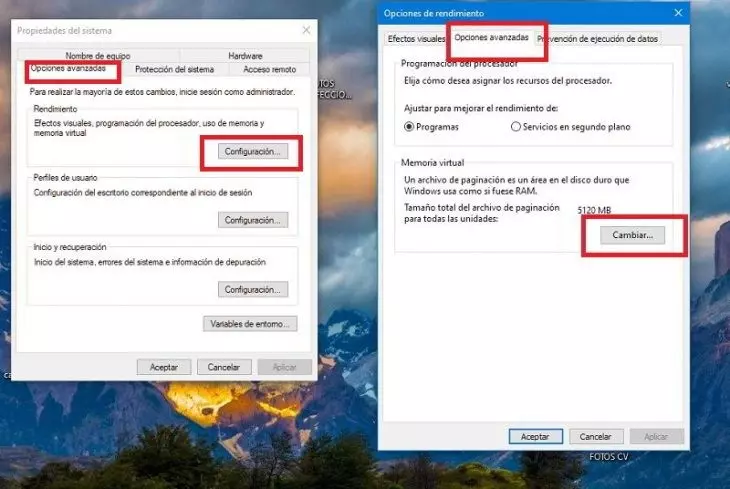
Al pulsar esta pestaña, podemos encontrarnos con nuestros discos duros y la asignación por letras de cada uno. Desde aquí, es posible asignar el espacio que nosotros queramos al tamaño del archivo pagefile.sys, clicando sobre ‘Espacio personalizado’. Antes, desactivamos el ajuste automático de la memoria. Además, se nos permite desactivar la paginación o asignar el archivo que nosotros queramos para tal ruta, incluso moverlo a un disco duro externo, que deberá estar convenientemente conectado en cada arranque de sistema.
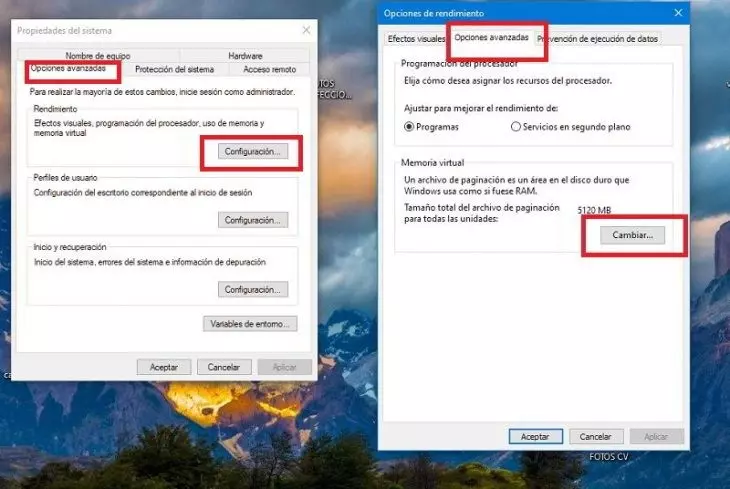
Si somos precavidos, mantenemos las carpetas ordenadas, la Papelera limpia y no abusamos de la instalación de aplicaciones de poca confianza, nuestro ordenador aguantará el tipo sin acumular archivos basura. Para desinstalaciones seguras, recomendamos Revo Unistaller, muy fiable y certero encontrando las huellas de actualizaciones. Y tampoco debemos olvidar borrar los historiales de navegación cada pocos días. Nuestro sistema nos lo agradecerá.











