Cada vez es más habitual utilizar más de una pantalla con nuestro ordenador: una pantalla secundaria, un proyector, etc. Windows hace que sea muy fácil trabajar con varios monitores a la vez. Dependerá de las necesidades y gustos de cada uno, pero lo habitual es utilizar dos pantallas para tener varias aplicaciones visibles a la vez, mientras que tres es tal vez la mejor opción para jugar (siempre que nos lo permita nuestra tarjeta gráfica). Vamos a ver la forma más sencilla de duplicar nuestro escritorio de Windows o ampliarlo para tener diferente información en cada pantalla.
Cómo duplicar la pantalla en Windows
Cuando conectamos por primera vez un segundo monitor, Windows lo detecta y muestra automáticamente la pantalla en ambas pantallas, independientemente de si utilizamos un ordenador con dos monitores o un portátil con una pantalla o proyector adjunto. Esta opción es ideal para aprovechar los escritorios virtuales que podemos crear con Windows 10.
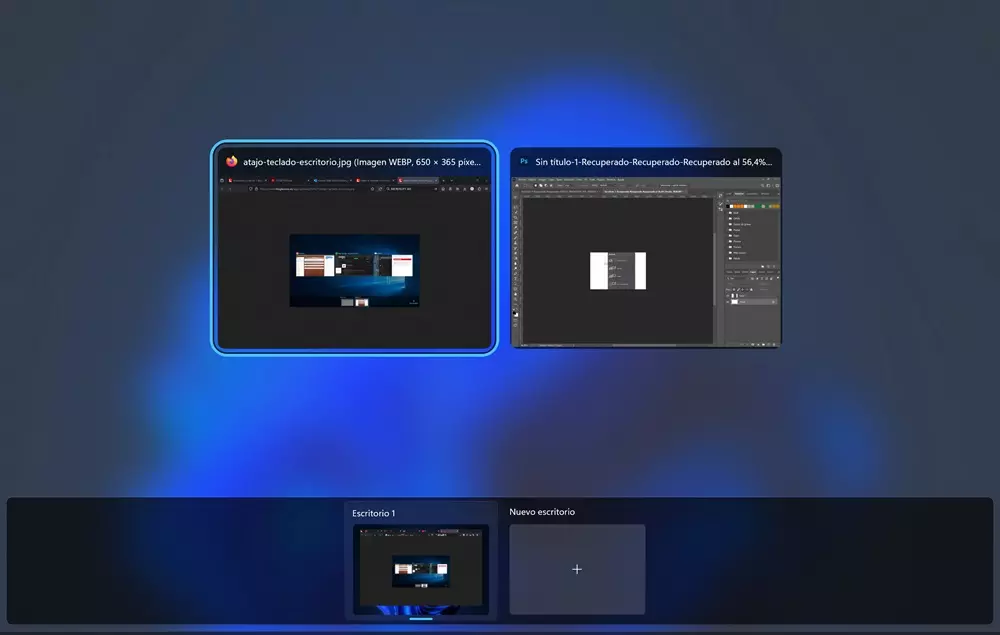
En el caso (raro) de que Windows no la detecte tenemos varias opciones:
1- Buscaremos una tecla de función en la fila superior de teclas de nuestro ordenador que muestre dos monitores. Presionamos Fn y dicha tecla de función y podremos elegir entre las diversas configuraciones: pantalla portátil solamente, computadora portátil + pantalla externa, pantalla externa solamente. También podemos hacer lo mismo presionando la tecla Windows y P al mismo tiempo.
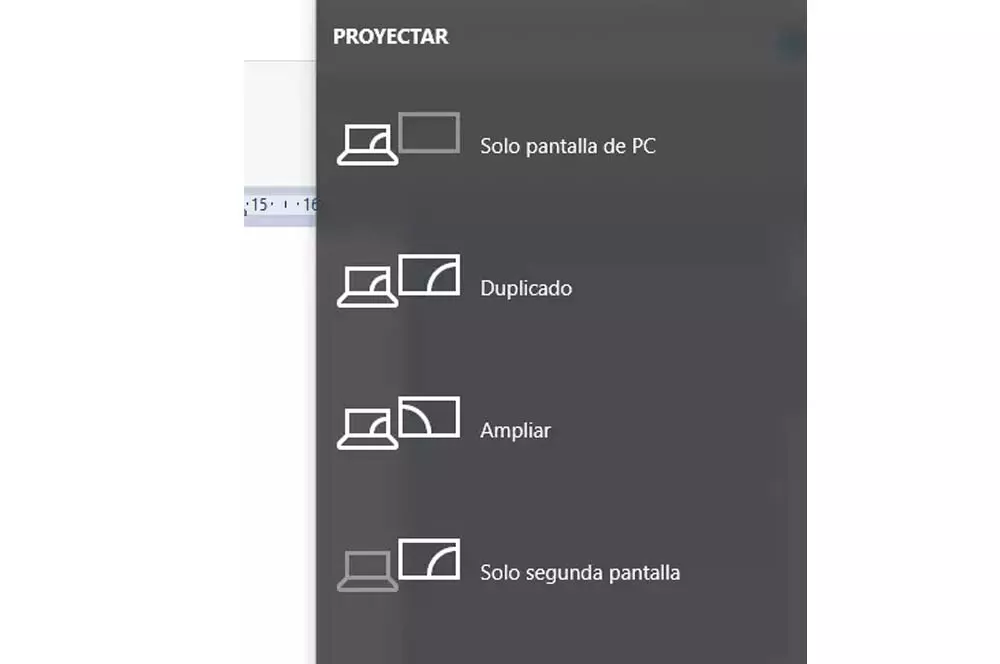
2- Si esto falla, en el escritorio de Windows haremos clic con el botón derecho y elegiremos Configuración de pantalla. Si solo vemos una pantalla en la lista desplegable, nos desplazaremos hacia abajo hasta que veamos la opción “Detectar“, donde haremos clic.
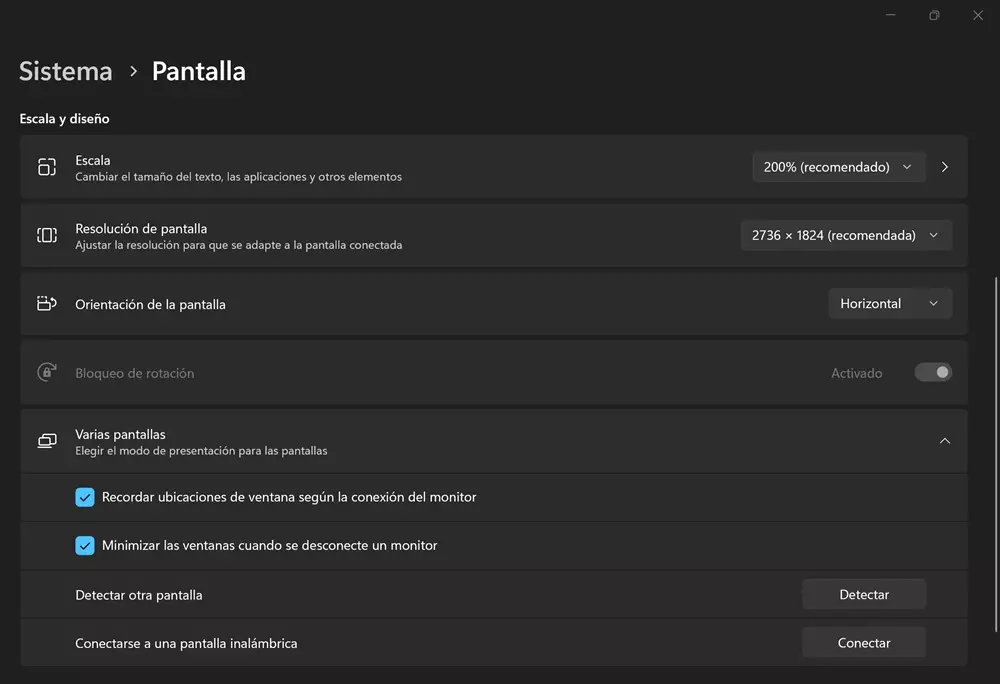
Configurar múltiples pantallas en Windows
Una vez detectadas todas las pantallas conectadas al ordenador, podemos elegir cómo las usará Windows. Si deseamos duplicarlas y tener la misma imagen en ambas, seleccionaremos “Duplicar estas pantallas” en el menú desplegable de Múltiples pantallas. En Windows 10 iremos a ‘Configuración avanzada de pantalla‘ para ver el menú desplegable.
Hay que tener cuidado con la resolución de las pantallas, siendo lo ideal que ambos monitores tengan la misma resolución y relación de aspecto, para evitar las barras negras verticales que rellenarán la pantalla.
Extender el escritorio en varios monitores
Si lo que deseamos es ampliar el escritorio para tener diferentes elementos en cada pantalla, elegiremos ‘Extender estas pantallas‘ en lugar de ‘Duplicar estas pantallas‘. Podemos seleccionar un monitor en el diagrama en la parte superior y arrastrarlo a la posición en la que se encuentra en nuestro escritorio. También podemos mover la pantalla más pequeña hacia arriba y hacia abajo.
Esto es un gran avance para tu productividad cuando se trata de manejar una gran variedad de datos. Los que utilizan Excel saben lo importante que es tener mucho espacio para ver un conjunto de celdas y columnas a las que deben prestar atención o combinar. El único problema que tendrás será el de no perderte cuando trabajes, por lo que también necesitarás un buen ordenador para mover todos los datos que tiene almacenados.
También debes de tener en cuenta que al extender una pantalla estas tienen un orden y esto puede afectar y mucho a tu productividad. Por eso no te olvides de revisar en la configuración de la pantalla para elegir cuál de las dos es la que hace de 1 o 2 para que todo esté a tu gusto y disposición.
¿Solo necesitas una pantalla? Aquí también está la solución
Es de lo más común que necesites varias pantallas para trabajar y que por eso quieras duplicar el contenido de una sobre el resto. Sin embargo, cuando se trata de una proyección, es más que habitual que no quieras mantener dos pantallas funcionando por el mero hecho de que puede suponer una molestia a la hora de hacer la presentación. Es para esos momentos en los que la función de proyectar solo en una segunda pantalla.
Si sigues los pasos que te comentábamos antes, te darás cuenta de que esta función persiste en el menú, y con solo pulsarla la pantalla denominada 1 se apagará hasta que termine la proyección. Esto hará que la pantalla 2 sea la única que se mantenga activa y eso permitirá menos distracciones en salas oscuras en las que verás solo una pantalla funcionando en vez de una.
Ten en cuenta que esta característica es de gran interés cuando se trata de usar varios monitores, por lo que es importante organizarse antes de empezar a trabajar. Y decimos esto por que a la hora de mover la información entre las diferentes pantallas las tienes que enumerar a tu gusto, por lo que si tienes un portátil puede que este no sea la primera pantalla a la que recurras porque tienes otra más a la vista o está colocada de tal forma que te es más fácil trabajar con el resto de los paneles si es que tienes varios.
Sea como sea, todos estos son los métodos más sencillos para expandir la pantalla de tu ordenador a varios monitores y trabajar a gusto, especialmente si trabajas tienes diferentes archivos con grandes extensiones como son las hojas de cálculo.










