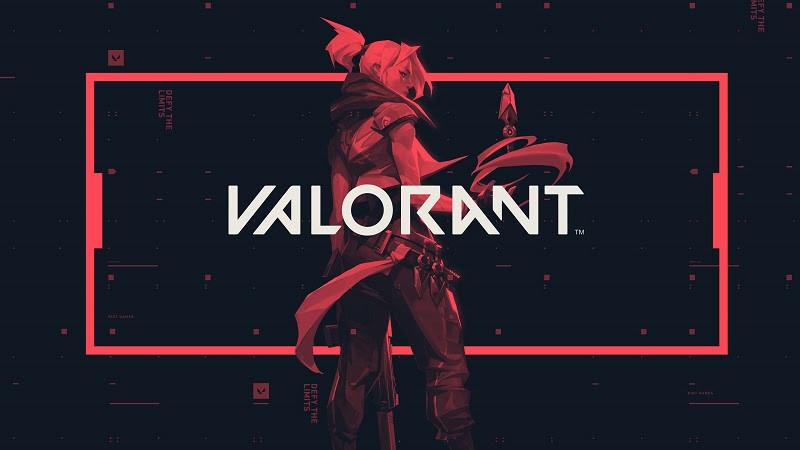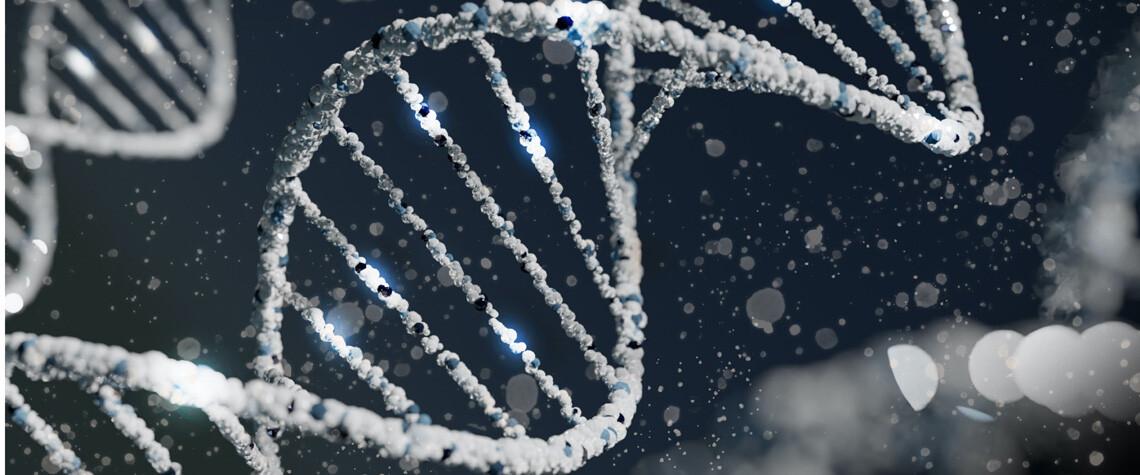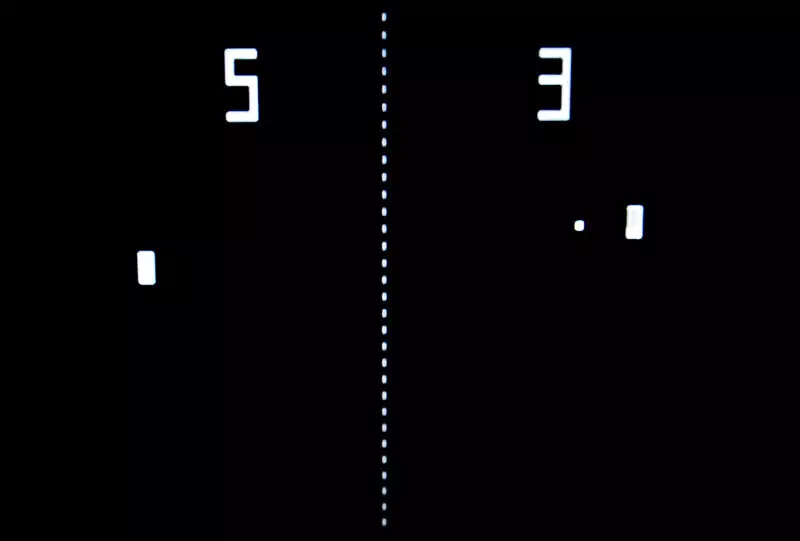¿Cómo limpiar a fondo un ordenador? Piensa en tu PC, tu portátil, el equipo donde tu hijo hace los PowerPoint o la torre de tu trabajo. Si llevan instalado un sistema operativo Windows 7, 8 o 10, todos ellos cuentan con un montón de recursos y secciones más o menos ocultas que agilizarán y optimizarán el rendimiento del equipo.
Ya hemos hablado en otras ocasiones sobre cómo optimizar nuestro equipo. Con esta guía vas a lograr no solo un arranque más inmediato, también un buen puñado de gigas libres y una fluidez superior al ejecutar órdenes tan básicas como abrir una carpeta.
Desinstala aquello que no uses
Para desinstalar aplicaciones siempre debemos seguir esta ruta: Inicio > Configuración > Aplicaciones y características. Ahí, vamos seleccionando todas las que no queramos en nuestro equipo pulsando sobre el cajón inferior que reza ‘Desinstalar’. ¿Y qué borrar? Juegos, aplicaciones de gran peso relacionadas con el audio o vídeo, recursos que solo usamos en una ocasión para formatos antiguos, etc.
En versiones anteriores para Windows, tendremos que seguir otra ruta: Inicio > Panel de control inicio > Desinstalar un programa. En otros casos, acudiremos a la sección Agregar o quitar programas. Aquí aparecerán todas las apps, clasificadas por editor, fecha de instalación/apertura y tamaño del archivo. Elegimos las que no queremos usar y las borramos.
También podemos acudir a aplicaciones de terceros, como Revo Uninstaller. Nosotros no lo recomendamos en Windows, porque es un sistema operativo autosuficiente en estas labores.
Erradicando la caché

Lo que nos lleva al siguiente punto: la caché es el gran enemigo. Es imprescindible para memorizar el estado de las aplicaciones. Aquellas que usemos, claro. Porque cuando pedimos al sistema borrar algunos programas, estos suelen mantenerse en una intrincada ruta de carpetas dentro de otras carpetas. Desaparecerá el instalador o ejecutor, pero muchos archivos locales se amontonarán ocupando espacio y lecturas de disco.
La mayoría de apps cuentan con su propia caché de usuario. Y limpiar a fondo implica borrar. Si llevamos mucho tiempo sin hacerlo, podemos seguir esta ruta para saber qué tenemos: C:\Users\nombreusuario\AppData.
Dentro de cada app será frecuente encontrar tres carpetas: ‘Local’, ‘LocalLow’ y ‘Roaming’. Cada carpeta cuenta con otras subcarpetas de archivos locales. Haznos caso, bórralas todas. Cada vez que borremos o desinstalamos una aplicación, deberíamos seguir este proceso para erradicar por completo los archivos residuales.
Para restaurar la caché, abrimos la configuración en Windows 10, vamos hasta Aplicaciones > Aplicaciones y características, y elegimos ‘Microsoft Store’. Una vez aquí, pulsamos sobre el mensaje en azul ‘Opciones avanzadas/Configuración avanzada’. Bajamos hasta el cajón de ‘Restablecer’ y esto eliminará datos y procesos abiertos, a la vez que restaura la caché de aplicaciones.
Otra manera de borrar con un clic todos los archivos temporales es mediante desde aquí: Configuración >Sistema > Almacenamiento.Y y vamos, una a una, sección por sección, eligiendo aquello de lo que vamos a prescindir, con énfasis en la sección ‘Archivos temporales’. Escogemos miniaturas, volcado, registros, etc. y pulsamos sobre ‘Quitar archivos’. Esto restaura todas las instalaciones como si fueran nuevas.
Muerte a los duplicados y copias antiguas
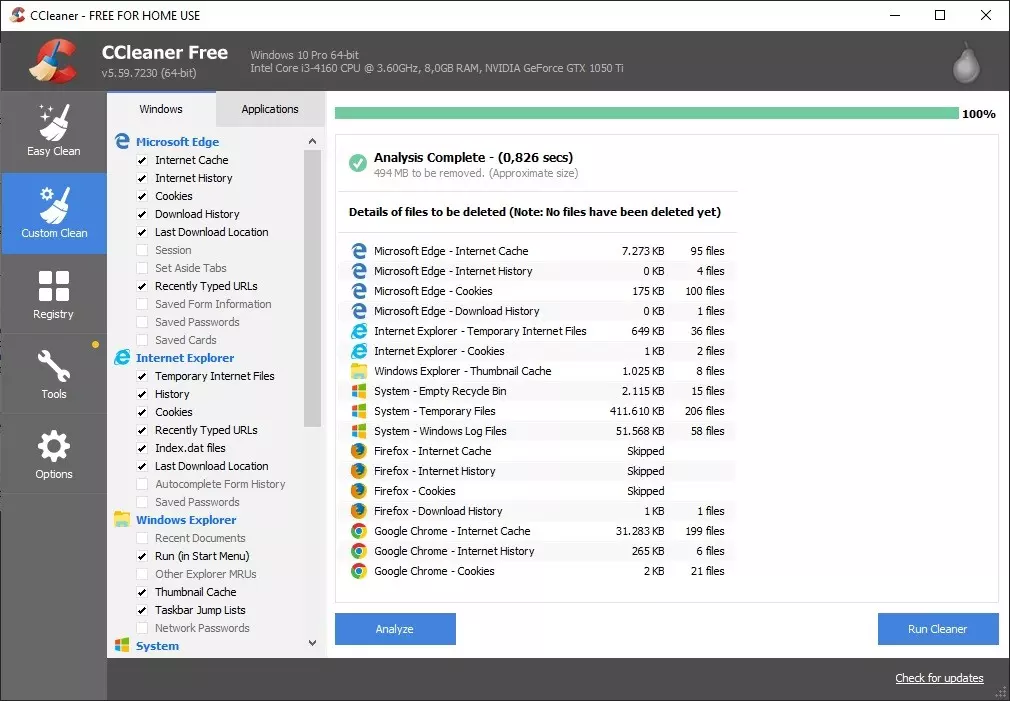
Para borrar imágenes duplicadas, podemos acudir a un software como Find.Same.Images. También es posible optar por alternativas como Easy Duplicate Finder. Como fuere, descargamos esta aplicación en la versión de 32 y 64 bits, según nuestro sistema operativo. Obtendremos un ZIP que tendremos que descomprimir. Una vez abierto, instalamos la app y clicamos sobre ‘Start’.
El sistema buscará duplicados. ¿Dónde? Donde digamos: pulsamos sobre los botones de tres puntos y tres puntos con suma y elegimos las carpetas que se van a analizar. Si quewremos rebuscar en todo el sistema, elegiremos el disco duro principal (C:). Cuando encontremos los resultados, podremos decidir qué borrar.
Otras apps como Anti-Twin y CCleaner brindan también la opción de borrar duplicados en archivos de audio y documentos. Las correlaciones se corresponden con la fecha, peso del archivo, nombre, tipo o formato, etcétera. Acerca de estas apps, nuestro consejo es instalarlas, usarlas en tanto sean necesarias y desinstalarlas después.
Adiós a las cosas inservibles
Los equipos se comercializan con acceso directo a distintas aplicaciones. Son acuerdos comerciales en los que, como usuarios, no tenemos mucho que decir. Pero sí tenemos la oportunidad de eliminar aquellos archivos que consideremos innecesarios. Y, al final, todo suma.
Si queremos reestablecer o arreglar las aplicaciones de Microsoft Store, seguimos esta ruta: desde ‘Inicio’ (icono de sistema) vamos a ‘Ejecutar’ y escribimos el comando WSReset.exe. Pulsamos ‘Aceptar/OK’ y listo. Cuando vuelvas a cargar la tienda lograrás abrirla sin problema.

Para desinstalar la tienda, hay que acudir a PowerShell (la pantalla azul). Vamos a ‘Inicio’, buscamos ‘Windows PowerShell’ y pinchamos sobre ella con el botón derecho del ratón para aplicar la opción ‘Ejecutar como administrador’. Pulsamos ‘Enter/OK’ e introducimos el siguiente comando Get-AppxPackage -name * WindowsStore *.
Ahora seguimos la ruta de ubicación de instalación de la tienda. Habitualmente se encuentra en C \Archivos de programa \ WindowsApps \ Microsoft.WindowsStore_(número-de-serie). Abrimos el Bloc de notas, copiamos y pegamos con clic derecho o mediante los comando Control + C y Control + V. Pulsamos ‘Enter/OK’ y ‘Get-AppxPackage Microsoft.WindowsStore | Remove-AppxPackage’.
En otras ocasiones, aparecerá como ‘Get-AppxPackage *windowsstore* | Remove-AppxPackage’. Ambas opciones son idénticas, solo hacen referencia al nombre de la Store. Al borrar la tienda, eliminaremos accesos directos como ‘Obtener Office’, ‘Obtener Skype’, ‘Groove Música’, ‘Mapas’, ‘El tiempo’ (bingweather), las noticias (deportivas, finanzas, accesos a resúmenes de periódicos, etc) y juegos como Solitario.
Limpiar a fondo (y en forma)
Sanear el disco impone eliminar archivos temporales, instalaciones sin mucho valor, copias antiguas, duplicados, elementos inútiles y todo lo que mandemos a la ‘Papelera de reciclaje’. En este particular, recomendamos automatizar el borrado de archivos en la papelera mediante Configuración > Sistema > Almacenamiento y activando la primera opción superior.

Por fortuna, Windows 10 cuenta con su propio ‘cleaner’. Lo encontraremos abriendo el menú ‘Inicio’ y escribiendo cleanmgr. Se mostrará la app Liberador de espacio en disco. Haremos clic derecho sobre el menú, pulsaremos ‘Ejecutar como administrador’ (imprescindible) y nos encontraremos con una nueva ventana de opciones. Tendremos que elegir el disco duro que deseamos limpiar.
La app calculará cuánto podrá sanear: archivos residuales de antivirus, registros, archivos temporales de Internet, borrado de actualizaciones antiguas, etc. Seleccionamos todas aquellas carpetas que queramos eliminar, pulsamos ‘Aceptar’ y listo.
También podemos activar el sensor de almacenamiento siguiendo esta ruta: Inicio > Sistema > Almacenamiento. Una vez allí, pulsamos sobre el botón ‘Configurar Sensor de almacenamiento’. En esta sección podemos activar el sensor, el cual eliminará archivos temporales en desuso por fecha (podemos elegir la frecuencia, 30 días, 60 días, etc.) o por razón (cuando quede poco espacio, de manera continuada…).
¿Desfragmentaqué?
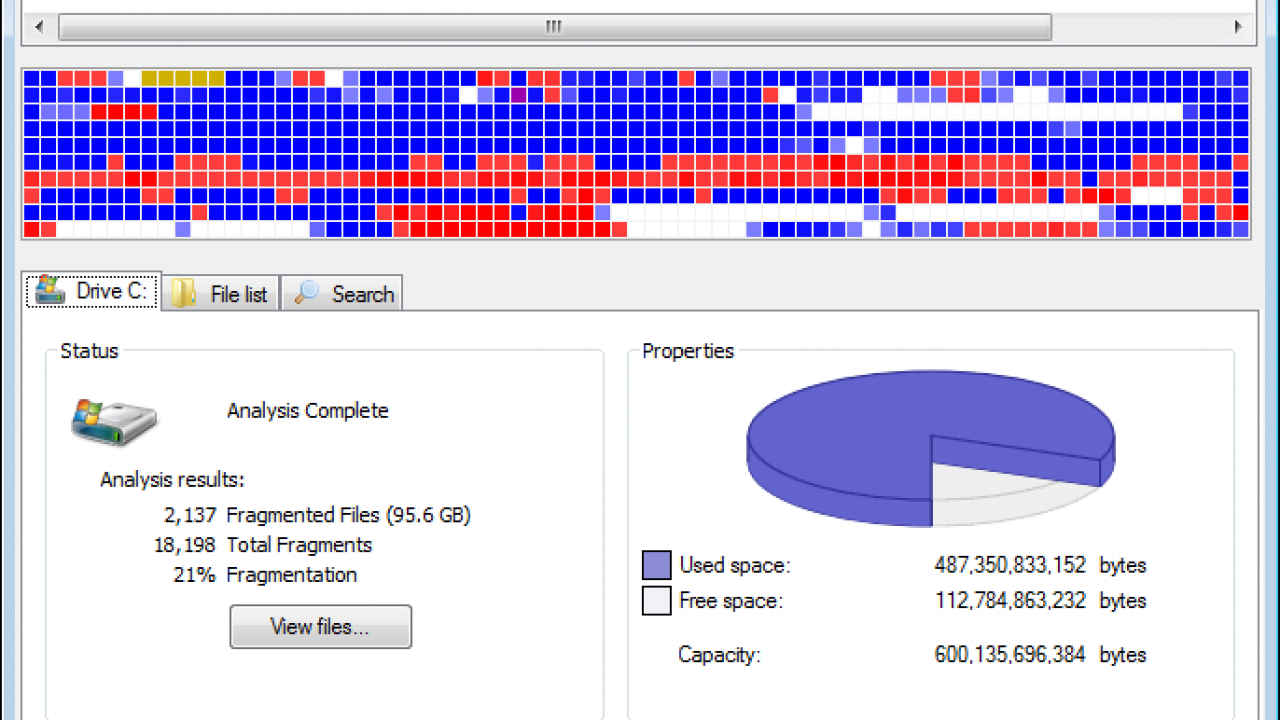

La desfragmentación no sirve para “limpiar a fondo”, sino para ordenar. Es un viejo conocido que potencia el rendimiento, logrando ejecuciones más suaves y ágiles. Y lo hace reordenando los sectores de información del sistema, emparejando por proximidad. Por el camino, ganaremos espacio y alargaremos la vida útil del disco. Los nuevos SSD ya no necesitan esta opción. En cambio, su ejecución es aconsejable en toda instalación que cuente con un HDD como disco matriz.
¿Y cómo se ejecuta? Siguiendo esta ruta: Inicio > Desfragmentar y optimizar unidades. A continuación, hacemos clic con botón derecho y bajamos hasta ‘Propiedades’, para evitar un uso arbitrario. Dentro de esta nueva ventana, tendremos ocho pestañas. Pulsamos sobre Herramientas > Desfragmentar unidad > Analizar. Este botón abrirá el desfragmentador, el cual ejecutaremos en segundo plano. Entretanto, podemos seguir haciendo limpieza en otras secciones.
La desfragmentación es inútil si el disco está fragmentado por debajo del 10%. Por lo tanto, no es lo mejor que esta tarea se realice de forma automatizada diaria o semanalmente, sino que es preferible que la llevemos nosostros a cabo puntualmente.
Programas de inicio, ese gran devorador de recursos
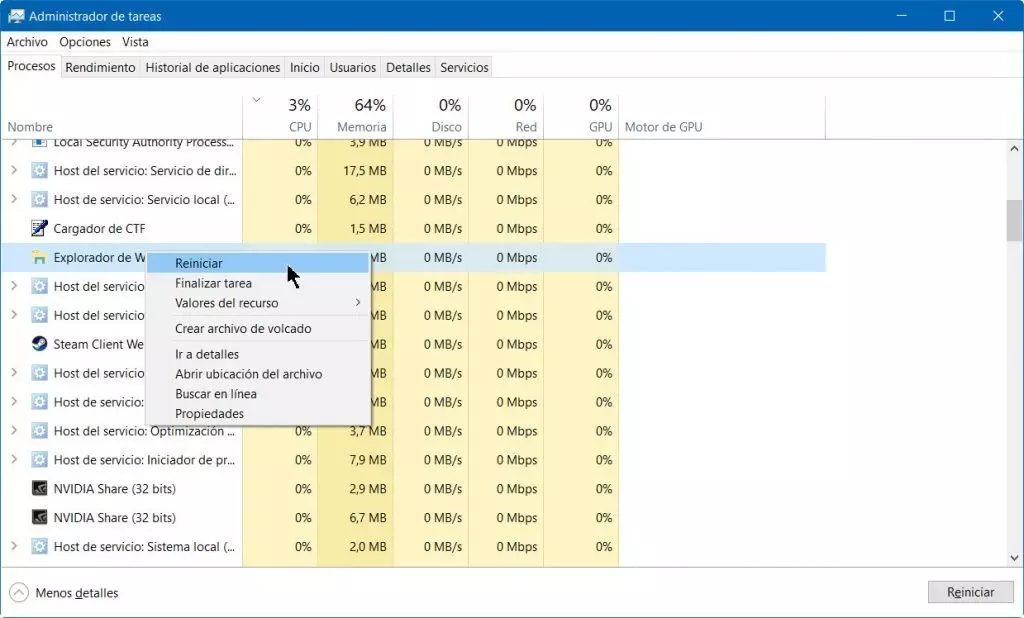
En muchas ocasiones, los programas que se abren de forma automática al arrancar el sistema no son en absoluto necesarios —como Skype, por ejemplo—. Para evitar esta situación, pulsamos Control + Alt + Suprimir y elegimos la opción ‘Administrador de tareas’. También podemos seguir la ruta Configuración del sistema > Arranque.
Las aplicaciones podrán clasificarse por el impacto de inicio que generan. Una vez aquí y basándonos en esta información, pulsamos en ‘Más detalles’ y vamos a la columna de Inicio, la cuarta pestaña. En ella, podremos deshabilitar o poner a hibernar aquellas apps que no queramos usar. La idea no es solo deshabilitar apps, sino evitar que vuelvan a iniciarse en el próximo arranque de sistema.
Escritorio: cuantos menos iconos, mejor
En esta cuestión conviene ser precavido: al igual que sucede con la carpeta de descargas, el escritorio retarda su rendimiento cuantos más archivos hay presentes. Cada carpeta, como una habitación ordenada, es más habitable cuantos menos objetos tiene tirados por medio. Por tanto, es práctico borrar los iconos que no sean esenciales: ‘Papelera’ y ‘Mi PC’. Un acceso directo del navegador se puede encajar en la barra de accesos directos. Y lo mismo sucede con otras apps de uso frecuente.
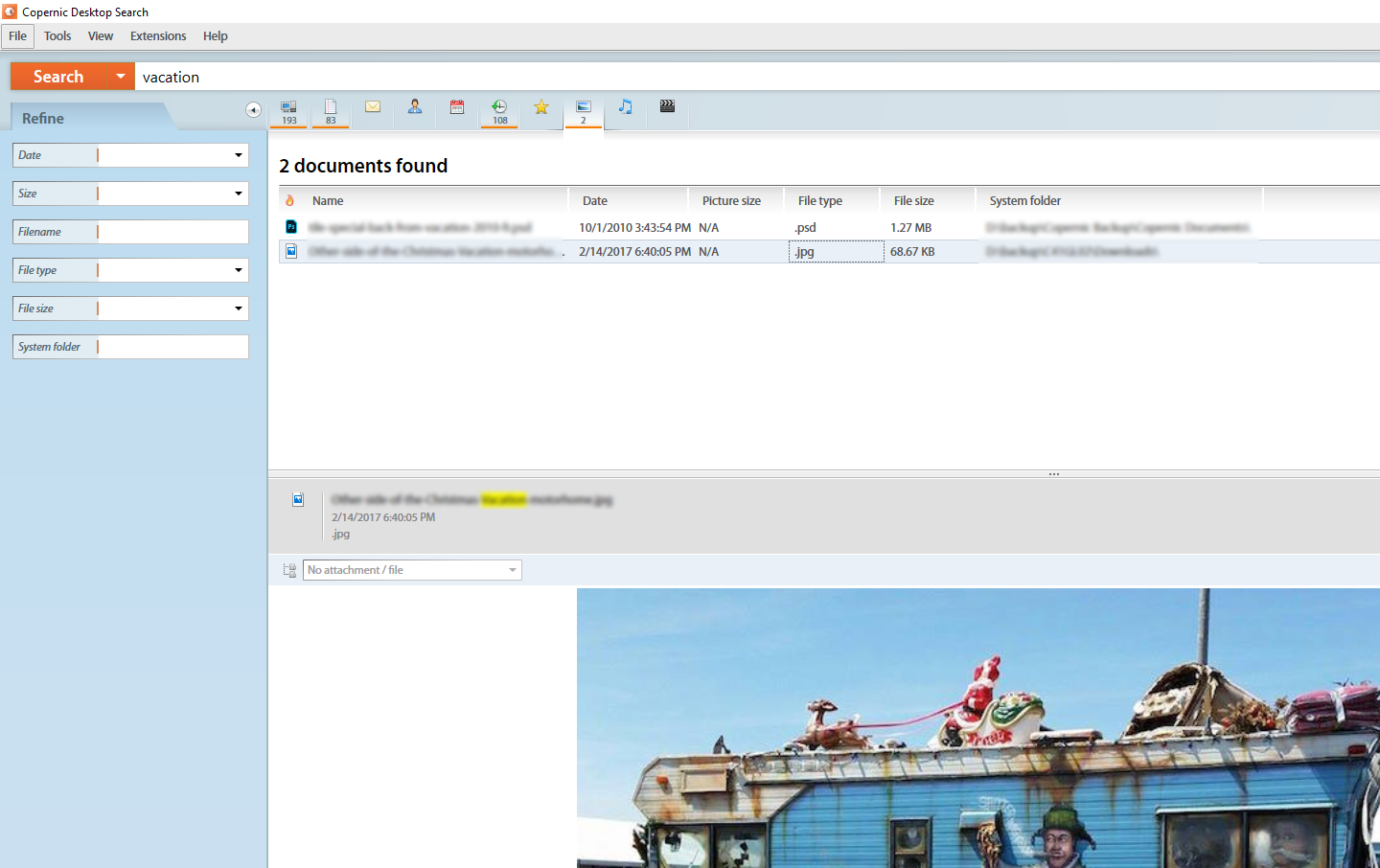
Si necesitas un contenedor de apps, puedes crear una carpeta de carpetas. Programas como Copernic ayudan a indexar ficheros pero no lo olvides: la acumulación de iconos es tu enemigo. Y, si deseas crear un nuevo escritorio, puedes hacerlo mediante el comando Ctrl +d+ el icono de Windows.
Opciones que te concederán algo de velocidad extra en tus interacciones, esto es limpiar a fondo. Al fin y al cabo, la clave reside en, segundo a segundo, ir ganando minutos, horas y días que podrás utilizar en cualquier otra tarea.
¿Y por fuera?
Y ya que hemos aseado el equipo por dentro, ¿cómo no hacerlo también por fuera? Para un buena limpieza y desinfección de la parte física, estos son los pasos a seguir:
- Tener a mano un paño suave que no haga pelusas ligeramente humedecido (sin amoniaco, nada de alcohol etílico o toallitas con base en cloro).
- Aplicamos el limpiador sobre el paño. No es necesaria una gran cantidad.
- Limpiamos la superficie realizando un movimiento circular y teniendo cuidado para evitar gotas acumuladas por el exceso de líquido. Realizamos esta tarea hasta secar toda la superficie.
- Podemos repetir el proceso y limpiar la superficie nuevamente, si no hemos quedado satisfechos, usando un paño suave, seco y sin pelusas.
Para limpiar el teclado podemos recurrir a un kit de limpieza y el desmontaje de teclas o, si no necesitamos una limpieza tan exhaustiva, es posible usar un poco de alcohol isopropílico aplicado sobre un paño, luego limpiar entre las teclas con un bastoncillo y asegurarnos de que no gotea ningún líquido entre ellas. En ningún caso se recomienza ni rociar ni mojar el mecanismo de las teclas.


Por último, para una buena limpieza de la pantalla LCD/LED, aquí van estos consejos:
- Primero limpiamos suavemente la pantalla con un paño suave, seco y sin pelusa. De esta forma, eliminaremos gran parte de la suciedad.
- Enseguida, humedecemos un paño suave sin pelusa usando una mezcla 70-30 de alcohol isopropílico y agua (destilada o desionizada).
- Con una pequeña cantidad de este preparado, limpiamos la pantalla realizando movimientos circulares, sin presionar mucho y siempre aplicando el líquido sobre el paño, nunca directamente sobre la pantalla.
- Recogemos los restos, aguardando hasta que seque y que el resultado se vea completamente limpio.
Imágenes | Lenovo, imagen promocional de CCleaner, capturas propias