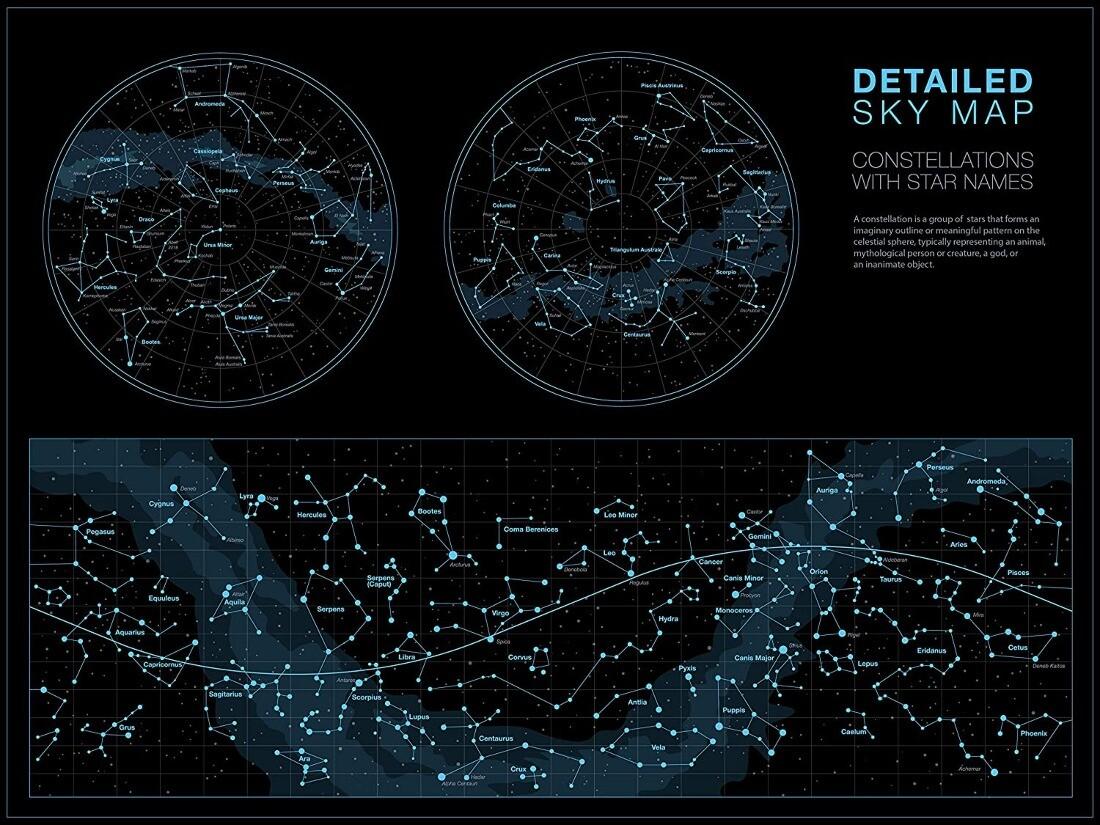En este especial os vamos a enseñar cómo averiguar qué modelo de placa base tenemos en nuestro PC. Se trata de una información que puede sernos útil, ya que se trata del componente más importante del ordenador de cara a posibles actualizaciones. Os contaremos cómo hacerlo sin necesidad de programas, pero también a través de una aplicación que os brindará la información necesaria.
La placa base es el corazón de nuestro ordenador. Es el lugar donde están conectados todos los demás componentes y es incluso más importante que el procesador o la memoria RAM. Comúnmente denominada en la jerga informática como motherboard, hay ocasiones en que necesitaremos saber cuál es el modelo de esta placa madre que tenemos instalada en nuestro equipo. Para saberlo, solo hay hacer lo siguiente.
¿Qué modelo de placa base tenemos en el ordenador?
Pulsaremos las teclas de Windows y R, a la vez.
Se abrirá una ventana en la parte inferior izquierda de la pantalla, donde tendremos que escribir “msinfo32”. Por supuesto, sin las comillas.
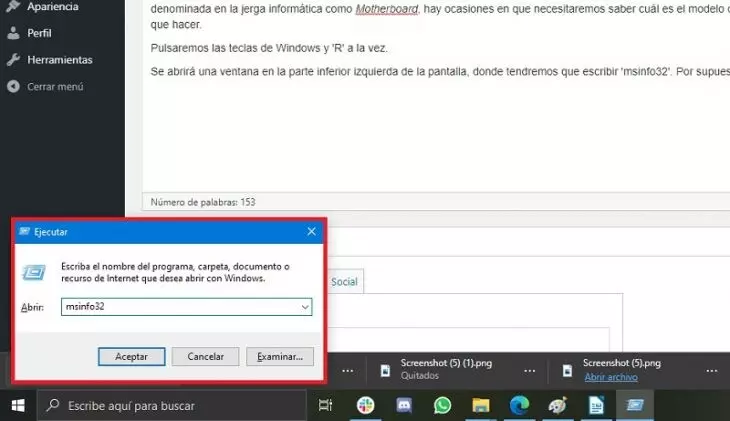
En la pantalla que se abre, vamos a descubrir no solo el fabricante y versión de nuestra placa base, sino también otra información de utilidad añadida, como nuestro procesador, modelo del sistema, cantidad de memoria RAM total y disponible, etc. Os recomendamos que hagáis una captura de pantalla de toda esta información y la guardéis en la nube para no tener que hacer esto cada vez queramos algún tipo de dato acerca de los componentes de nuestro ordenador.
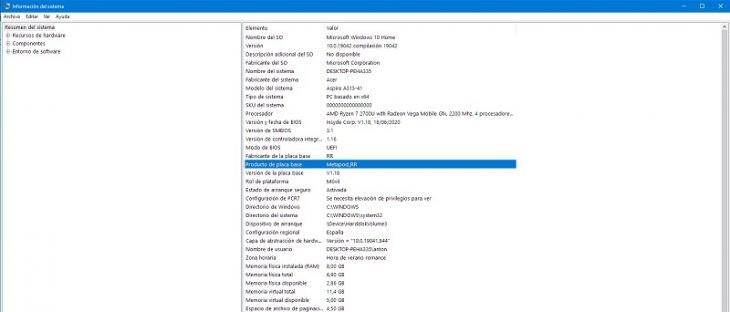
Cómo saber cuál es nuestra placa base (y más) a través de una aplicación
Otra fórmula para discernir el modelo de placa que integra nuestro PC es instalar un programa de terceros que ofrecerá resultados aún más detallados. Os recomendamos la descarga de CPU-Z. Para instalarlo, solo tenemos que acceder a esta web y pulsar en ‘Download’. Fijaos bien en la captura porque hay botones engañosos: hay que pulsar el que aquí os indicamos.
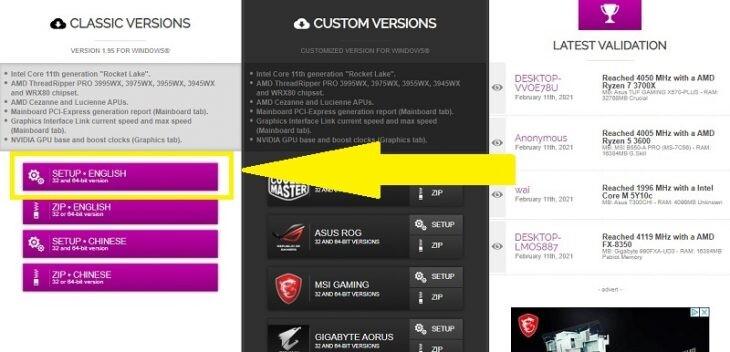
Llegaremos a una nueva pantalla, tras cerrar una ventana de publicidad, en la que veremos un nuevo botón de descarga. Al pinchar sobre él, comenzaremos a recibir el archivo ejecutable e instalaremos el programa. En el escritorio, habrá aparecido un nuevo icono de acceso directo a CPU-Z. Lo pulsamos. Se abrirá el programa en una pequeña ventana con una interfaz ordenada por pestañas.
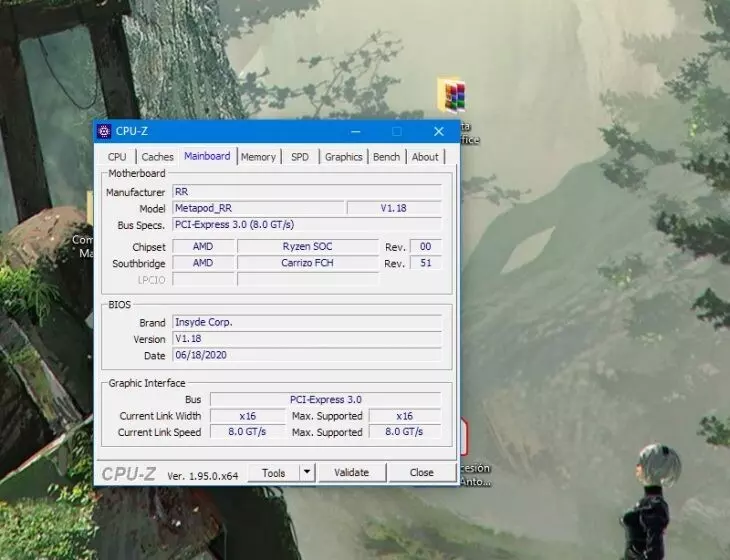
En la correspondiente a ‘Mainboard‘, podemos ver el fabricante y la versión de nuestra placa base, además de otra información que puede resultarnos muy práctica en un futuro. Si dedicáis un tiempo a navegar por todos los datos, tendréis un conocimiento de vuestro PC muy exhaustivo.
Imagen portada | Unsplash