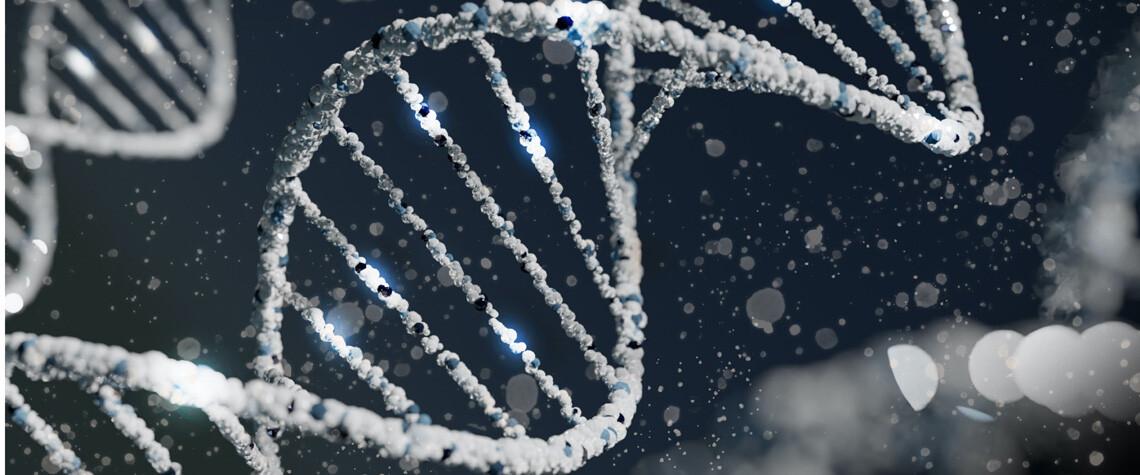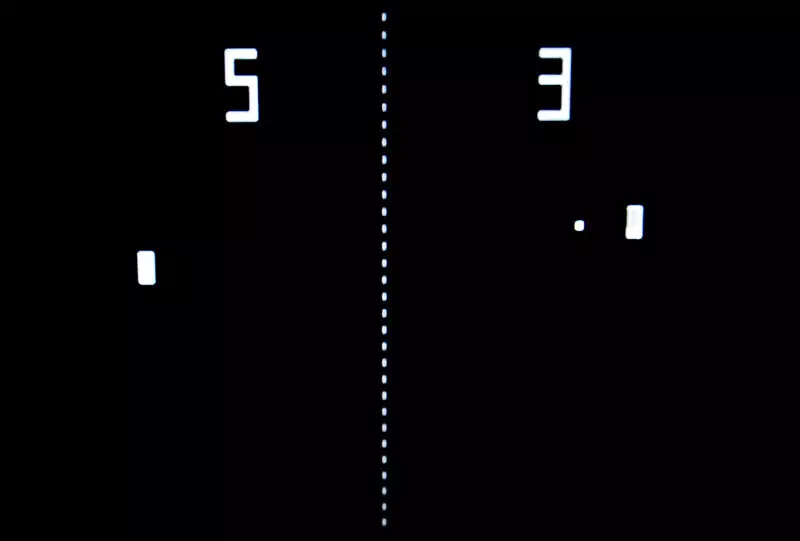En numerosas ocasiones, hemos deseado poder tener dos pantallas ejecutando Windows 10 para trabajar de manera más eficiente. Pero la realidad nos lo impide: o bien no tenemos espacio para ello o la economía no nos alcanza.
Por eso, dividir la pantalla en dos en Windows 10 puede ser una buena alternativa para poder trabajar en un mismo espacio, pero repartido en dos, de modo que coloquemos en cada apartado distintos elementos con los que estamos operando. Imagina que debes traducir un texto o ver un vídeo y, a la vez, tomar notas. O dibujar en una sección al mismo tiempo que estás viendo la fotografía en la que te inspiras en la otra. No, no son dos pantallas completas; pero, como decimos, puede ser una buena opción hasta que conseguir un escritorio más amplio o ahorrar para tener una pantalla adicional.
A continuación, os explicamos cómo dividir la pantalla en Windows 10 de una manera muy sencilla. Podrás realizar esta operación en unos segundos.
Elige los contenidos que quieras abrir
- Abre dos pestañas con los contenidos de internet sobre los que quieres trabajar. Si quieres desdoblar la pantalla en dos pestañas de navegador, deberás separarlas. Entonces, tendrás dos sesiones de navegadores abiertas (aunque sean el mismo navegador o diferentes: Chrome, Firefox, etc.).
- O bien, abre una aplicación y la pestaña del navegador o dos aplicaciones… En definitiva, ejecuta los elementos sobre los que deseas operar.
Acomoda los contenidos a las dos divisiones de pantalla
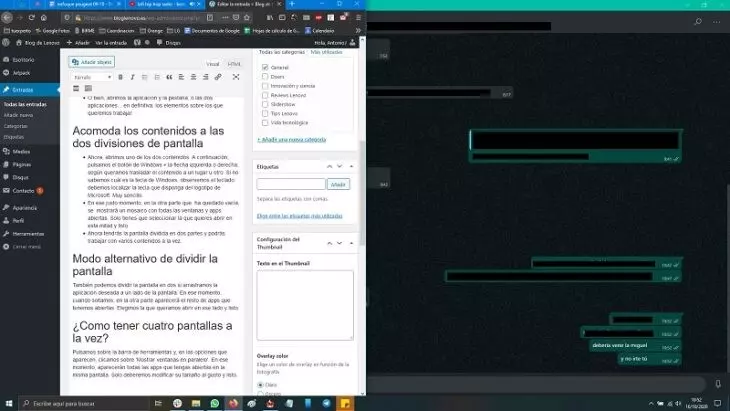
- Ahora, céntrate en uno de los dos contenidos. A continuación, pulsa el botón de Windows + la flecha izquierda o derecha, según quieras trasladar el contenido a un lugar u otro. Si no sabes cuál es la tecla de Windows, observa el teclado: debes localizar la tecla que disponga del logotipo de Microsoft. Muy sencillo.
- En ese justo momento, en la otra parte que ha quedado vacía, se mostrará un mosaico con todas las ventanas y apps en ejecución. Solo tienes que seleccionar la que quieres abrir en esta mitad y listo.
- Ahora tendrás la pantalla dividida en dos partes y podrás trabajar con varios contenidos a la vez.
Modo alternativo de dividir la pantalla
También es posible dividir la pantalla en dos arrastrando la aplicación deseada a un lado de la pantalla. En ese momento, cuando sueltes, en la otra parte aparecerá el resto de apps que tengas abiertas. Elege la que desees abrir en ese lado y ya está.
¿Cómo tener cuatro pantallas a la vez?
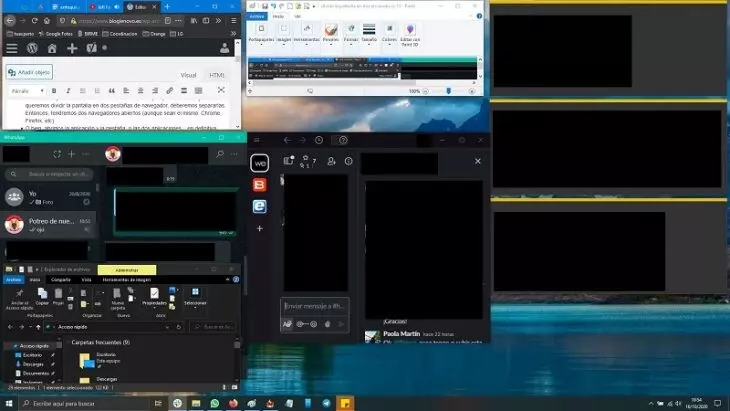
Pulsa sobre la barra de herramientas y, en las opciones que aparecen, clica en ‘Mostrar ventanas en paralelo‘. Enseguida, aparecerán todas las apps que hayas lanzado en la misma pantalla. Solo deberemos modificar su tamaño al gusto.