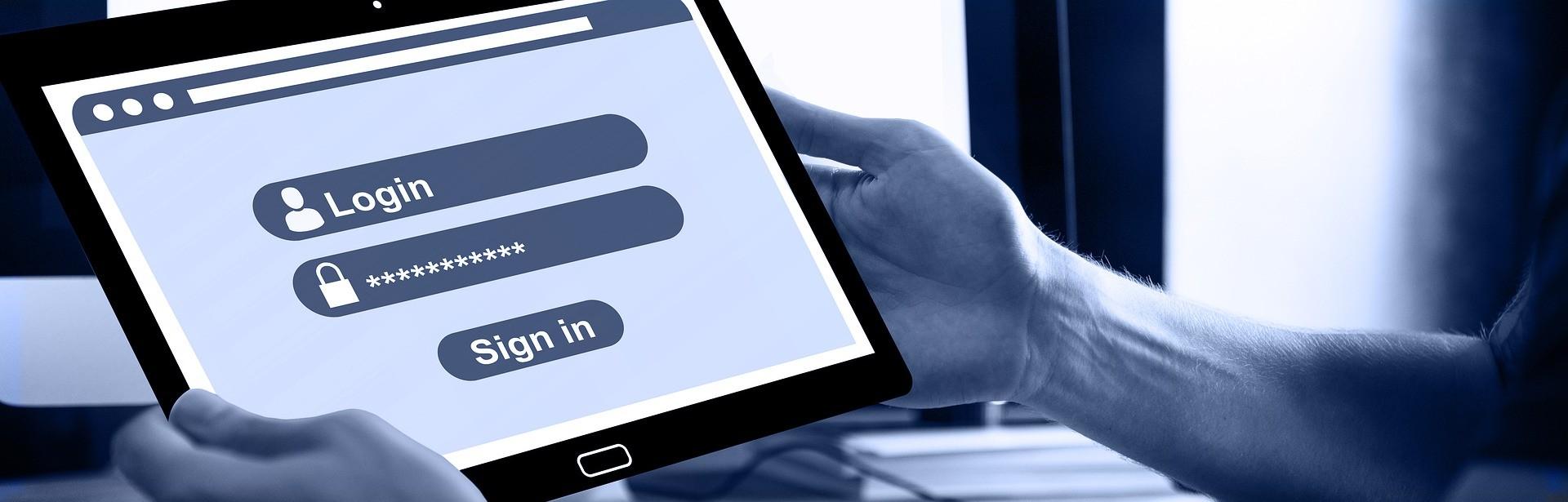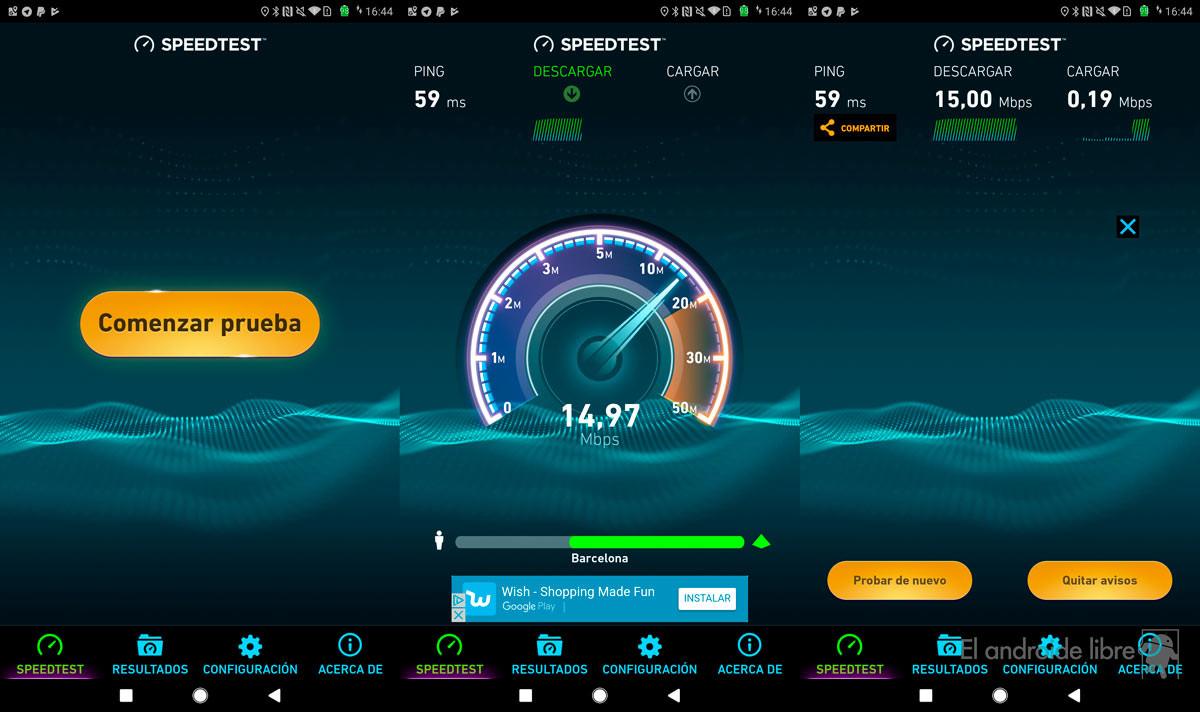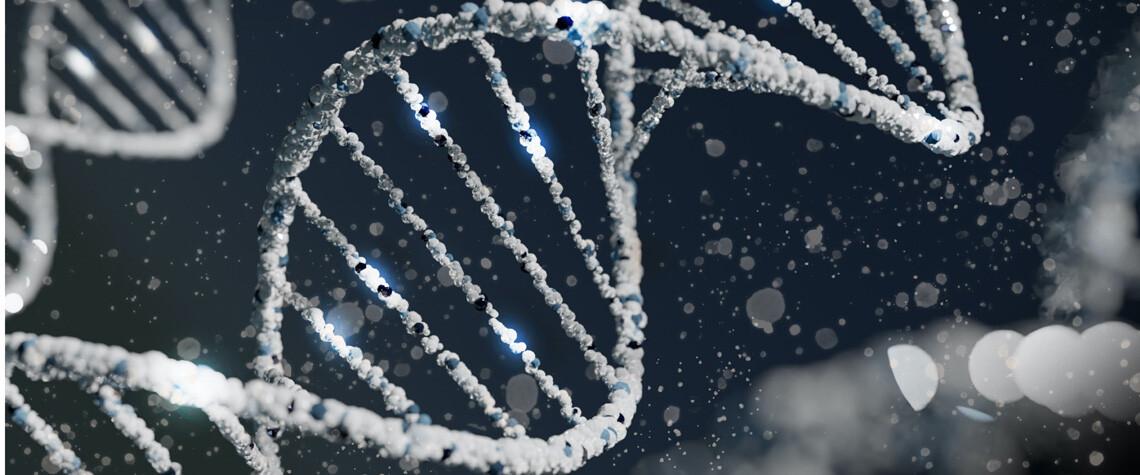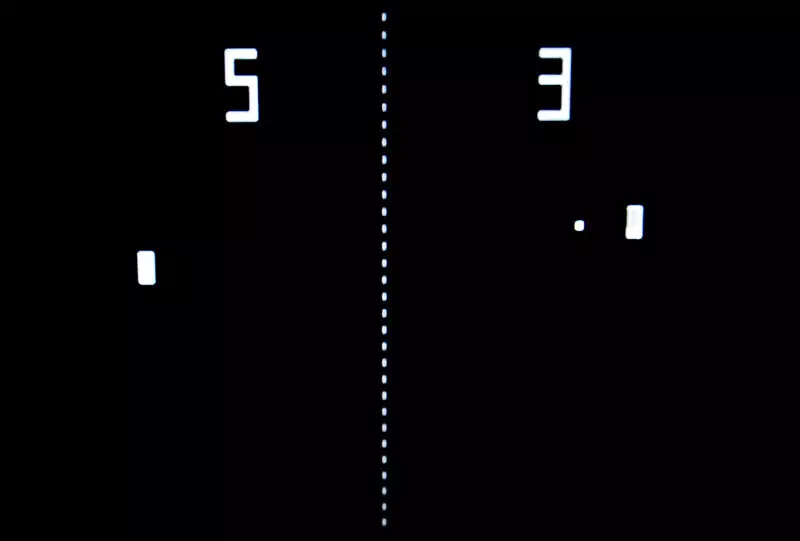Ya hemos hablado muchas veces de la importancia de utilizar contraseñas seguras. También hemos mostrado varias de las posibilidades que nos brinda el navegador Google Chrome. Hoy vamos a unir ambos temas y vamos a ver cómo Chrome nos ayudará a crear contraseñas seguras con tan solo hacer un clic.
Cómo generar contraseñas seguras
Antes que nada, deberemos asegurarnos de que tenemos activado en Chrome el guardado de contraseñas. Para ello haremos clic en la foto de perfil situada en la esquina superior derecha y, después, en “Contraseñas”. Seguidamente nos aseguraremos de tener activado el servicio de “Preguntar si quiero guardar contraseñas”.
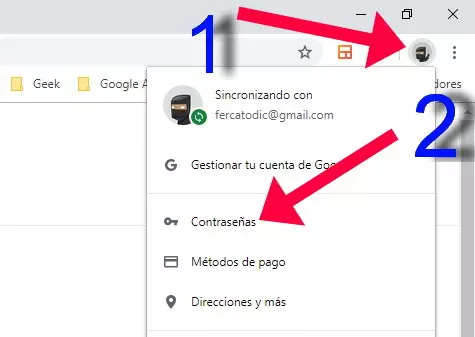
Ahora nos iremos a una página web que nos solicite crear una cuenta con contraseña. Si hacemos clic en el campo Contraseña, nos aparecerá una ventana emergente con una sugerencia, si queremos utilizarla tan solo tendremos que hacer clic en “Usar contraseña sugerida”.
En caso de que esta ventana emergente no aparezca, podemos hacer clic derecho sobre el campo de la contraseña y, después, en “Sugerir contraseña”, con lo que nos aparecerá la contraseña sugerida.
Después de completar el registro nos aparecerá una ventana en la esquina superior derecha preguntándonos si queremos guardar estos datos (Login y Contraseña) para que cada vez que entremos en esta página Google la introduzca por nosotros.
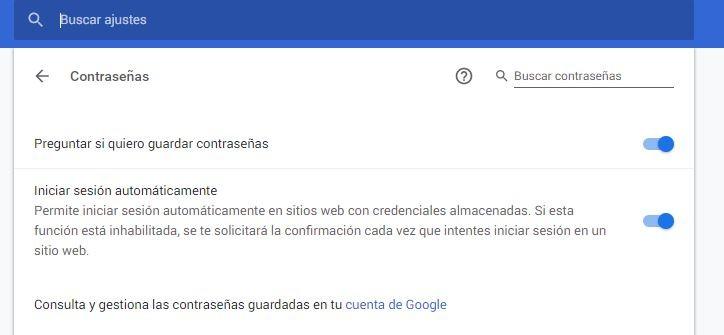
Gestionar las contraseñas existentes
Si, por el motivo que sea, queremos conocer o cambiar alguna de las contraseñas guardadas en Google Chrome tenemos dos formas de hacerlo.
Por un lado, en la página donde debemos introducir la contraseña, cuando introduzcamos una nueva (si hemos olvidado la anterior, por ejemplo), Chrome nos preguntará si queremos actualizarla, borrando en su base de datos la anterior y sustituyéndola por la nueva.
Por otro lado, también podemos acceder a las contraseñas que tengamos guardadas como hemos visto anteriormente: clic sobre la foto de perfil>Contraseñas y veremos un listado de todas las que están grabadas en el navegador.
Veremos un listado con la página web correspondiente, el nombre de usuario utilizado y unos puntos que ocultan las contraseñas. Podemos verlas si pulsamos en el ojo situado a la derecha (se nos pedirá confirmación de nuestra cuenta de Google).
Si hacemos clic en los tres puntos en vertical situados junto a este ojo, podremos ver los detalles de cada una de estas contraseñas y eliminarlas de forma individual si así lo queremos.