Los escritorios virtuales de Windows 11 proponen una excelente manera de organizar nuestras actividades en el ordenador, siendo especialmente interesantes para nuestra productividad si realizamos muchas tareas a la vez, en diferentes ámbitos.
En el sistema operativo de Microsoft no es una novedad, ya que en Windows 10 podíamos disfrutar de ellos, pero no con tantas posibilidades de personalización como con la nueva versión de la empresa californiana, donde es posible elegir diferentes fondos y nombres para cada escritorio.
Índice
- Cómo crear escritorios virtuales en Windows 11 paso a paso
- Elige un fondo diferente para cada escritorio
- Ponle un nombre a tus escritorios virtuales
- Organiza los escritorios virtuales
- Usa la misma aplicación en todos los escritorios
Cómo crear escritorios virtuales en Windows 11 paso a paso
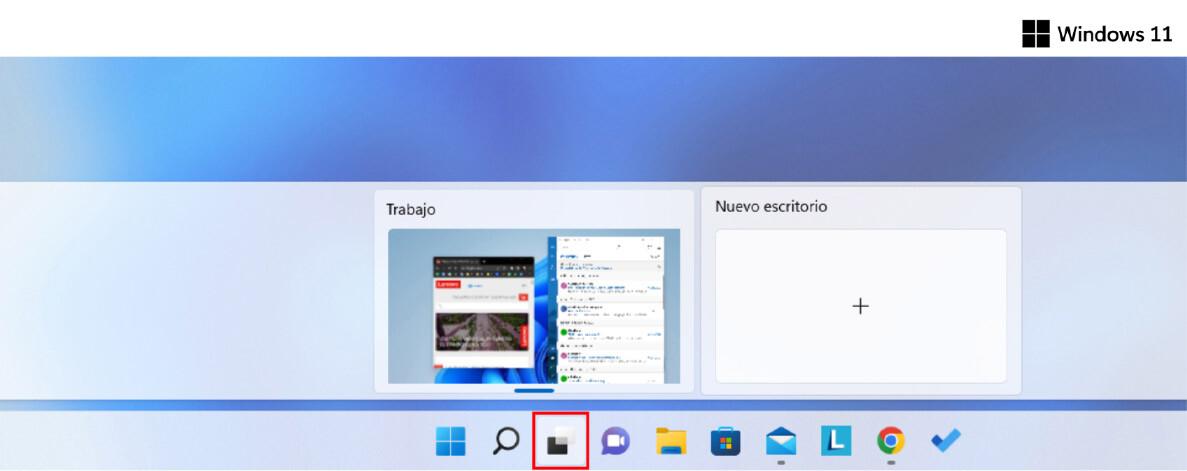
En Windows 11 partimos de un escritorio principal, pero podemos crear tantos como necesitemos a través del botón ‘Vista de tareas’. Lo encontramos en la barra de herramientas inferior. También es posible crear un nuevo escritorio virtual con la combinación ‘Windows + Ctrl + D‘.
Una vez creado el segundo escritorio virtual, podemos tener diferentes aplicaciones en él. Por ejemplo: usar el navegador Chrome con pestañas de trabajo en el primer escritorio, y usar el mismo navegador con páginas de ocio en el segundo.
Cómo cambiar entre escritorios
La manera de movernos entre ellos es con el citado botón ‘Vista de tareas’, que despliega una interfaz con las visualizaciones previas de cada escritorio. También es posible realizar cambiar con la combinación de teclas ‘Windows + Ctrl + Flecha hacia la derecha o Izquierda‘.
Desde esta pantalla podemos cerrar escritorios virtuales, solo hay que pulsar sobre la ‘X’ en la esquina suprior derecha de cada vista.
Elige un fondo diferente para cada escritorio v
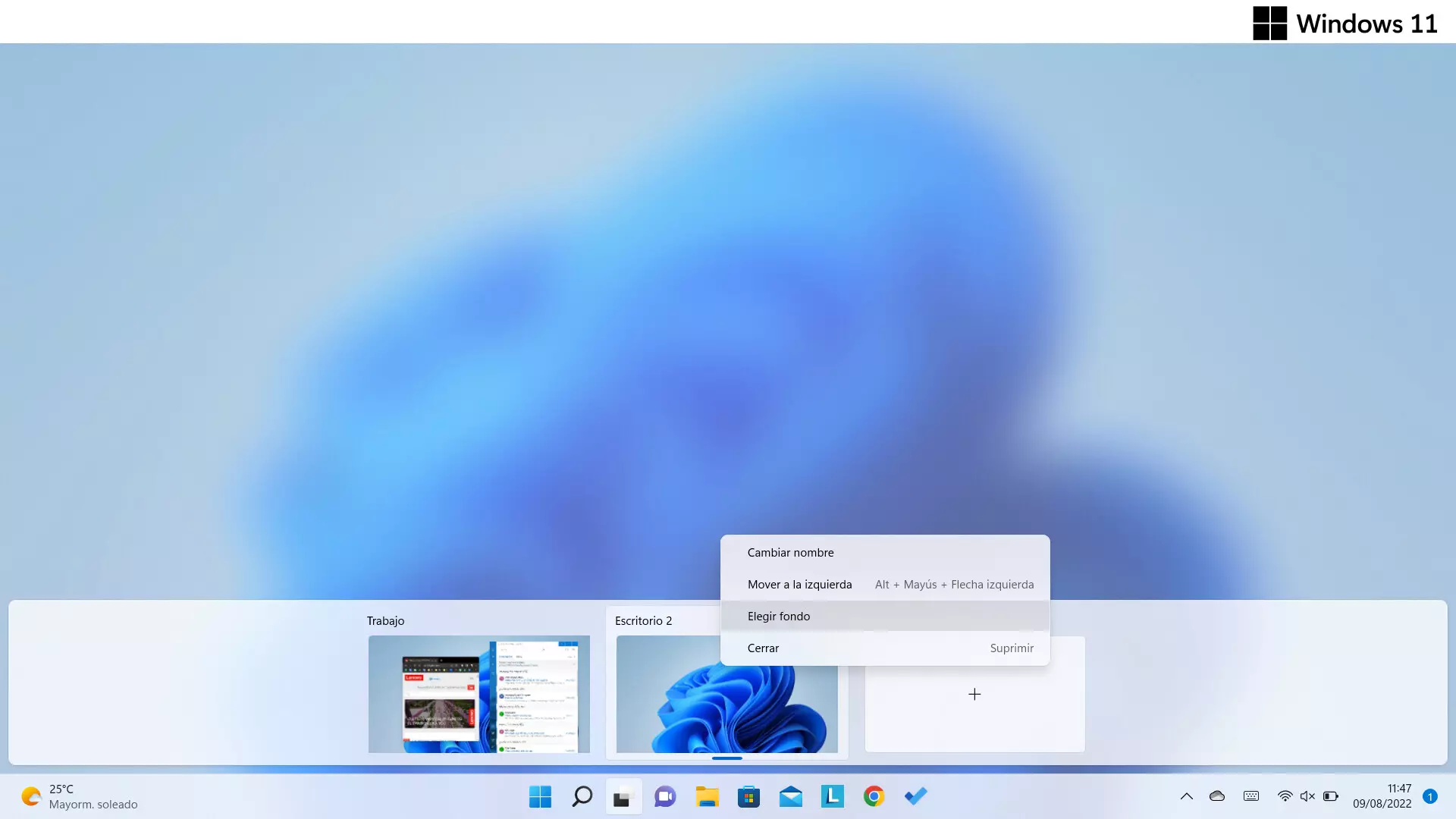
Es algo posible en los escritorios virtuales de Windows 11, permitiendo crear ambientes mejor diferenciados a simple vista. Para hacerlo seleccionamos otra vez ‘Vista de tareas’ en la b, y pulsamos botón derecho sobre la vista del escritorio que queremos modificar.
La opción que nos permite realizar el cambio es ‘Elegir fondo‘.
Ponle un nombre a tus escritorios virtuales en Windows 11
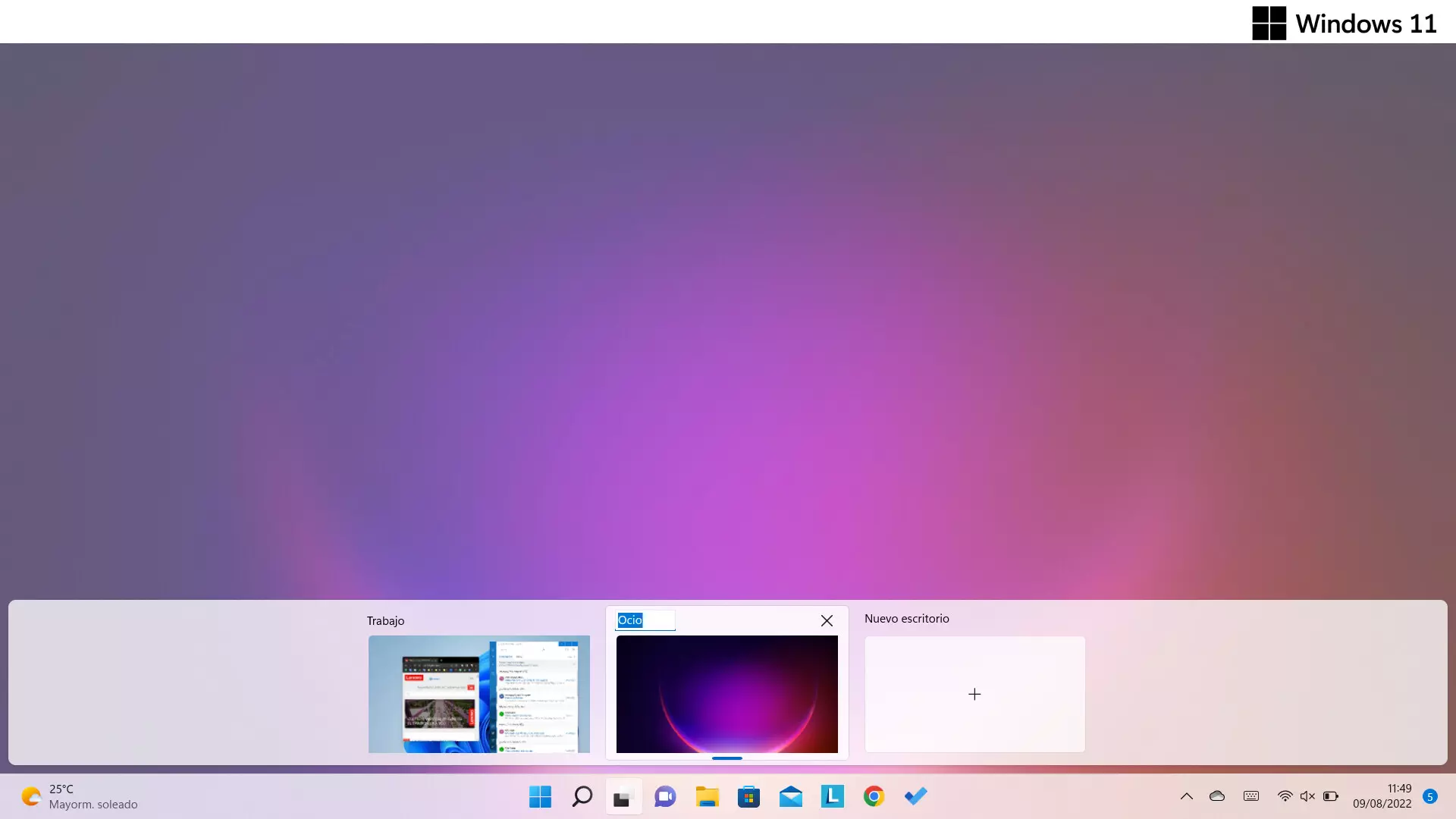
Otra posibilidad más de personalización que es novedad en Windows 11. En un principio puede parecer poco útil, pero lo es cuando hay muchos escritorios funcionando al mismo tiempo.
De nuevo recurrimos a la ‘Vista de tareas’, pulsamos sobre el nombre de serie que tiene la vista del escritorio y nos permitirá editar el texto. Lo podemos volver a modificar en cualquier momento.
Organiza tus escritorios virtuales de Windows 11
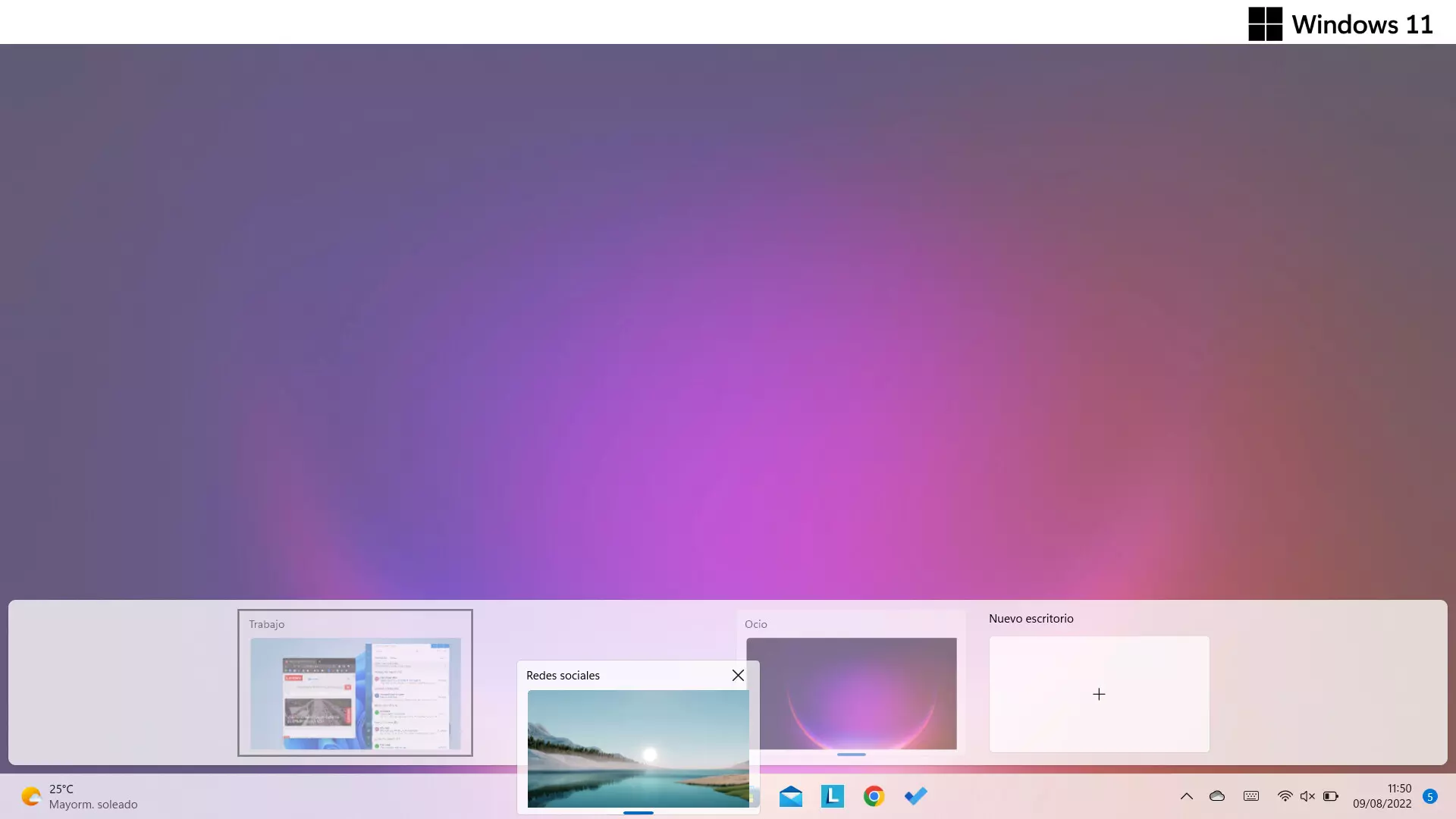
Una vez tengamos varios escritorios en funcionamiento al mismo tiempo, cualquiera de ellos puede ser el principal o tomar el lugar más a la izquierda en la ‘Vista de tareas’. La manera de modificar el orden es tan sencilla como arrastrar y soltar las vistas de los escritorios.
Usa la misma aplicación en todos los escritorios
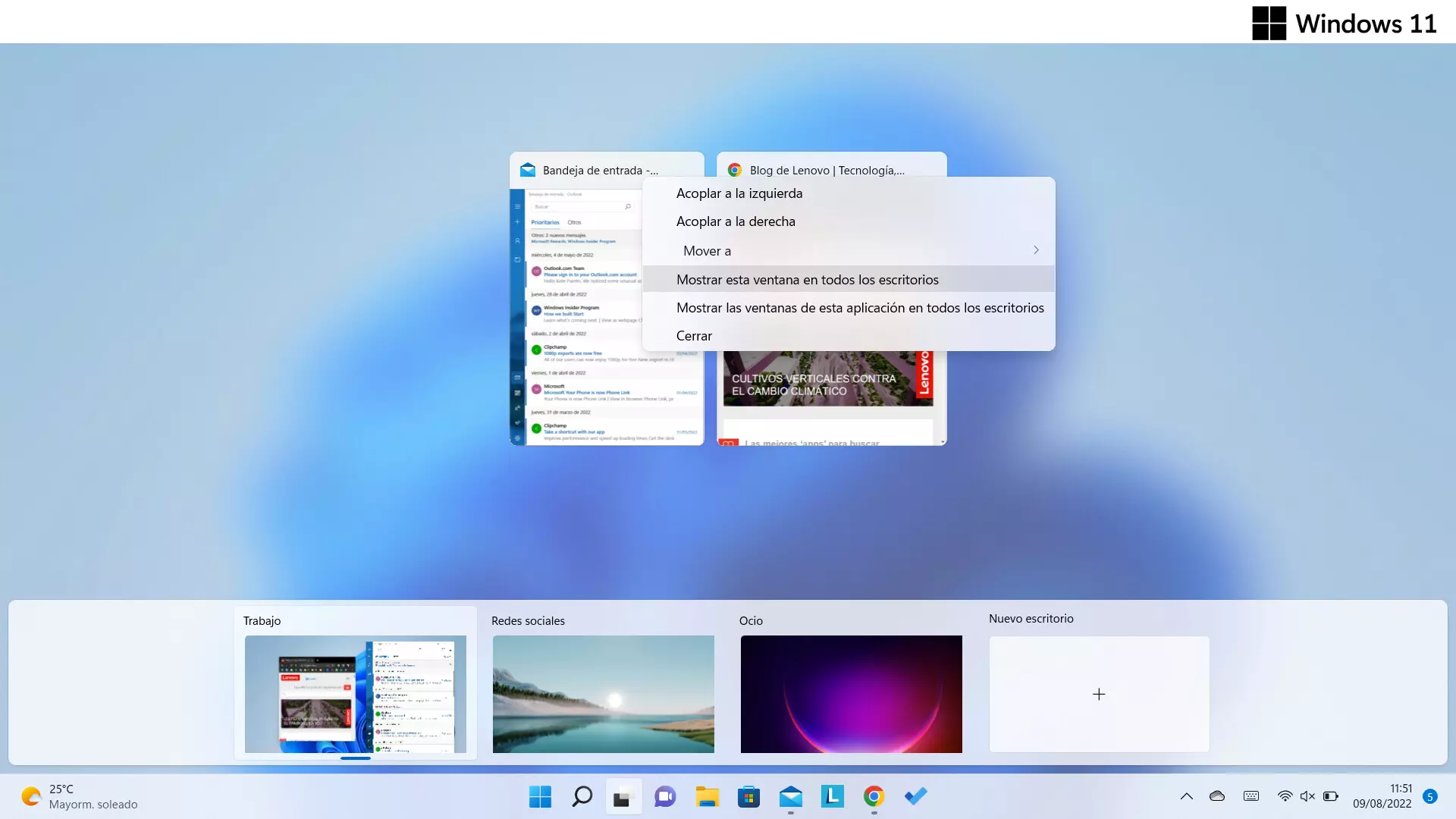
Es posible que, en algunos casos, no queramos diferentes instancias de una aplicación según escritorio, para ello debemos pulsar botón derecho sobre ella en la interfaz de la ‘Vista de tareas’. Ahí, la opción a elegir es ‘Mostrar esta ventana en todos los escritorios‘.










