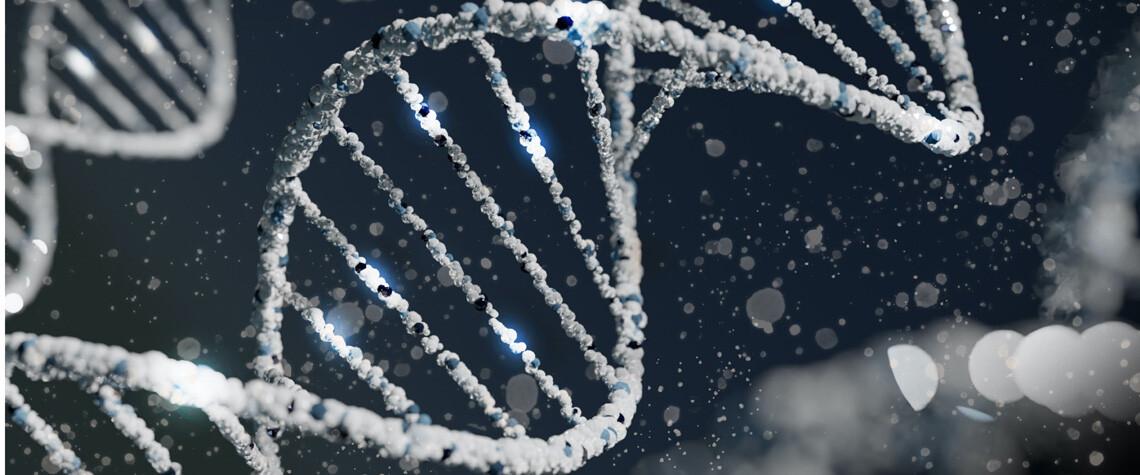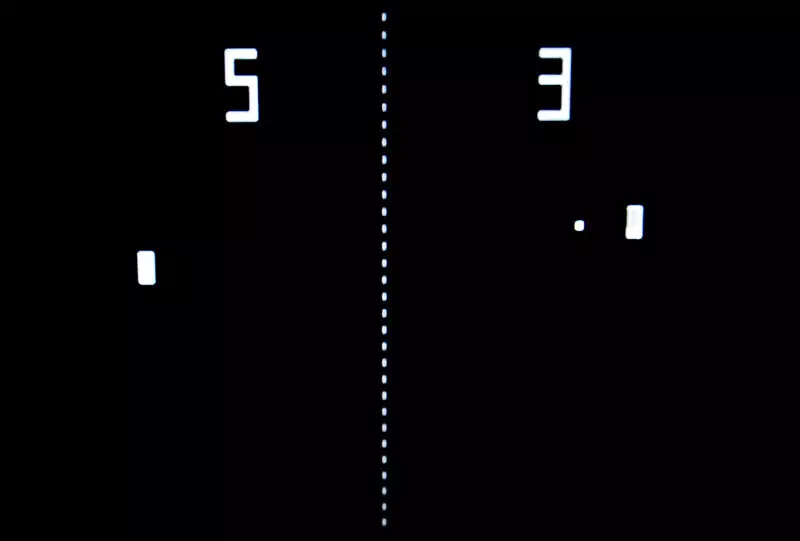Una de las grandes novedades que nos trajo Windows 10 fue la llegada de los escritorios virtuales, espacios que iban a ayudarnos a tener una mejor organización y así aumentar la productividad. En este especial te contamos qué son y cómo se usan de manera adecuada.
¿Qué son los escritorios virtuales?
Disponer de un escritorio virtual en tu PC es como tener varias pantallas a la vez pero sin el sobrecoste que eso supone. En uno de los escritorios, podemos mantener varias aplicaciones que estén relacionadas con una misma tarea, como un procesador de texto y el navegador web para acceder a la información, y en otro, una hoja de cálculo para realizar tareas administrativas. Los escritorios virtuales están muy recomendados para aquellas personas que en su trabajo deben realizar tareas diferentes que precisen de muchas aplicaciones.
Así las cosas, todo estará perfectamente ordenado en nuestro equipo y podremos acceder al conjunto de aplicaciones similares sin que se entremezclen con otras ajenas. Si somos de los que, continuamente, estamos usando el comando Ctrl+Tab para saltar de app en app, el escritorio virtual es nuestro mejor amigo.
¿Cómo podemos crear diferentes escritorios virtuales en nuestro PC?
Es muy sencillo crear nuestros propios escritorios virtuales, así como acceder a los que ya tengamos para gestionarlos. Lo primero que hemos de hacer es pulsar el icono de ‘Vista de tareas’ que tenemos disponible en la barra de tareas de Windows.
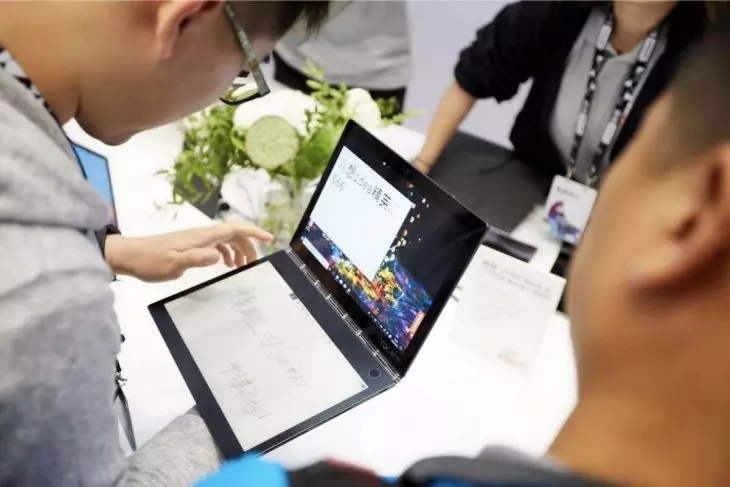
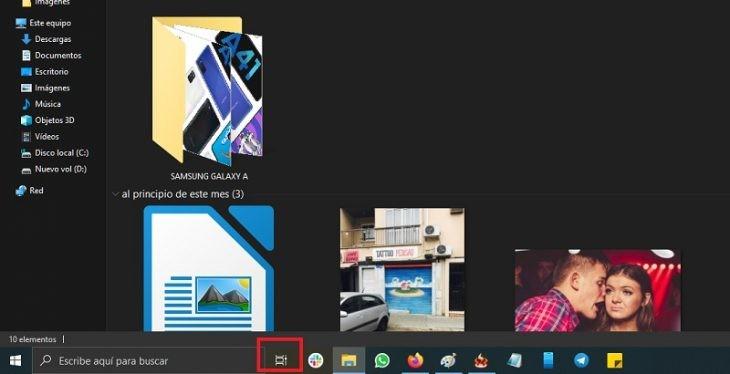
Si no encuentras el icono (puede que lo hayamos ocultado), para verlo solo tenemos que clicar con el botón derecho del ratón sobre la barra de tareas y escoger ‘Mostrar botón vista de tareas. Podemos acceder a la vista pulsando el comando Windows + TAB.
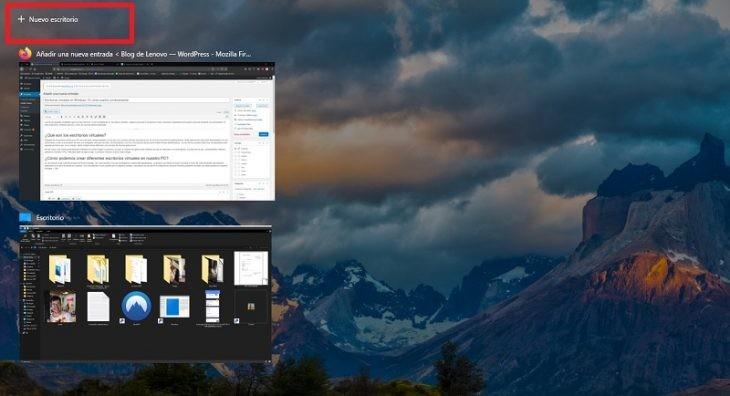
Si nos fijamos bien, arriba aparece la opción ‘+ Nuevo escritorio’. Para crear nuestro nuevo escritorio virtual, tenemos que hacer clic sobre esto. En ese mismo momento, aparecerá una pantalla en la que, en la parte superior de la misma, veremos la miniatura de nuestro nuevo escritorio y, al lado, una casilla vacía para crear los posteriores, en caso de que los necesitáramos.
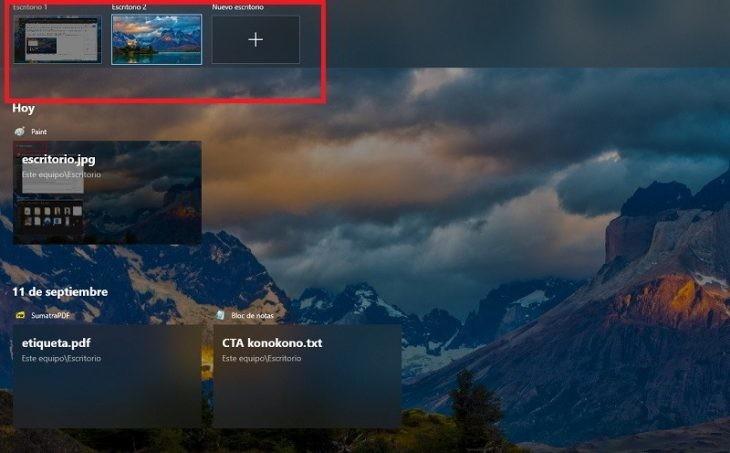
Además, en esa misma pantalla y como información adicional, aparecerán las apps que tenemos abiertas en ese momento y los documentos que hemos ido consultando, ordenados por días. De este modo, podremos continuar con un trabajo que se prolongue en el tiempo de manera más eficaz.
Entonces, podremos mover aplicaciones de un escritorio a otro (abre los escritorios virtuales y arrastra una app abierta al que desees), cambiar entre escritorios rápidamente (Windows + Ctrl + Flecha derecha/izquierda) o eliminar el escritorio que ya no te sirva (clicando sobre la ‘X’ en la miniatura del escritorio correspondiente).