Windows 11 ha llegado recientemente a nuestras vidas, postulándose como un sistema muy solvente para dar vida a nuestros ordenadores portátiles y de sobremesa. Siempre que llega una nueva versión hay un proceso de aprendizaje hasta llegar a conocer todo lo que nos ayudará a ser más productivos.
Si ya has vivido esta situación y estás deseando llegar a ser el experto que eres con el sistema actual, sabrás que tienes que dominar esos atajos de teclado que nos permiten ser los más rápidos realizando multitud de tareas,
Cuando hablamos de atajos nos referimos a combinaciones de teclas que nos ahorran tener que apuntar en un lugar concreto con el ratón y buscar entre los menús. Windows 11 toma prestados muchos de estos gestos de Windows 10, pero aparecen funcionalidades nuevas a cubrir. Vamos a repasarlos en este artículo:
Atajos generales en Windows 11
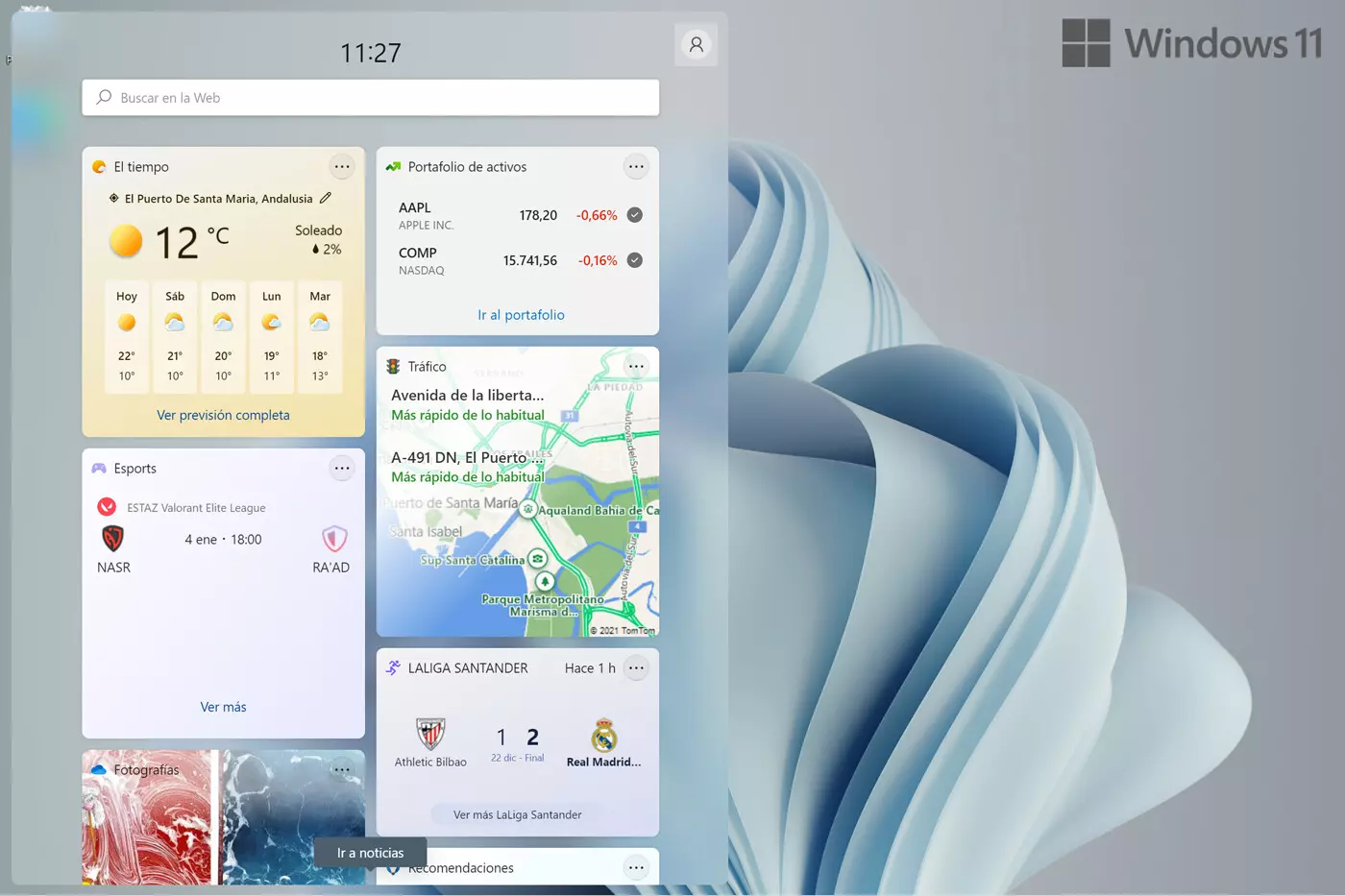
Para la realización de la mayoría de combinaciones tenemos una invitada especial en forma de tecla, esa que lleva el símbolo de Windows y que se encuentra a la izquierda de la barra espaciadora. Las teclas que combinan con ella suelen ser bastante descriptivas:
- ¿Quieres abrir directamente el panel de widgets? Es tan fácil como pulsar ‘Windows + W’.
- Si lo que quieres es acceder al panel de notificaciones, tu combinación es ‘Windows + N’.
- Con ‘Windows + I’ tenemos el acceso más directo a las configuraciones.
- El buscador es una de las opciones más usadas en el sistema, accedemos a él con ‘Windows + Q’ o ‘Windows + S’.
- Si tienes varias ventanas y las quieres organizar con los diferentes patrones disponibles, usa ‘Windows + Z’
- Con ‘Windows + X’ tenemos acceso el menú contextual del botón de inicio.
- Si eres usuario de Microsoft Teams te gustará saber que se abre directamente con un ‘Windows + C’.
- La combinación ‘Windows + A’ abre el panel de accesos rápidos.
- Con ‘Windows + R’ se abre el cuadro de diálogo de Ejecutar.
- Puedes abrir la barra de juegos con la combinación ‘Windows + G’
- Las siempre necesarias capturas de pantalla se hacen con ‘Windows + Impr Pant’, pero si quieres delimitar exactamente la zona de captura tendrás que hacerlo con ‘Windows + Shift + S’.
- Para convertir tu voz en texto puedes usar el servicio de dictado de Microsoft, se accede a él con un ‘Windows + H’.
- ‘Windows + L’ bloquea la sesión.
- En el caso de querer grabar la pantalla, la opción para iniciar es ‘Windows + Alt + G’, y para pararla, ‘Windows + Alt + R’.
- Con ‘Windows + E’ se abre el explorador de archivos.
- ‘Windows + .’ abre la ventana de emojis.
No todas la combinaciones de teclas en el nuevo sistema pasan por usar la tecla Windows, os presentamos algunas otras interesantes:
- ‘Ctrl + Shift + Esc’ para abrir el administrador de tareas.
- Puedes borrar un archivo de manera definitiva con ‘Shift + Supr’. No pasará por la papelera.
- Con ‘Alt + Tab’ vas alternando entre las ventanas abiertas.
- ‘Alt + F4’ cierra la ventana activa.
Los gestos táctiles más útiles

El panel táctil bajo el teclado es mucho más que un sustituto para el ratón en ordenadores portátiles. Vamos a conocer algunos comandos gestuales:
- Pulsación con un dedo es un clic normal, con dos, es un clic derecho.
- Si usamos tres dedos, abre las búsquedas. Y si usamos cuatro, las notificaciones.
- Al deslizar con dos dedos hacia arriba o abajo, hacemos scroll en la pantalla.
- Si deslizamos con tres dedos hacia arriba: se abre la vista de tareas.
- Si deslizamos con tres dedos hacia abajo: se muestra el escritorio.
- Al deslizar con tres dedos hacia izquierda o derecha: navegar entre las ventanas abiertas.
Atajos para controlar las ventanas activas
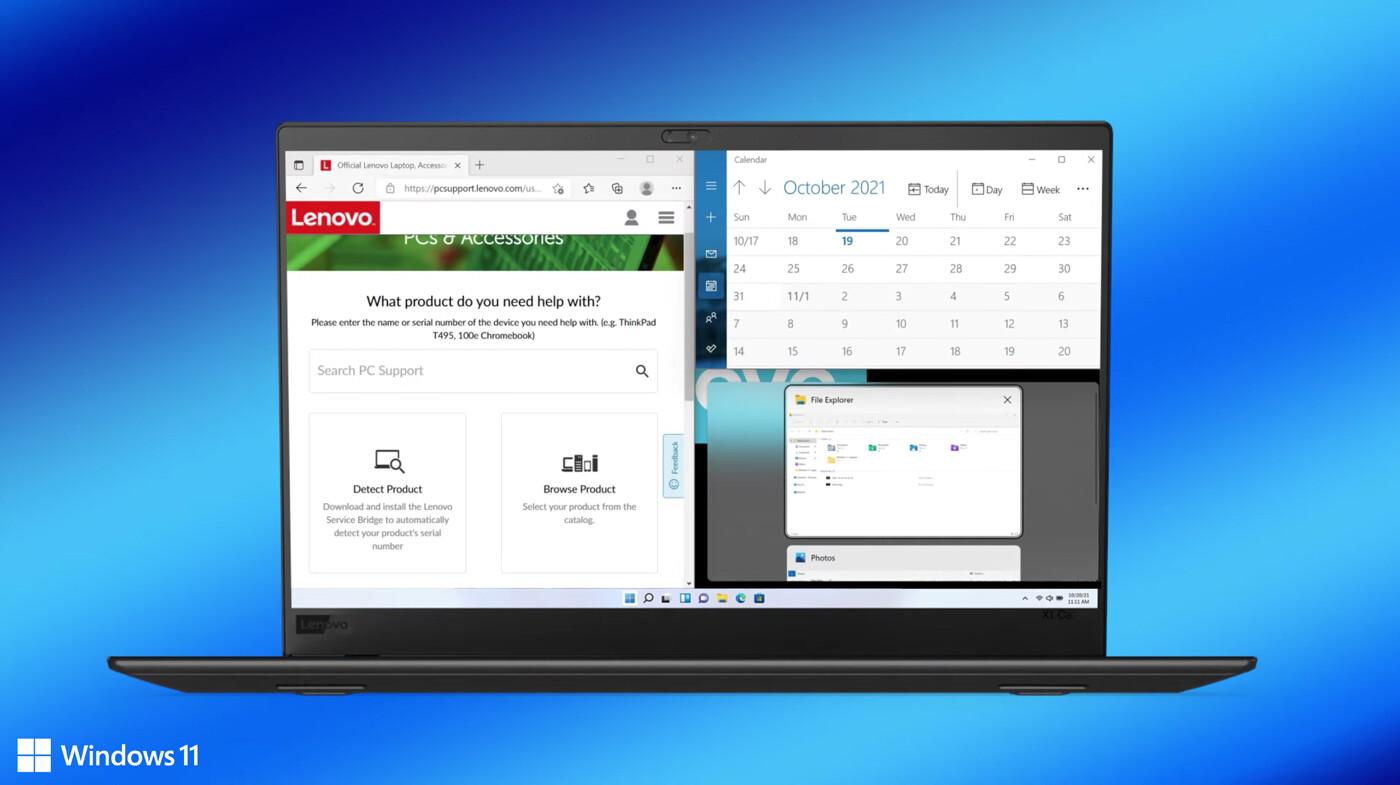
En Windows 11 podemos realizar diferentes opciones con las ventanas que tenemos activas, de nuevo la tecla Windows se convierte en nuestro principal aliada. Junto a los cursores, ,,,,,,,nos dará mucho juego:
- ‘Windows + Derecha’: sitúa la ventana activa en la mitad derecha de la pantalla.
- Para situar la ventana activa en la mitad izquierda de la pantalla: ‘Windows + Izquierda’.
- ‘Windows + Arriba’: La mueve a la parte superior y la sitúa en pantalla completa.
- ‘Windows + Abajo’: De pantalla completa, la pasa a modo ventana. Si está en modo ventana, la minimiza.
- Para esconde todas las ventanas, hasta soltar la tecla: ‘Windows + ,’.
- Si quieres minimizar todas las ventanas: ‘Windows + M’.
- Si quieres maximizar todas las ventanas: ‘Windows + D’.
- Con ‘Windows + Inicio’ se minimizan todas las ventanas excepto la activa.
- La combinación ‘Windows + T’ navega entre las ventanas de la barra de tareas, mientras que pulsando intro abrimos la seleccionada.
- ‘Windows + un número’: se abrirá la ventana situada en esa posición en la barra de tareas.












