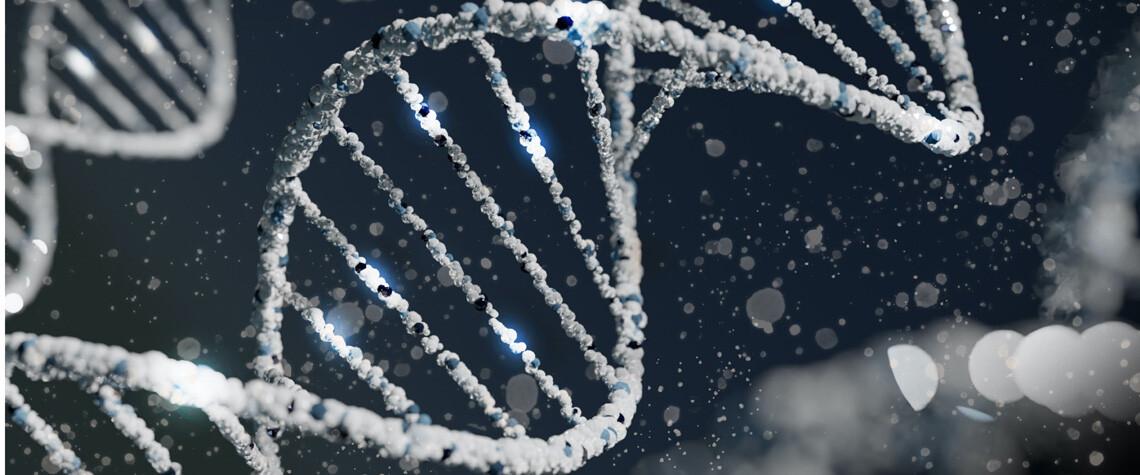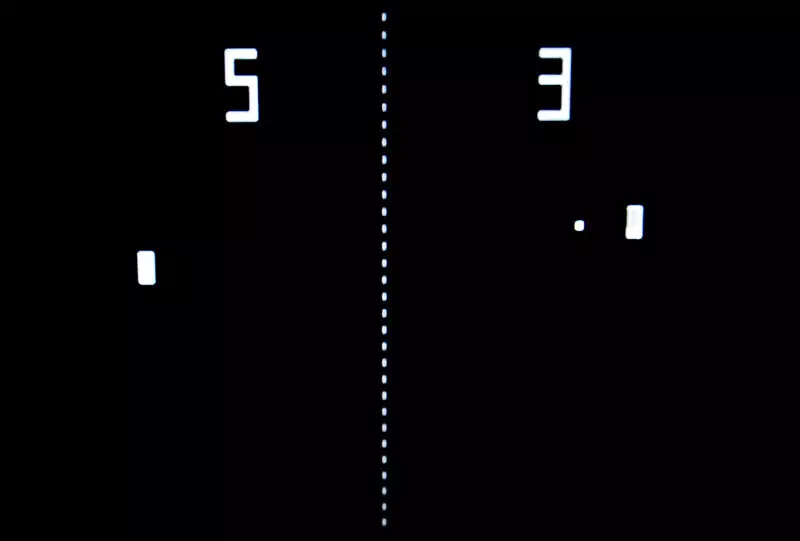Somos humanos y una característica de las personas es la tendencia a acomodarnos con aquello que conocemos. Desde luego, es una forma de “ahorrar energía” aunque sea mental, pero eso hace que nos conformemos en muchas ocasiones con una cantidad de conocimientos limitada.
Con tecnología sucede lo mismo. En el caso de los sistemas operativos, como es Windows 10, también nos conformamos con manejar una cantidad limitada de funcionalidades, lo cual hace que perdamos la oportunidad de realizar tareas con más agilidad y eficiencia.
En el contexto de nuestra actividad profesional, esto se traduce en pérdida de productividad. La buena noticia es que volver al camino de la eficiencia y el ahorro de tiempo apenas sí pasa por integrar algunos conocimientos adicionales acerca de nuestro sistema operativo. Y sin instalar aplicaciones de terceras partes. Está todo ahí.
Eso sí, es importante profundizar un poco en aquellas opciones que no son evidentes para evitar caer en el error de culpar al sistema por no tener tal o cual funcionalidad cuando en realidad lo que sucede es que desconocemos su existencia. En este artículo, os mostramos trece características de Windows 10 para aumentar la eficiencia en el trabajo. Veámoslas en detalle.
Usa atajos de teclado
Los atajos de teclado son una forma efectiva de ahorrar tiempo y realizar tareas de un modo más rápido que con el ratón a través de las opciones de menús o paneles de control repletos de opciones y submenús.
En algunos casos, es posible activar atajos usando la tecla Windows más otras teclas, como Windows + R para ejecutar aplicaciones o Widnows + E para abrir el Explorador de archivos. En otras ocasiones, los atajos implican el uso de las teclas Ctrl o Alt junto a otras teclas o combinaciones de las mismas, como Ctrl + C para copiar, Ctrl + X para cortar o Ctrl +V para pegar.
Configura el tamaño de los iconos de la barra de tareas
Si tenemos una pantalla con una resolución generosa, esta opción puede parecer irrelevante, pero si usamos una pantalla Full HD, podemos ganar algo de espacio para ubicar ventanas en el entorno de trabajo configurando el tamaño de los iconos de la barra de tareas para volverlos tan pequeños como sea posible.
De este modo, ganaremos algunos píxeles verticales para interactuar con las aplicaciones y menús de Windows. Podemos cambiar el tamaño haciendo clic con el botón derecho del ratón sobre la barra de tareas para luego ir a Ajustes y seleccionar la opción de usar iconos pequeños.
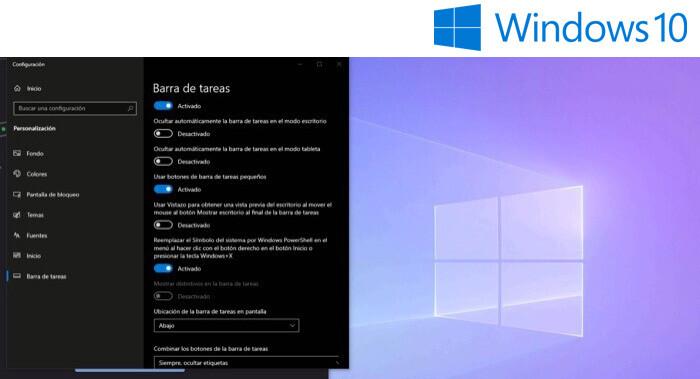
Capturas de pantalla fáciles
En Windows tenemos herramientas para hacer capturas de pantalla de forma nativa. Recorte y anotación es una de ellas y se activa a través del atajo Windows + Shift + S.
Tenemos opciones para capturar toda la pantalla, el área seleccionada, una ventana concreta o recortar una zona de la pantalla usando una forma libre definida desde el ratón o el touchpad o la pantalla táctil. Por opciones que no quede.
Y capturas de vídeo
Si usamos el atajo Windows + G, abriremos Xbox Game Bar (si no está instalada la app de Xbox es factible obtenerla en la Tienda de Microsoft). Puedes pensar que está pensada para juegos, y así es, pero también podemos hacer capturas de pantalla. Y grabaciones de pantalla, también.
De esta manera, grabaremos lo que sucede en pantalla y no solo en juegos, sino con aplicaciones de productividad.
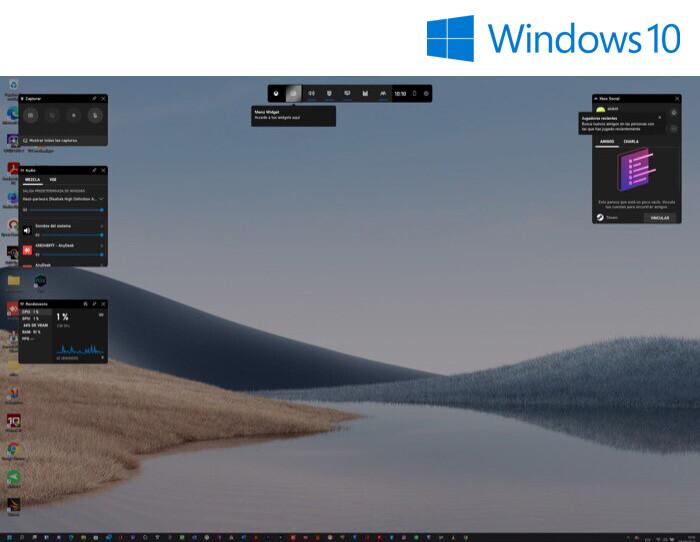
Imprime directamente a PDF
Windows 10 integra una interesante y útil funcionalidad, la de imprimir directamente a PDF sin necesidad de aplicaciones de terceras partes.
Esta opción se invoca desde cualquier aplicación en la que tengamos la posibilidad de imprimir; solo necesitaremos elegir el formato correspondiente en el menú de selección de impresoras. En este caso, es una impresora virtual, claro está. Tenemos la posibilidad de configurar diferentes parámetros de impresión. El resultado será un documento PDF listo para compartir digitalmente.
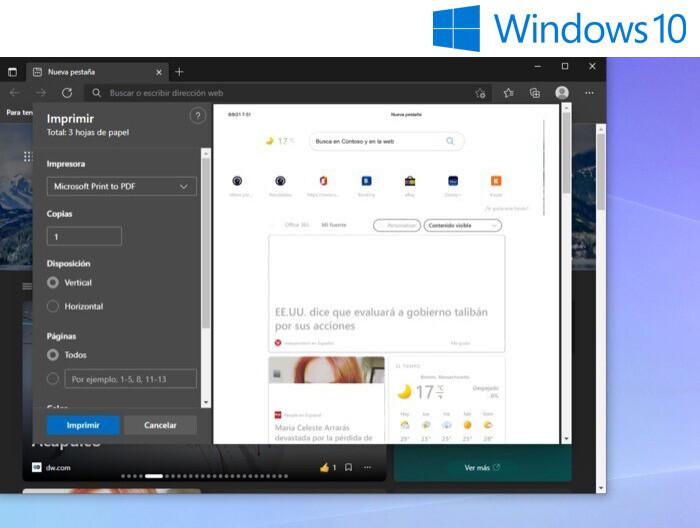
Desactiva las notificaciones
Para concentrarnos en nuestras tareas sin que haya lugar a distracciones, podemos usar el Asistente de concentración para configurar qué notificaciones aparecerán en la pantalla del sistema.
Tenemos la posibilidad, por ejemplo, de ocultar todas las notificaciones menos las alarmas, así como definir durante cuánto tiempo o en qué escenarios de uso del equipo se activará el modo de notificaciones limitadas.
Para acceder a esta opción de configuración, iremos a Ajustes y, en el panel de búsqueda, escribiremos “Asistente de concentración” (sin las comillas) para ir directamente a su menú.
Usa los gestos en el touchpad
Podemos usar gestos en el touchpad para interactuar con Windows y las aplicaciones. Así, deslizando dos dedos, desplazaremos la pantalla arriba y abajo u horizontalmente. Con el gesto de “pinchar” con dos dedos hacia fuera o hacia adentro, haremos zoom in o zoom out en las aplicaciones. Por ejemplo, en la ventana del Explorador de archivos, podemos aumentar o disminuir el tamaño de los iconos con este gesto.
Con desplazamiento de tres dedos arriba, mostramos el Escritorio y, hacia abajo, todas las ventanas de aplicaciones. Si desplazamos horizontalmente con tres dedos, nos moveremos a través de las ventanas. Son gestos intuitivos que agilizan la interacción con el sistema y las aplicaciones.
Ancla webs y apps en la barra de tareas
Si usamos con frecuencia algunas aplicaciones o accedemos a webs habitualmente, tenemos la opción de anclarlas a la barra de tareas.
Para ello, una vez abierta, haciendo clic con el botón derecho del ratón sobre el icono en la barra de tareas, podemos anclarla en ella (“pinearla”), de modo que quedará fijada para un acceso rápido.
Convierte páginas web en aplicaciones
En Microsoft Edge, es fácil convertir una página web en una aplicación para que cuente con su propio icono de acceso directo en el Escritorio y la barra de tareas, ejecutándose en una ventana independientemente incluso del propio navegador Edge.
Es muy útil en un momento en el que muchos servicios y aplicaciones se ejecutan en la nube. Por ejemplo, podemos convertir en aplicación el correo web de Hotmail o la suite en la nube Office 365. Con ello, ahorramos tiempo para acceder a estos servicios web “prescindiendo” de Edge.
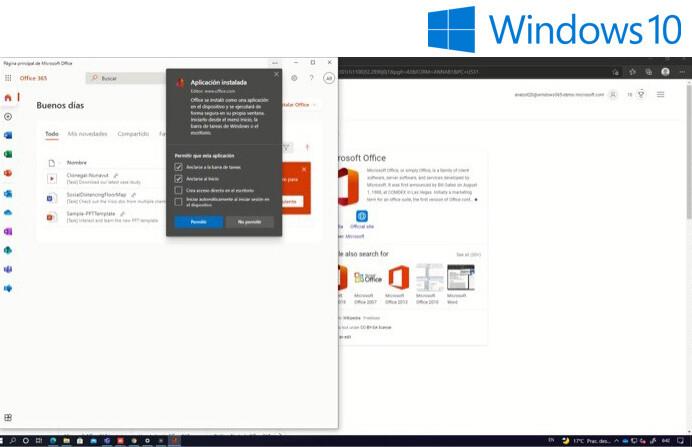
Usa Escritorios Virtuales
Con el atajo Windows + Tabulador podemos acceder al menú de creación de Escritorios virtuales. Es una forma efectiva de organizar las aplicaciones de forma que no se acumulen todas las ventanas en un mismo espacio de trabajo.
Después, es factible arrastrar aplicaciones al nuevo (o los nuevos) escritorio y organizar los programas en ejecución bajo criterios que nos faciliten la interacción con ellos y agilicen el trabajo con el equipo.
Activa el “modo Dios”
Realmente, este modo no es nada más que una manera de reunir en una misma ventana todos los posibles ajustes del sistema que, de otro modo, estarían desperdigados en múltiples menús y ventanas.
Para activarlo, iremos el Escritorio y crearemos una nueva carpeta. Después, renombramos la carpeta con lo siguiente (sin comillas): “GodMode.{ED7BA470-8E54-465E-825C-99712043E01C}”
Una vez hecho esto, el icono de la carpeta cambiará y, al acceder a ella, nos encontraremos con decenas de opciones de configuración.
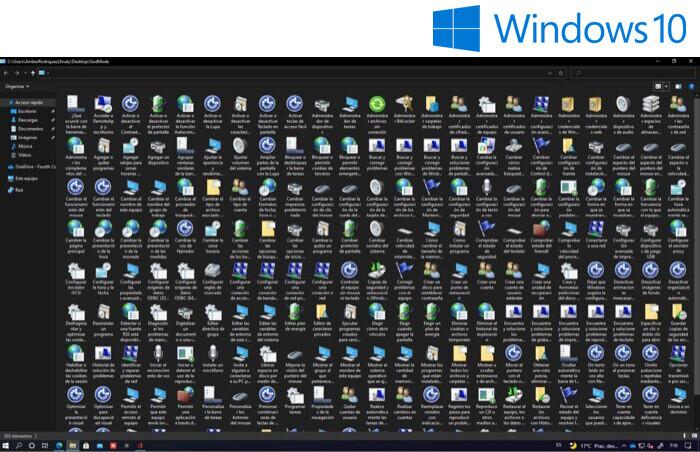
Usa el Bash de Linux
Linux está disponible en Windows. Si quieres acceder a la Bash Shell de Linux, ahora puedes hacerlo. Algunos usuarios familiarizados con la línea de comandos de Linux encontrarán que el acceso a Bash les facilitará la interacción con el sistema.
Para activarla, seguiremos la rutaa Panel de control->Programas y características->Activar o desactivar las características de Windows->activar Subsistema de Windows para Linux.
Después, en la Tienda de Microsoft, cabe la posibilidad de instalar distribuciones como Ubuntu para completar el acceso al subsistema de Linux. Si ejecutamos el comando “bash” lanzaremos la línea de comando de Linux en Windows.
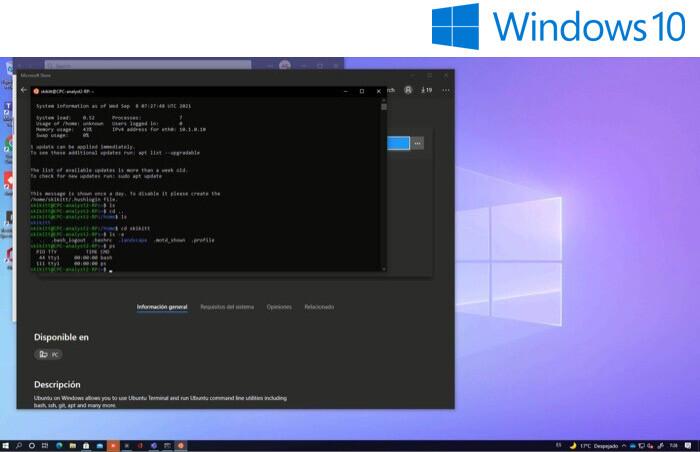
Ejecuta aplicaciones de forma segura y efímera
Ya hemos hablado de Sandbox en el contexto de la seguridad, pero también tenemos la oportunidad de usar Sandbox para mejorar la productividad. Si tenemos dudas sobre si un determinado sitio web o una app son seguras, recurriremos a esta funcionalidad de Windows 10 Pro para evitar potenciales problemas.
Para habilitarla, seguiremos la ruta Programas y características->Activar o desactivar las características de Windows y activaremos el Espacio aislado de Windows. Después, podemos invocarla escribiendo “Sandbox” en la barra de búsqueda de la barra de tareas.
En ese entorno aislado, todo lo que ejecutemos no tendrá implicaciones de seguridad sobre nuestros datos o aplicaciones o el propio sistema operativo. Además, cuando cerremos es espacio Sandbox, todo desaparecerá. Podemos copiar y pegar archivos desde el sistema hacia el espacio Sandbox, y viceversa.
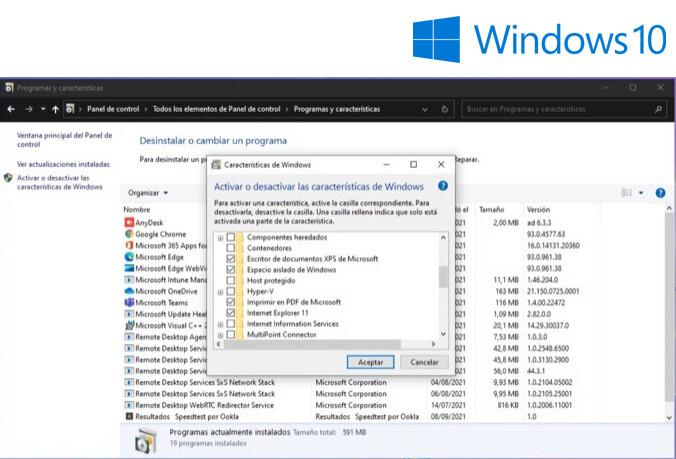
Realmente hay muchos más posibles trucos para maximizar la productividad con Windows 10. Estos son algunas características de Windows 10 que apuntan hacia funcionalidades que, están ahí, pero muchas veces pueden pasar desapercibidas cuando en la práctica nos ayudarán a agilizar la forma de trabajar con el sistema.
Más en El Blog de Lenovo | Los errores que comete el profesional a la hora de comprar su equipo (y sí, también es posible equivocarse con el SO)