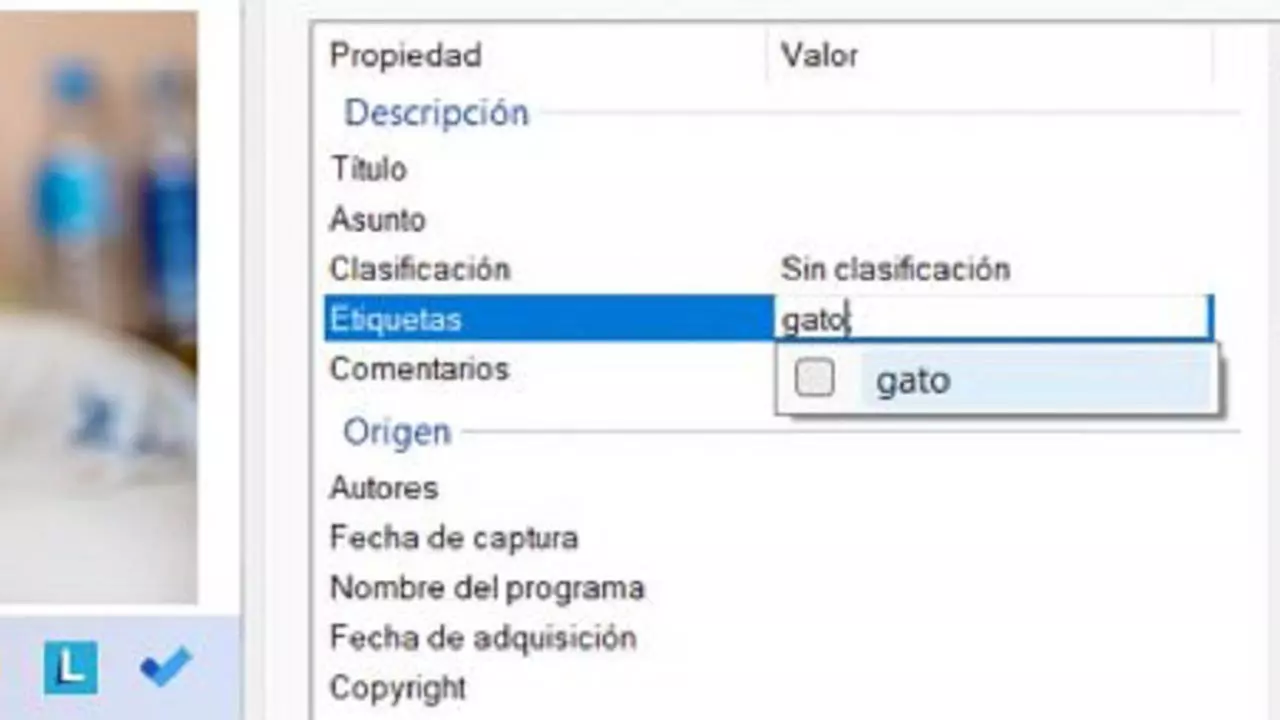¿Dónde estará aquella foto tan divertida que le hicimos al gato? ¿Y la captura de pantalla de aquel mueble que quería comprar? No paramos de generar archivos en nuestros dispositivos, ya sean contenidos personales o relacionados con el trabajo. Por ello, si no organizamos toda esa información, en pocas semanas perderemos la referencia del lugar en el que se encuentra cada cosa. No siempre resulta eficiente crear carpetas para todo. Por eso, Windows 11 propone una manera muy interesante de facilitar futuras búsquedas de archivos: las etiquetas.
Índice
- Qué es una etiqueta
- Cómo añadir etiquetas a tus archivos en Windows 11
- Así puedes organizar tus archivos según las etiquetas que has hecho
- Cómo buscar los archivos con etiquetas en Windows 11
Qué es una etiqueta
Seguro que cuando buscas un archivo en tu ordenador vas directo al Explorador de archivos de Windows 11 o directamente en la carpeta donde está guardado. El proceso es sencillo, pero lo cierto es que las etiquetas son una manera muy sencilla de encontrar todo tipo de contenido. Y es que es tan fácil como asignarle a cada archivo o foto un nuevo nombre por le que el sistema también puede darte ese resultado.
Cómo añadir etiquetas a tus archivos en Windows 11

Las etiquetas están disponibles para varios formatos específicos, como pueden ser aquellos creados por Microsoft Office, los de imagen más conocidos (jpeg, jpg, png), y también para las extensiones iso o pdf. Así, las podemos añadir de tres maneras:
Con el ‘Explorador de archivos’
- Abrimos el ‘Explorador de archivos’, disponible en el panel de control.
- Buscamos los archivos que queremos etiquetar. Es posible hacerlo uno a uno o seleccionar varios.
- Pulsamos en el botón derecho sobre ellas y elegimos la opción Propiedades.
- En la pestaña Detalles encontraremos la opción Etiquetas.
- Solo hay que introducir la descripción – puede ser más de una etiqueta – y pulsar en Aplicar.
Añadir etiquetas en el panel de detalles
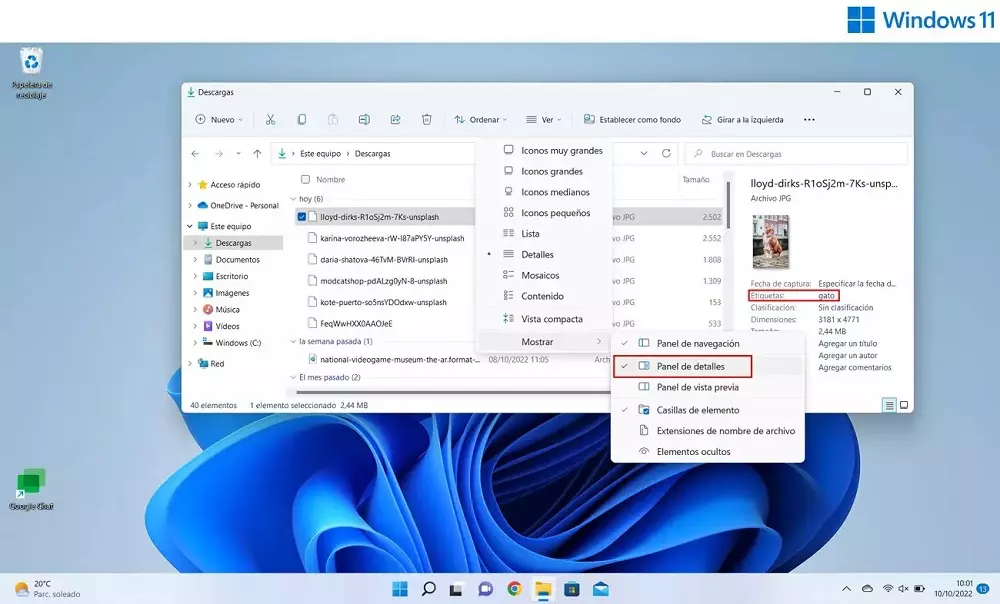
- De nuevo, a través del ‘Explorador de archivos’, con acceso disponible desde el panel de control.
- En las opciones de visualización elegimos la vista ‘Panel de detalles‘: Ver > Mostrar > Panel de detalles.
- Aparecerá una columna a la derecha con los detalles de cada archivo. Entre ellos aparecerá directamente accesible para editar el campo Etiquetas, donde puedes añadir o quitar las que quieras.
- Una vez introducida una, hay que pulsar el botón Salvar.
Ahora tendrás en los detalles de cada imagen el nombre que le has asignado para su búsqueda. Como puedes ver en la imagen, queda a la vista que todas aquellas que tengan una etiqueta estarán marcadas con la palabra que les has puesto. No hay posibilidad de perderse con esta característica, por lo que es muy sencillo organizar tus carpetas o encontrar archivos con este truco de Windows 11.
Microsoft Office también tiene en cuenta las etiquetas en Windows 11
En cualquier aplicación de la suite de Microsoft, como puede ser Word, podemos introducir etiquetas en el momento de salvar el documento: en la opción ‘Guardar como’, en la ventana emergente que aparece para elegir el nombre, tipo de archivo y su ubicación, hay una opción para añadir etiquetas.
Así puedes organizar tus archivos según las etiquetas que has hecho
Como has podido comprobar, organizar tus archivos por etiquetas puede ser realmente útil cuando se trata de tener un poco de organización en tu ordenador. Sin embargo, esto puede cambiar según el filtro que tienes en tu carpeta. Por defecto, Windows ordenará tus carpetas por orden alfabético, pero hay que tener en cuenta que esto puede cambiar. Como puedes ver en las imágenes anteriores, la compañía de Redmond ha predispuesto que en el explorador haya un apartado en el que puedas filtrar los archivos según la etiqueta que tengan.
Por supuesto, para eso tienes que crearlas como te hemos enseñado antes. Una vez que tengas al menos dos de ellas solo tienes que pulsar en el apartado de Etiquetas para empezar a organizarlas, las cuales se colocarán también según el orden alfabético que tengas disponible. Si lo que quieres es encontrar una etiqueta concreta, sigue leyendo que te explicamos cómo se hace.
Cómo buscar los archivos con etiquetas en Windows 11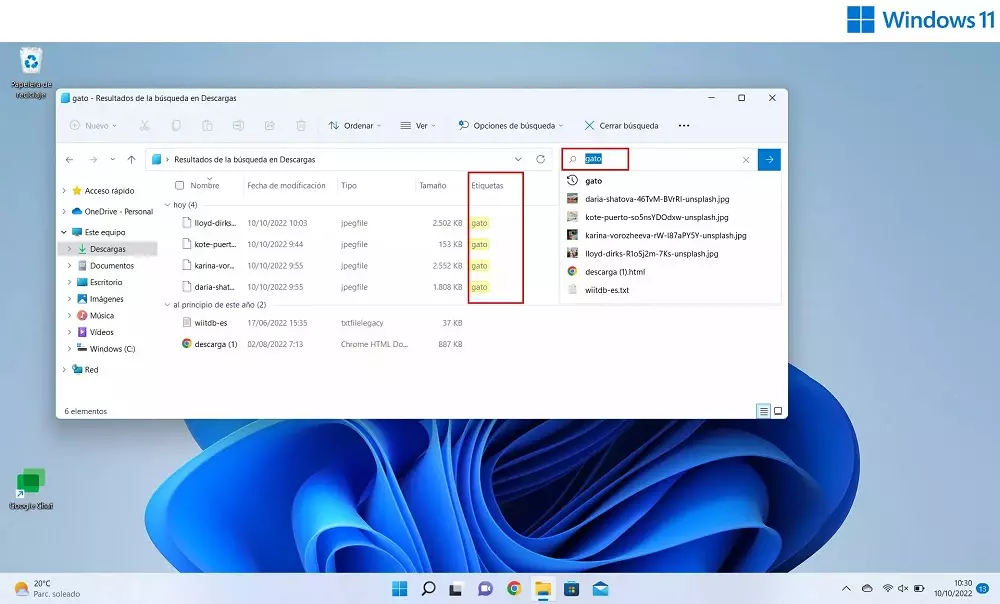
Ahora que ya sabes cómo crear etiquetas en Windows 11 toca comprobar si funcionan de verdad. No nada más que hacer una búsqueda desde el Explorador de archivos y ver todos los resultados que hay. Verás que el sistema no solo filtra los archivos por su nombre sino por una columna más que lleva el nombre de etiquetas. Será aquí donde también podrás filtrar por las imágenes que tienen dicha etiqueta o las que no, por lo que el proceso de búsqueda será mucho más cómodo, sencillo y personalizado.
No hay fallo por parte de tu ordenador, por lo que tienes la posibilidad de poner la barra lateral con todos los detalles del archivo si es que se corresponde con la etiqueta que le has añadido tú o la persona que te lo ha enviado.