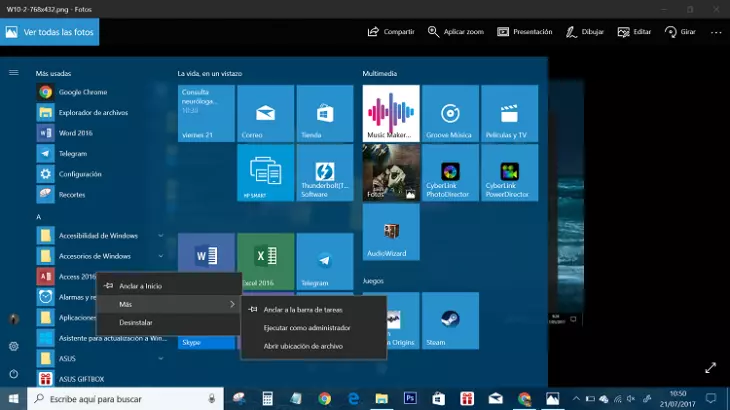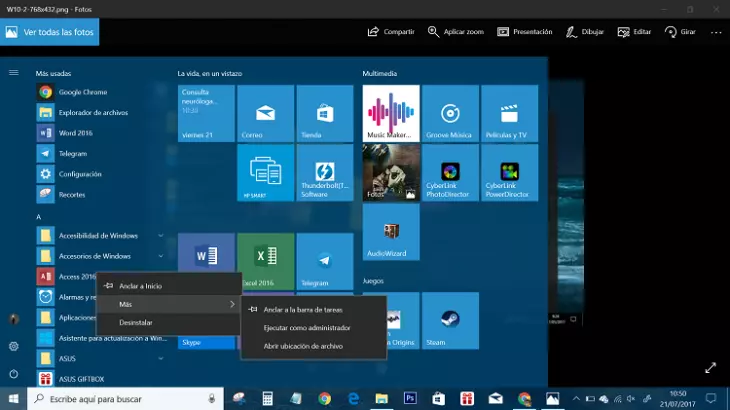
¿Realmente aprovechamos todas las opciones que nos ofrece la barra de tareas de Windows 10? Vamos a ver cómo “vitaminarla” para que nuestro ordenador sea más rápido y nosotros más eficientes.
Qué es la barra de tareas y para qué sirve
Esa pequeña barra azul ubicada normalmente en la parte inferior del escritorio de nuestro Windows es la conocida y desaprovechada barra de tareas, donde encontramos iconos de programas y barras.
Aunque no nos demos cuenta, es el verdadero centro neurálgico de nuestro trabajo con el ordenador, ya que nos facilita el acceso a cualquier programa, carpeta o archivo.
Cómo añadir un programa a la barra de tareas
Lo primero que solemos hacer con la barra de tareas es poner en ella nuestras aplicaciones o carpetas favoritas, para tenerlas más a mano. Tenemos dos maneras de hacerlo:
- En el menú Inicio buscamos el programa que queramos añadir, en su icono hacemos click derecho y en el menú que aparece tan solo tendremos que elegir ‘Anclar a la barra de tareas’.
- También podemos, desde el menú inicio, arrastrar el programa en cuestión hasta la barra, donde aparecerá el icono.
Para eliminar cualquier elemento, situaremos el cursor sobre él y haremos click derecho, tras lo que elegiremos la opción ‘quitar de la barra de tareas’.
Cómo insertar un archivo o carpeta
De nuevo, tan solo tendremos que arrastrar, esta vez desde el explorador de archivos, la carpeta o el archivo deseado hacia la barra de tareas para que quede allí anclada, incluso las carpetas secretas de Windows. Pero tenemos más posibilidades de acceder a estos contenidos.
Windows 10 ha mejorado en la manera de incluir accesos directos a carpetas o archivos gracias a las Listas de Salto (jump lists), prácticos menús contextuales que nos ofrecen diferentes acciones.
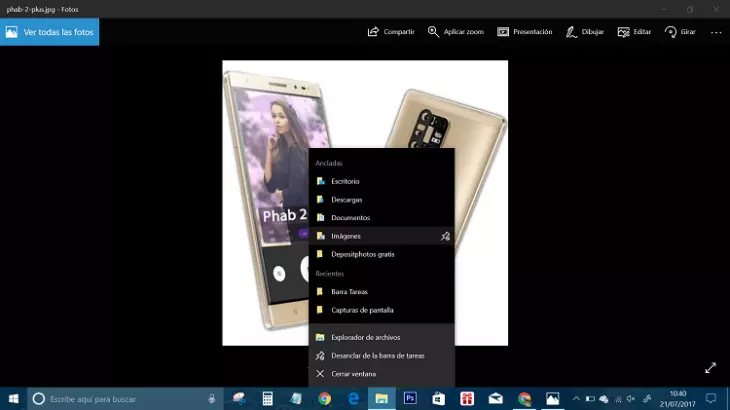
Dependiendo del programa podremos realizar más o menos funciones: favoritos de Internet Explorer, archivos recientes de Word, carpetas abiertas recientemente en el explorador de archivos, etc.
Cómo configurar y gestionar Cortana
Cortana es un gran aliado pero, en muchos casos, su cuadro de búsqueda es demasiado grande y ocupa un valioso espacio que podemos aprovechar con más iconos. Es más, ni siquiera es necesario que aparezca este cuadro de texto, ya que podemos acceder a Cortana directamente con tan solo pulsar la tecla Windows, haciendo click en el icono del micrófono o mediante la combinación de las teclas Windows+C (siempre que lo hayamos activado en la configuración).
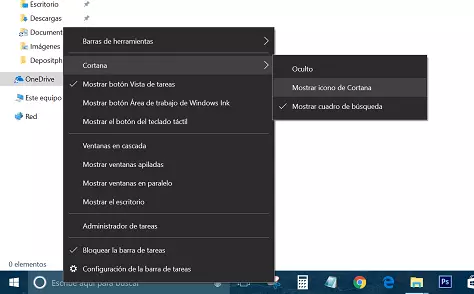
Por ello, tal vez nos resulte útil quitar este cuadro de búsqueda. Haremos click derecho en una parte vacía de la barra de tareas y, en el menú emergente, elegiremos Cortana>Ocultar.
Tenemos muchas más opciones que ajustar en Cortana. Si abrimos este asistente y clicamos en la rueda dentada, accederemos a la configuración donde, entre otras cosas, podemos activar el método abreviado de teclado (para que Cortana se abra cuando presionamos las teclas Windows+C), ajustar el micrófono para que Cortana nos escuche correctamente (y activar este servicio mediante la voz), utilizar Cortana cuando la pantalla esté bloqueada y las opciones propias de la privacidad que deseemos ajustar.
Cómo podemos ocultar los iconos de sistema en las notificaciones
El área de notificación, también llamada bandeja de sistema es donde se muestran los iconos “fijos” como el reloj y la fecha, el volumen, y las aplicaciones que se ejecutan en segundo plano. También podemos personalizar este espacio haciendo click derecho en cualquier área libre de la barra de tareas y accediendo a ‘Configuración’. Ahí encontraremos la opción ‘Activar o desactivar iconos del sistema’ donde podremos elegir los más adecuados a nuestras necesidades.
![]()
Ocultar el Botón de Vista de Tareas
En la barra de tareas disponemos de un botón en la barra para acceder a la Vista de Tareas, situado al principio de los iconos, justa tras el cuadro de búsqueda de Cortana. Podemos acceder directamente a esta función mediante las teclas Windows+Tab, por lo que si queremos podemos ocultarlo para ocupar su espacio con otro programa más útil para nosotros. De nuevo haremos click derecho en la barra y, en el menú contextual, desactivaremos la opción ‘Mostrar botón de Vista de tareas’.
Cómo cambiar el color y la transparencia de la barra de tareas
En Windows 10 también podemos personalizar el aspecto de la barra de tareas: pulsaremos la tecla de Windows + I y se abrirá la interfaz de configuración, iremos a ‘Personalización’ y elegiremos la ficha ‘Colores’. Tras esto accederemos a ‘Más opciones’, donde podremos elegir tanto el color de la barra como la intensidad de la transparencia de la misma.
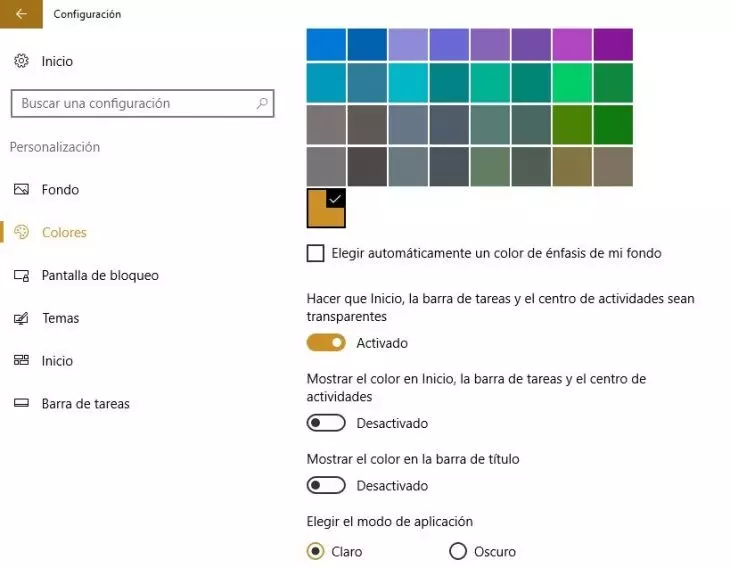
Configurar la barra de tareas para varias pantallas
Windows 10 nos da la posibilidad de cambiar el funcionamiento de cada pantalla cuando utilizamos pantallas múltiples. De esta manera podremos tener una barra independiente por pantalla, una barra de tareas en una sola pantalla o una barra extendida en todas las pantallas. Volveremos a la configuración mediante un click derecho en un área libre de la barra y, en ‘Configuración de la barra de tareas’, nos desplazaremos hacia abajo hasta encontrar los controles de pantallas múltiples, donde elegiremos las opciones deseadas.
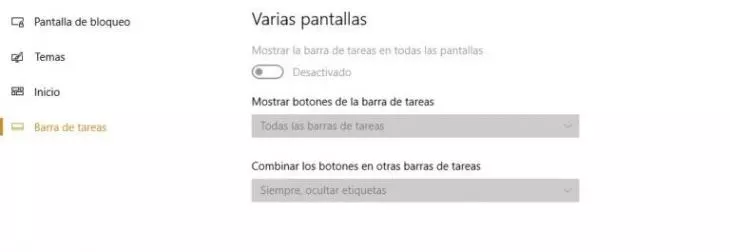
Lenovo Yoga 710
Con el ultraportátil Lenovo Yoga 710 podremos aprovechar al máximo Windows 10 y todas las opciones que nos ofrece. Es un convertible de 14 pulgadas preparado para estar conectado en todo momento y en cualquier lugar, utilizándolo en cualquiera de sus cuatro modos: portátil, stand, tienda o tablet.

Posee un procesador Intel de 6ª generación y una batería con hasta 8 horas de actividad. Tan solo pesa 1,55 Kg y mide 17,3 mm de grosor. Pero a pesar de su ligereza y diseño, su resistente chasis hecho de aluminio está hecho para durar.

La antena se integra físicamente en la bisagra, de forma que cubre una área de mayor superficie, consiguiendo una señal más fuerte y estable.