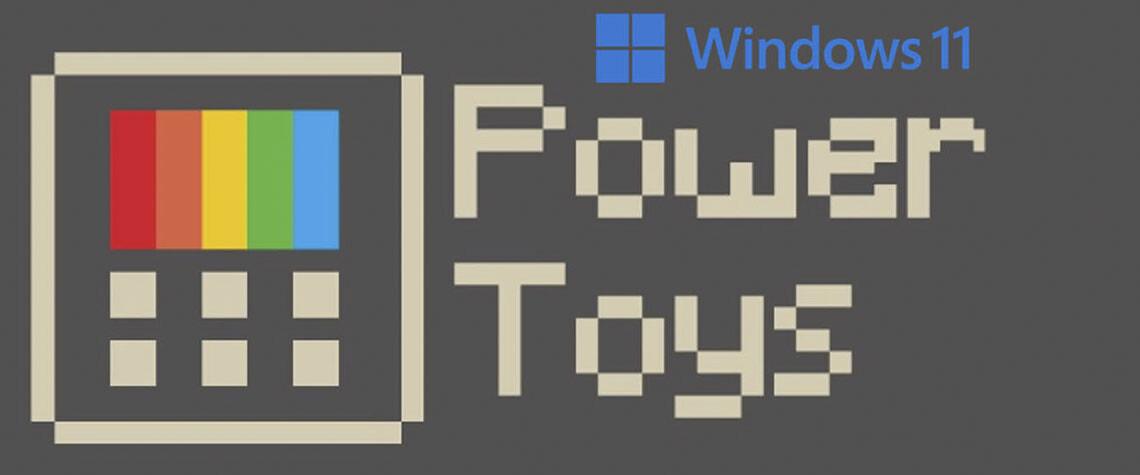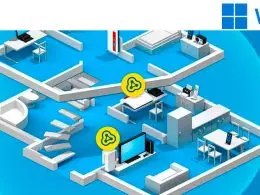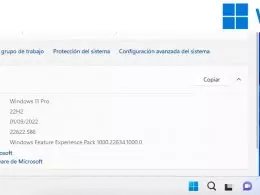En un sistema operativo (SO) es difícil encontrar todo aquello que un usuario puede necesitar. Mantener el equilibrio entre lo posible y lo necesario es una tarea complicada para los desarrolladores. Si se carga mucho con funcionalidades y opciones, algunos usuarios pueden ‘liarse’; si se renuncia a otras, otros pueden sentir que “les falta algo”.
Siempre podemos recurrir a herramientas y utilidades de terceros para añadir funcionalidades, aunque la experiencia nos dice que esto supone añadir una carga extra al SO. En algunos casos lo que sucede es que simplemente no somos conscientes de que una determinada herramienta está presente en el sistema. En este caso, siempre es posible darles una oportunidad. Así llegamos a las Microsoft PowerToys, un conjunto de 12 aplicaciones de Microsoft que pueden instalarse opcionalmente sobre Windows 11.
Índice:
- Qué es PowerToys y cómo se descarga
- Always on Top
- Awake
- Selector de colores
- FancyZones: ventanas donde y como queramos
- Complementos del Explorador
- Cambio de tamaño de imágenes
- Administrador de teclado
- Utilidades del ratón
- PowerRename
- PowerToys Run
- Métodos abreviados de teclado
- Silenciar videoconferencia
- Usos en la vida real
Qué es PowerToys y cómo se descarga
PowerToys es un conjunto de herramientas con las que aumentar la productividad y mejorar la experiencia de uso en Windows 11. Su descarga e instalación puede llevarse a cabo desde la Tienda de Microsoft o desde GitHub. En el primer caso, instalaremos la versión 0.57, pero podemos acceder a la versión 0.58 desde GitHub en este enlace. Esta última edición de la app pone el foco especialmente en ARM64, manteniendo y corrigiendo algunos detalles frente a la anterior, pero con las mismas 12 funcionalidades en cada caso. Una vez instaladas, podemos acceder a un completo panel de control y configuración para cada una de ellas donde se explica su funcionamiento y se permite el ajuste fino de su comportamiento.
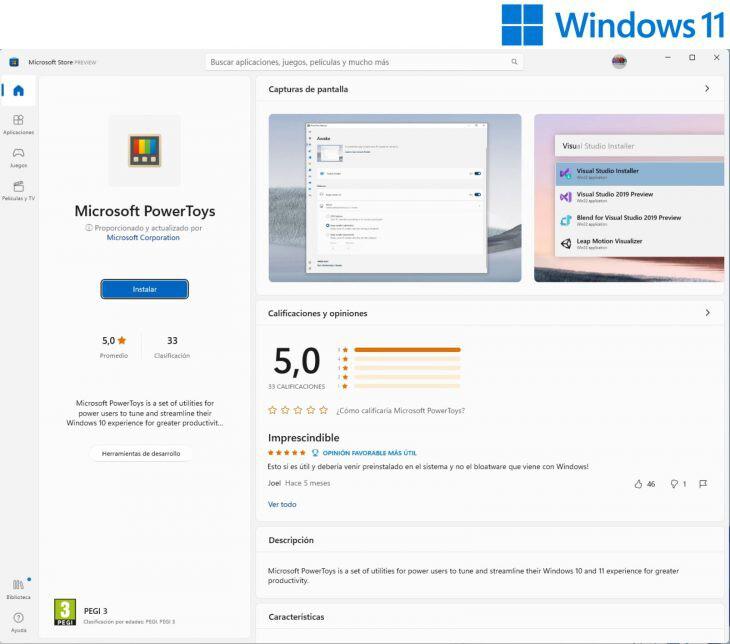
Always on Top
Si quieres tener una ventana siempre en primer plano, esta powertoy es perfecta para ello. El acceso directo lo puedes cambiar, como en el resto de herramientas, pero el que viene por defecto es Win + Ctrl + T (Top).
Awake
Con esta funcionalidad lo que conseguimos es mantener el equipo siempre activo directamente y sin necesidad de tocar la configuración de energía, lo cual es bastante tedioso. Es una powertoy muy útil y práctica.
Selector de colores
Un completo picker que permite seleccionar y/u obtener información de cualquier color que haya en pantalla. Podemos copiar y configurar las tonalidades también fácilmente y de un modo muy didáctico.
FancyZones: ventanas donde y como queramos
Este organizador de ventanas es fantástico: podemos usar las plantillas que vienen predefinidas o crear las nuestras propias. La versatilidad es total. Después, pulsando ‘Shift’ mientras movemos las ventanas podremos ajustarlas a los huecos de las plantillas. Fácil y muy práctico.
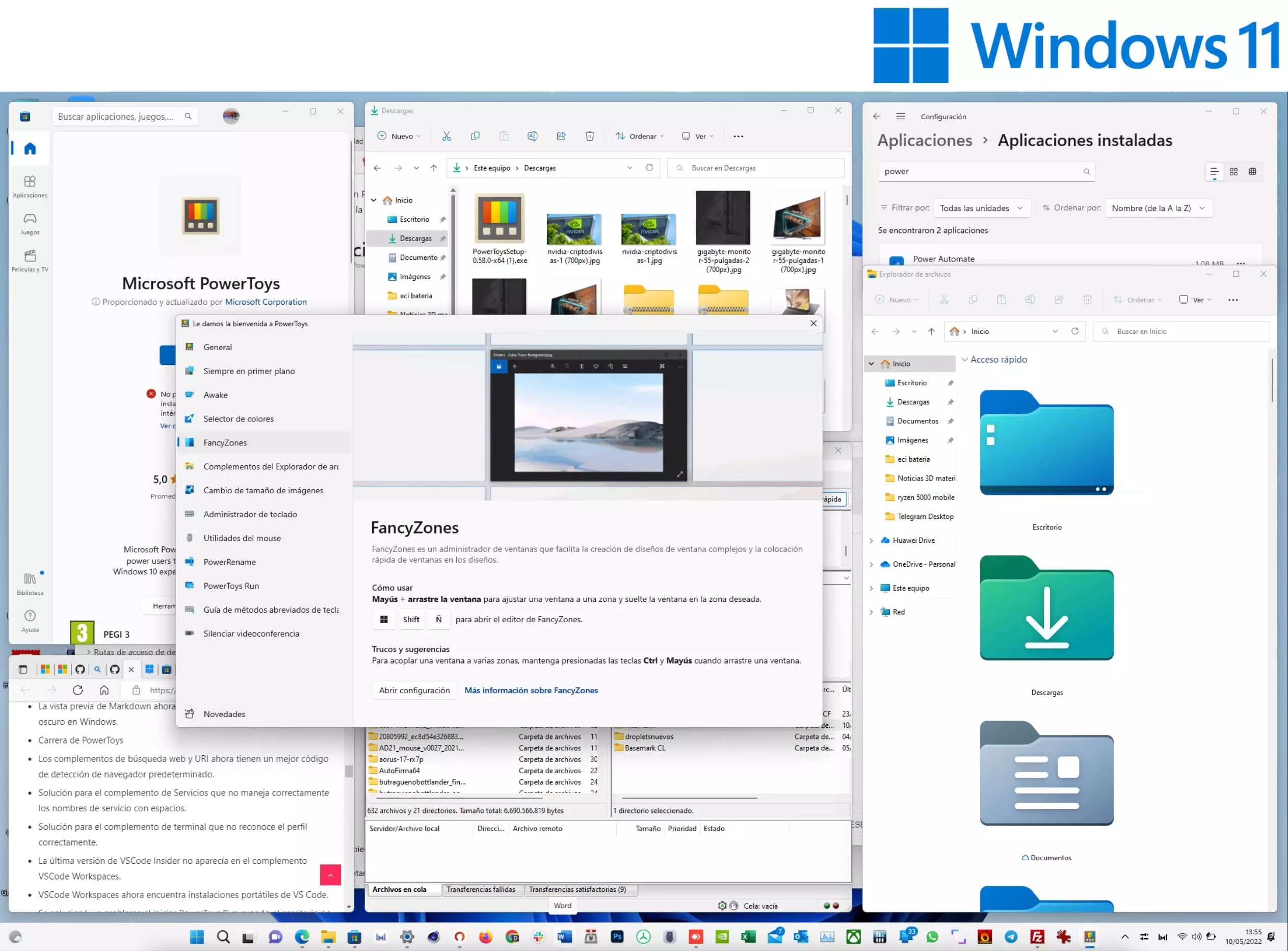
Complementos del Explorador
Básicamente, habilitamos la vista previa de un buen número de tipos de archivos (como SVG, Markdown, de código fuente como los de Python, PDF o G-code), así como la de iconos y elegir cuáles de estos se incluyen en esa previsualización. Tendremos que activar la ventana de vista previa en las opciones de configuración del ‘Explorador de archivos’, eso sí.
Cambio de tamaño de imágenes
Una opción muy útil que se integra en el menú contextual del ‘Explorador de archivos’, desde la que podemos cambiar el tamaño de un archivo de imagen sin necesidad de editarlo. Podemos elegir una dimensión predefinida o crear nuestra propia plantilla. También es posible configurar aspectos relacionados con la calidad de las imágenes, así como definir la información que acompañará al nombre del archivo.
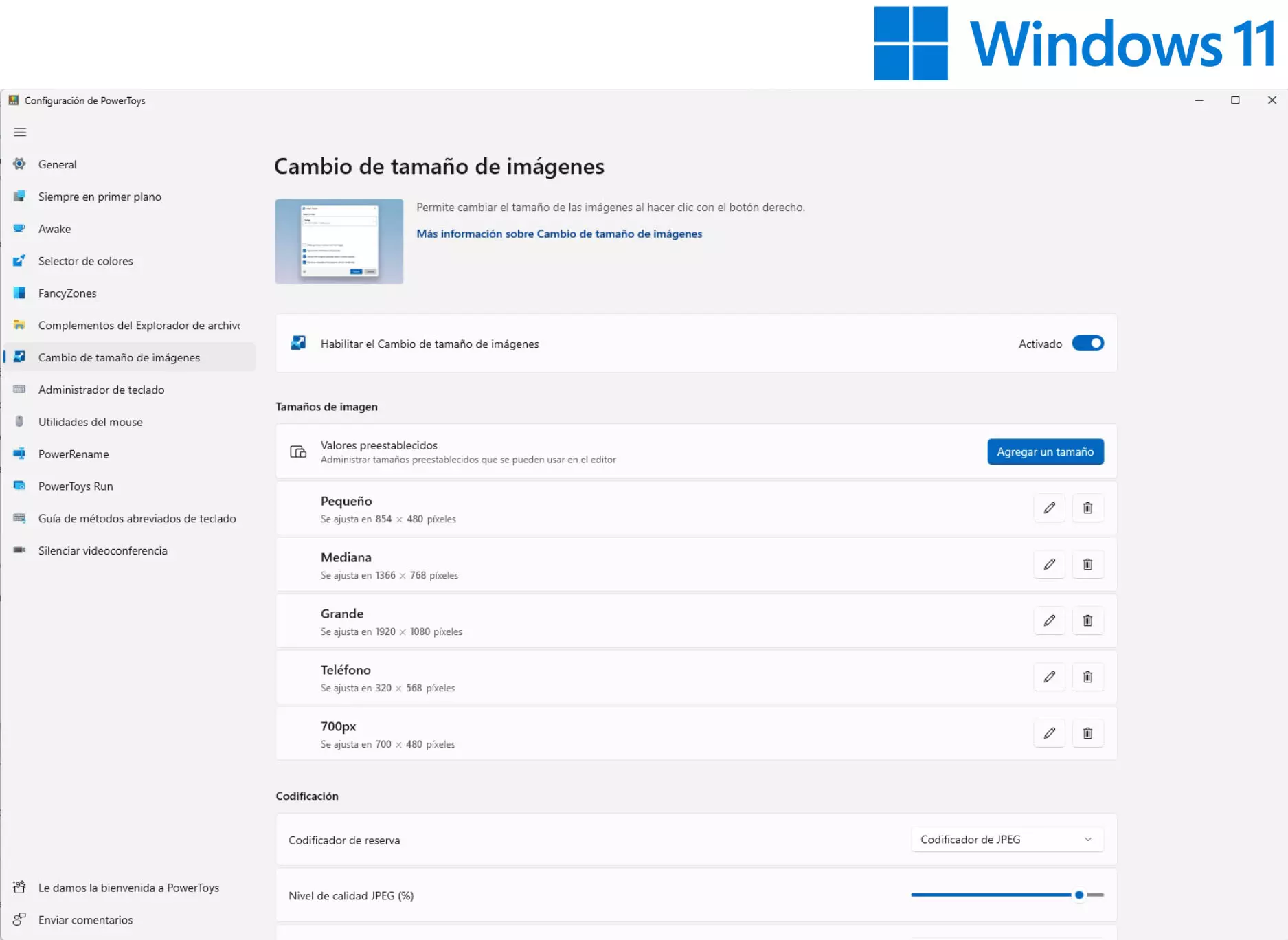
Administrador de teclado
Esta powertoy abre las puertas a la personalización del teclado, reasignando teclas o creando métodos abreviados personalizados, lo cual se lleva a cabo desde las opciones de configuración de esta herramienta.
Utilidades del ratón
Esta función permite colocar el puntero del ratón en la pantalla, así como activar el marcado de las zonas donde se hace clic con el botón derecho e izquierdo del ratón o la activación de una cruz donde esté apuntando.
PowerRename
Una aplicación muy práctica para el día a día en muchas actividades con el ordenador. Se integra en el menú contextual y sirve para cambiar el nombre de uno o varios archivos a la vez.
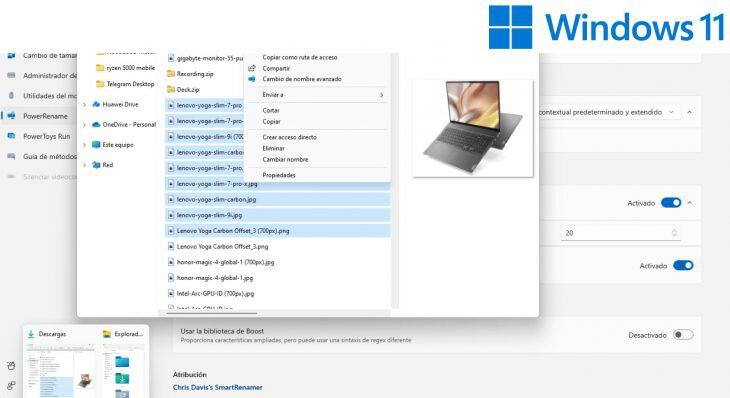
PowerToys Run
Se trata de un lanzador de aplicaciones muy completo y amigable que añade funcionalidades muy útiles como la de ejecutar como administrador o la activación de complementos que permiten realizar operaciones aritméticas directamente desde el cuadro de diálogo: convertir unidades, ejecutar comandos de terminal…
Métodos abreviados de teclado
Una práctica guía con atajos de teclado Win + tecla. Es una powertoy más informativa que ejecutiva, pero muy didáctica al mismo tiempo.
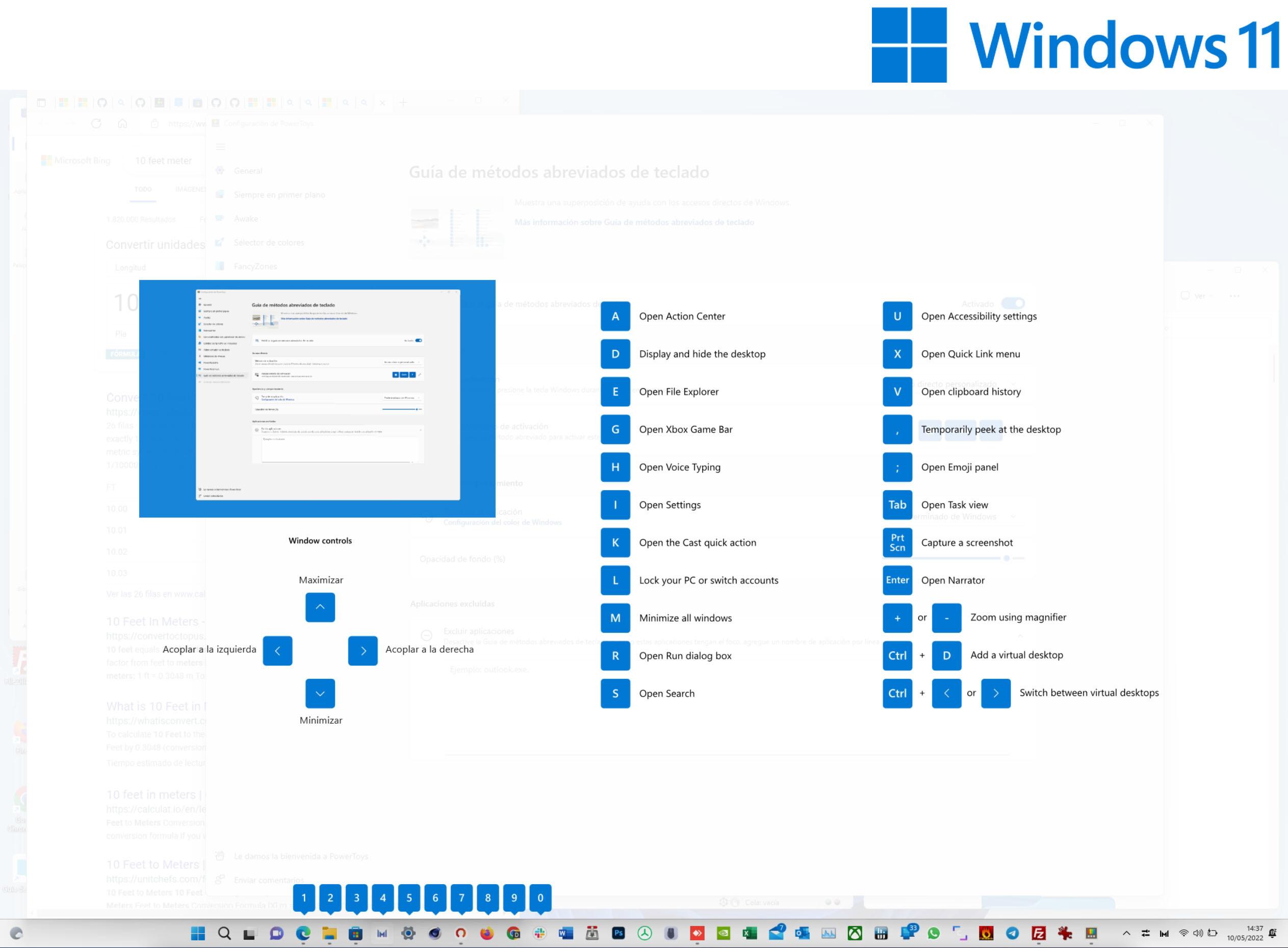
Silenciar videoconferencia
Otra herramienta muy conveniente, que permite silenciar tanto la cámara como el micrófono a la vez o por separado. Tenemos opciones para apagar diferentes fuentes de audio e imagen en el caso de que las tengamos.
Usos en la vida real
Las powertoys son una de esas joyas en la experiencia de usuario que no siempre son fáciles de encontrar y que pueden ayudarnos mucho en un momento dado. No son invasivas y el uso de atajos de teclado hace que sea muy rápido e inmediato activar o desactivar estas herramientas.
En algunos escenarios, redimensionar imágenes con un par de clics, diseñar una disposición de ventanas compleja con unos pocos gestos de ratón o silenciar una videoconferencia con una pulsación de teclas es un lujo. Podremos utilizarlas inmediatamente o no, pero PowerToys es una herramienta de excepción que conviene tener ubicada.
Más en el Blog de Lenovo | Las mejores aplicaciones de productividad para Windows 10
Más en el Blog de Lenovo | Enlace Móvil: guía para conectar tu teléfono Android y Windows 11