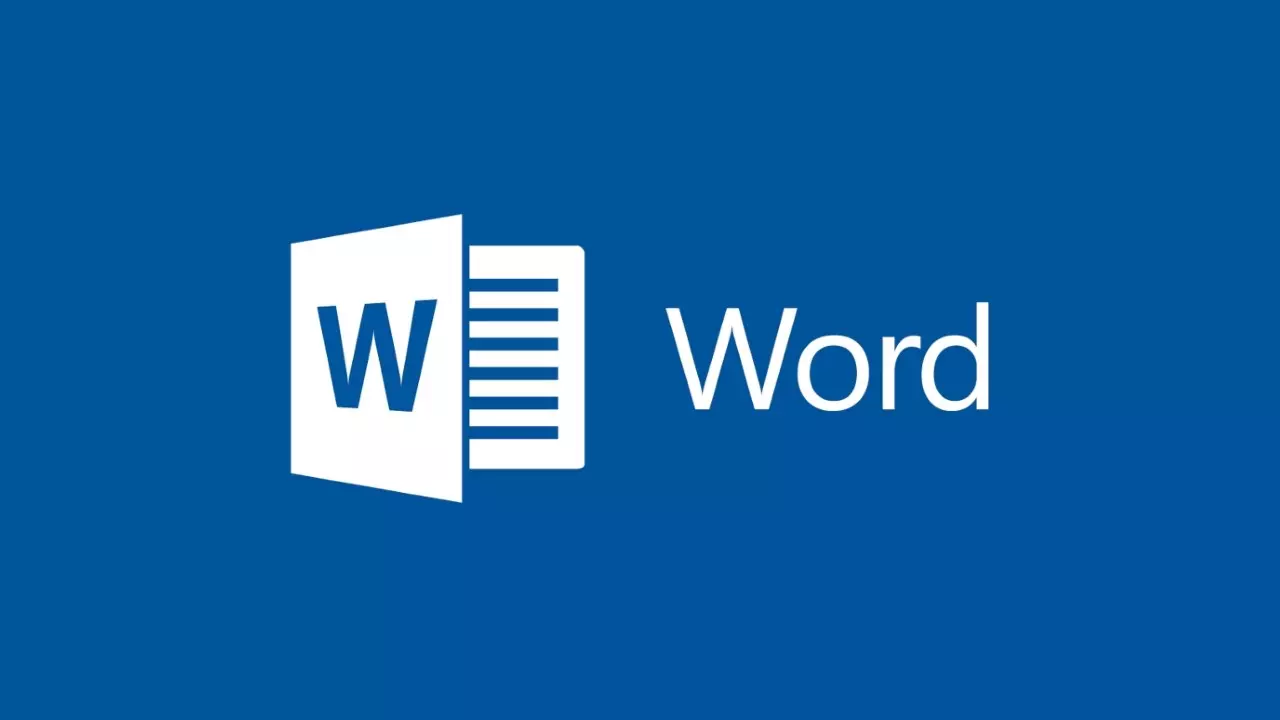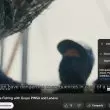Hay veces que, cuando empezamos a trabajar en un editor de textos como Microsoft Word, nos volvemos loco para aplicar un formato en concreto a un carácter o palaba. Es el caso de los superíndices o subíndices, estilos de redacción que has usado mil veces a la hora de escribir a mano y que ni siquiera sabía que recibían ese nombre.
Hablamos de dos tipos de formato que te permiten escribir caracteres más pequeños que el resto del texto, ya sea por encima (superíndice) o por debajo (subíndice) de la línea base. Son muy útiles para escribir fórmulas matemáticas, químicas, notas al pie, etc. Por ejemplo, en esta fórmula, es el “2” de H²O.
Usa este formato en Word
Hay varias formas de aplicar el superíndice o subíndice en Word, y casi todas ellas son desconocidas por la mayoría de usuarios. No te preocupes, nosotros te vamos a mostrar todas y cada una de ellas.
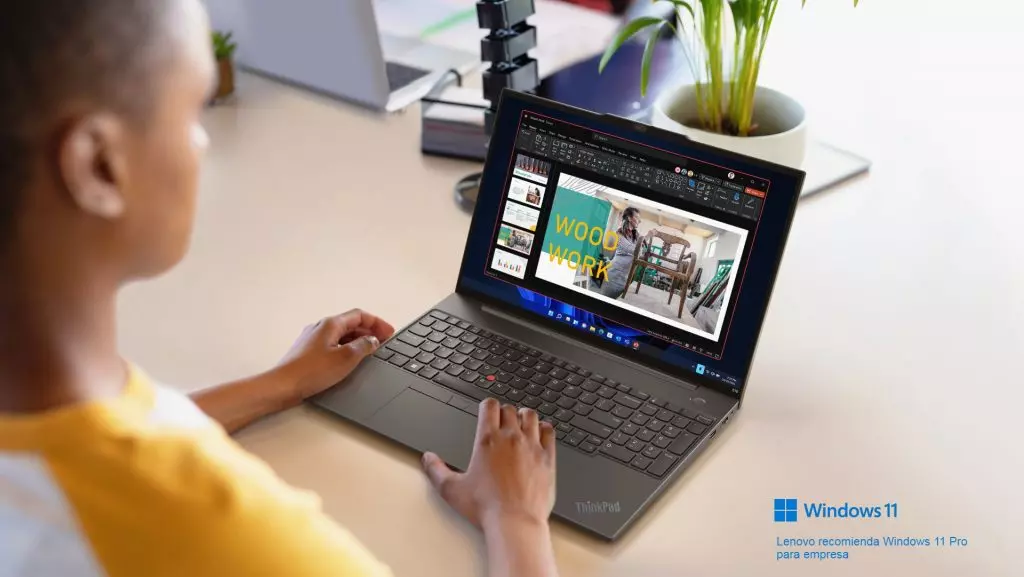
Usando los botones de la cinta de opciones
En la pestaña Inicio, en el grupo Fuente, encontrarás los botones de superíndice y subíndice, identificados con una X y un dos a su lado, ya sea abajo o arriba. Solo tienes que seleccionar el texto que quieres modificar y hacer clic en el botón correspondiente.

Usando los atajos de teclado
Una forma más rápida y cómoda de aplicar el superíndice o subíndice es usando los atajos de teclado. Para el superíndice, presiona Ctrl + Mayús + + (el signo más del teclado numérico). Para el subíndice, presiona Ctrl + = (el signo igual del teclado numérico).
Usando el cuadro de diálogo Fuente
Otra forma de acceder al superíndice o subíndice es usando el cuadro de diálogo Fuente. Para abrirlo, haz clic en el botón Iniciar que está al lado del grupo Fuente, o presiona Ctrl + D. En el cuadro de diálogo, marca la casilla de superíndice o subíndice y haz clic en Aceptar.
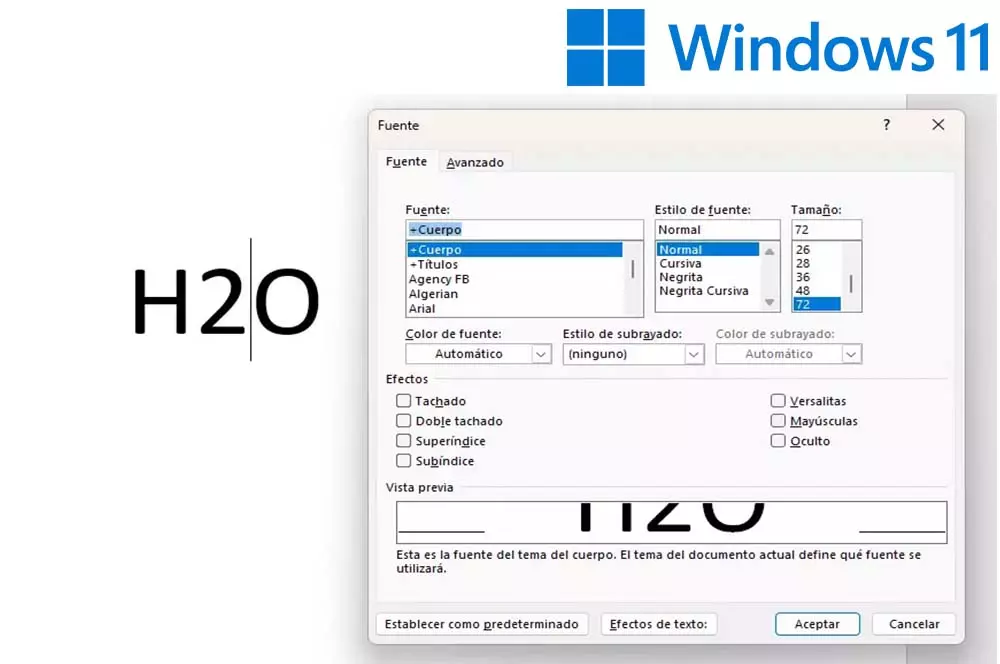
Usando la barra de ecuaciones
Si quieres escribir ecuaciones complejas con superíndices o subíndices, puedes usar la barra de ecuaciones de Word. Para activarla, ve a la pestaña Insertar, en el grupo Símbolos, y haz clic en Ecuación. Se abrirá una barra con varias herramientas para escribir ecuaciones. Entre ellas, encontrarás los botones de superíndice y subíndice, que funcionan igual que los de la cinta de opciones.

Usando el menú contextual
Si haces clic derecho sobre el texto que quieres modificar, se abrirá un menú contextual con varias opciones. Entre ellas, verás las de superíndice y subíndice, que tienen el mismo efecto que los botones de la cinta de opciones. Esta forma es muy práctica si no quieres mover el cursor o usar el teclado.
Usando el panel de símbolos
Si necesitas insertar un superíndice o subíndice que no sea un número o una letra, como un signo o un símbolo especial, puedes usar el panel de símbolos de Word. Para abrirlo, ve a la pestaña Insertar, en el grupo Símbolos, y haz clic en Símbolo.
Se abrirá un panel con una gran variedad de símbolos que puedes insertar en tu documento. Algunos de ellos ya vienen con el formato de superíndice o subíndice, como los números ordinales (1º, 2º, etc.) o las potencias de diez (10², 10³, etc.). Solo tienes que seleccionar el símbolo que quieras y hacer clic en Insertar.

Usando el corrector ortográfico
A veces, puede que te olvides de aplicar el superíndice o subíndice a algún texto que lo requiera, como una nota al pie o una referencia bibliográfica. En ese caso, el corrector ortográfico de Word puede ayudarte a detectar el error y corregirlo.
Si ves una línea roja debajo del texto que debería ir en superíndice o subíndice, haz clic derecho sobre él y verás una sugerencia para aplicar el formato correcto. Haz clic en ella y se cambiará automáticamente sin que tengas que usar ninguna de las herramientas que te acabamos de recomendar.