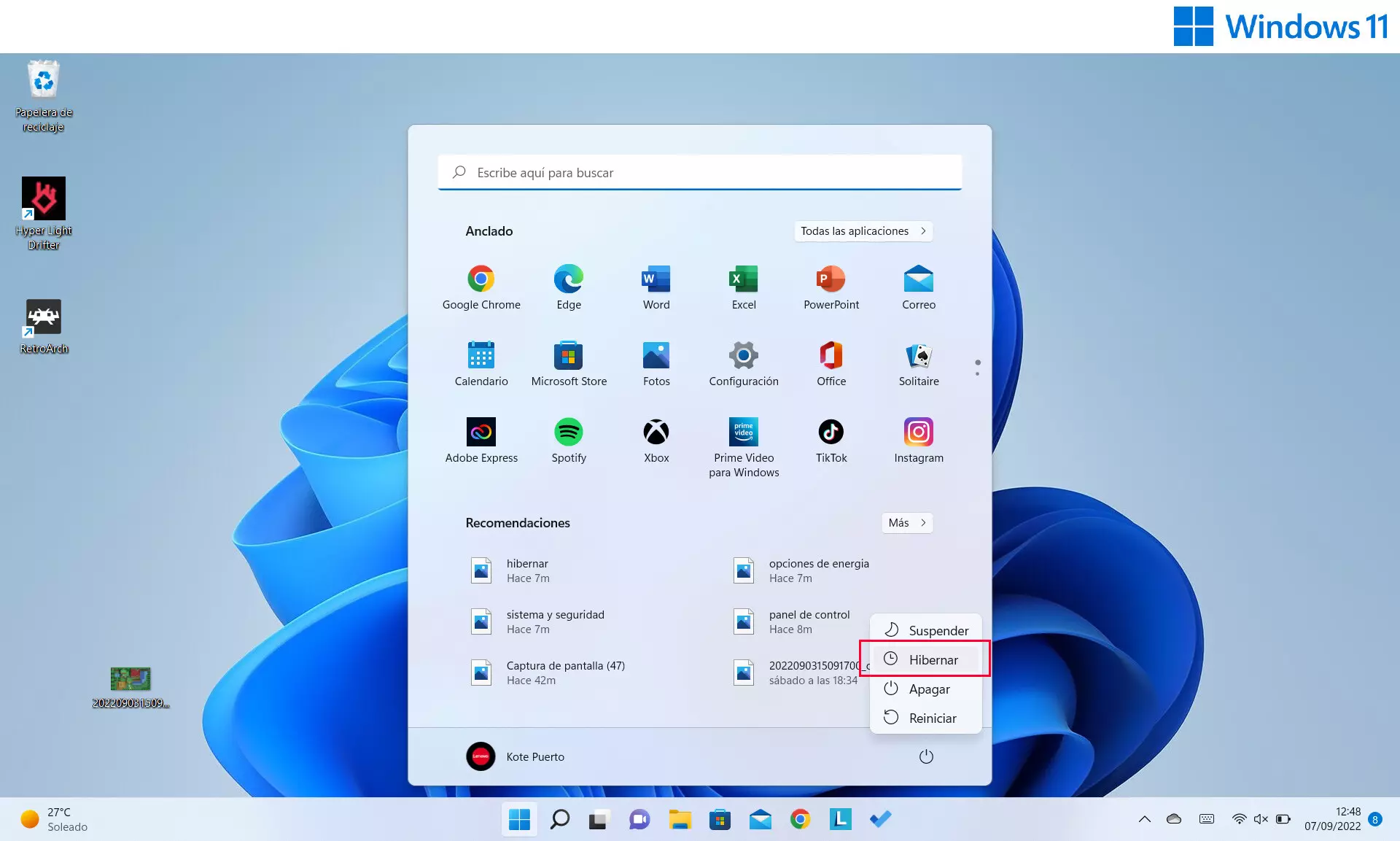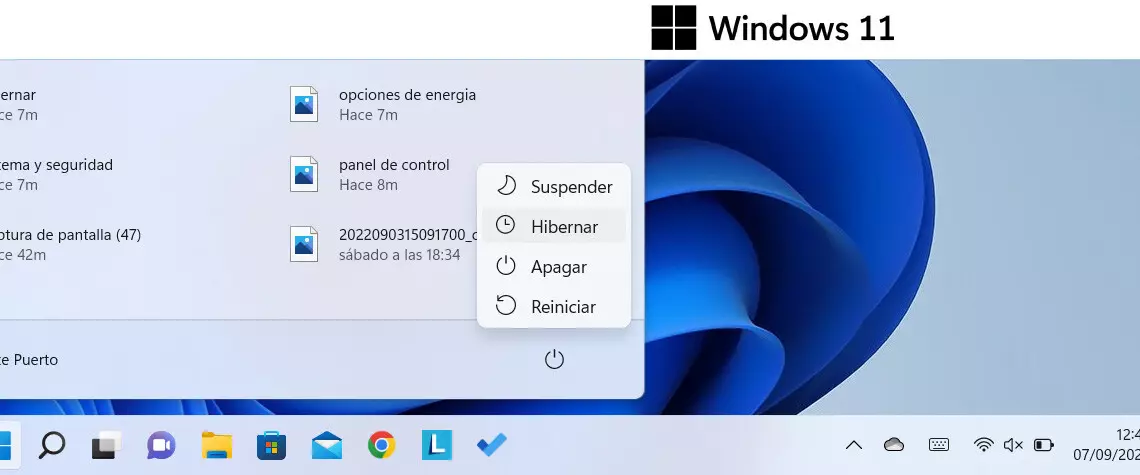En numerosas ocasiones necesitamos interrumpir nuestra sesión en el ordenador durante un corto periodo de tiempo. Para ayudarnos en esta situación todos los sistemas operativos contemplan diferentes modos con los que conseguir que dejemos el equipo suspendido sin tener que apagarlo por completo. En Windows 11 las opciones disponibles son Suspender e Hibernar. En algunos casos la segunda alternativa se encuentra deshabilitada, y es especialmente útil en el caso de usar un dispositivo con baterías como puede ser un ordenador portátil.
Vamos a explicarte cómo reactivar la opción Hibernar en Windows 11.
Índice
- Qué es hibernar en Windows
- Ventajas y beneficios de hibernar en Windows
- Cómo se hiberna con Windows 11, paso a paso
Qué es hibernar en Windows
Se trata de una opción diseñada expresamente para los ordenadores portátiles, alternativa a suspender. Ambas nos permiten la misma funcionalidad: ‘dormir’ el ordenador y que, cuando lo encendamos de nuevo, estemos en el mismo punto donde nos quedamos.
En la hibernación se detienen todos los procesos, guardándose todos los documentos y aplicaciones que tenemos abiertas en el disco duro. El equipo se coloca en un modo ahorro de energía, esperando a que se pulse un botón para volver a la normalidad.
Ventajas y beneficios de hibernar en Windows
Cuando la necesidad es ausentarse del PC durante más tiempo, Suspender no es la opción más eficiente, ya que consume más batería, guarda nuestra información en la RAM y puede ocurrir que el tiempo sea tan prolongado que se acabe toda la energía y llegue a apagarse por completo, perdiendo nuestro estado.
Hibernar es más interesante en este sentido, ya que usa menos energía que la suspensión. Además el contenido de la memoria se guarda en un archivo en el disco duro y se gestiona la operación con el gestor de arranque para que todo comience en el próximo inicio tal y como lo dejamos.
Cómo se hiberna con Windows 11, paso a paso
Para habilitar la opción Hibernar hay que recurrir al viejo ‘Panel de control’ del sistema operativo, heredado de versiones antiguas de Windows. La manera de acceder a él es abrir el menú de inicio y escribir en el buscador “panel de control”.
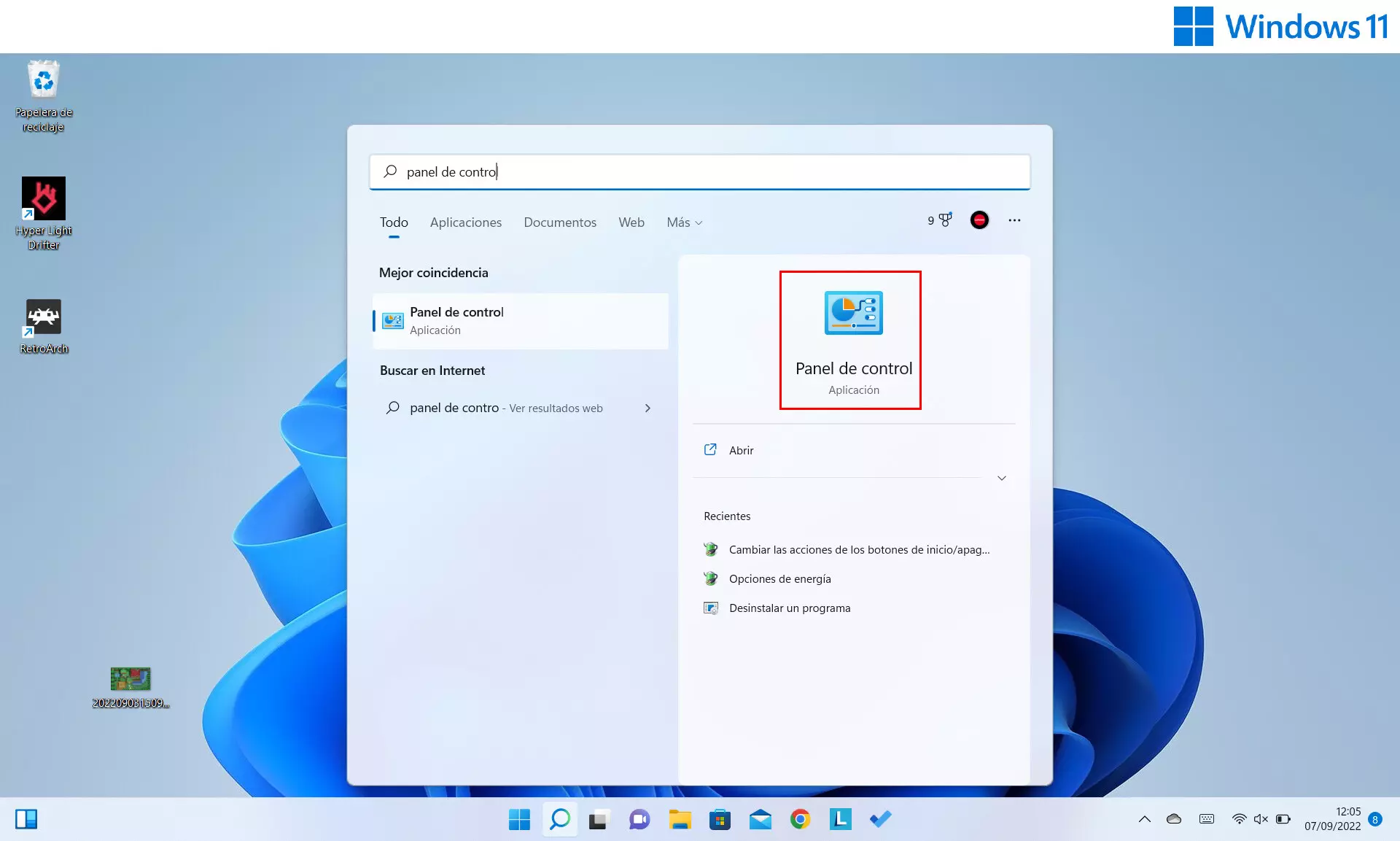
Una vez dentro del panel, pulsaremos en la sección ‘Sistema y seguridad‘
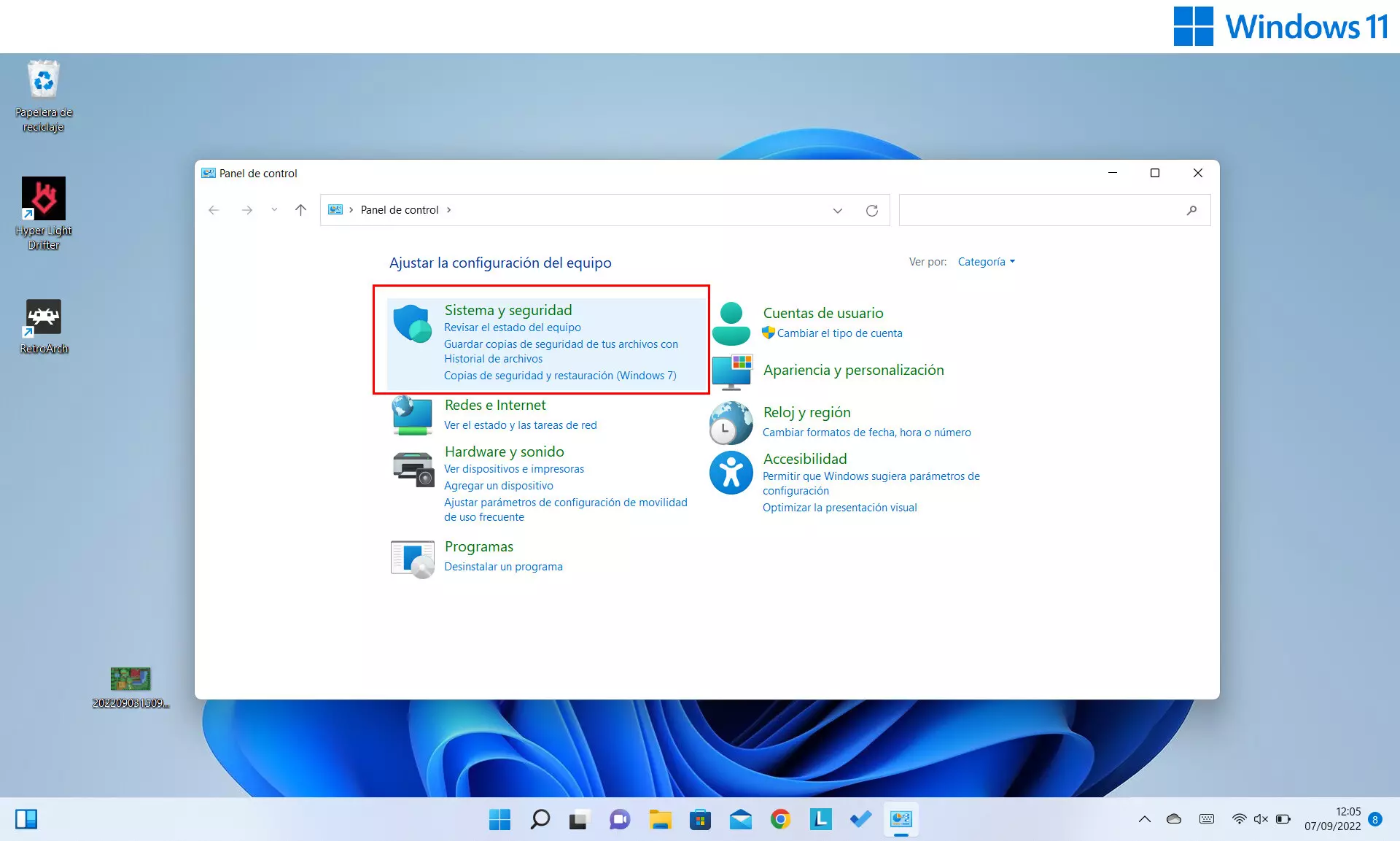
El siguiente paso es elegir la opción ‘Cambiar las acciones de los botones de inicio/apagado‘, que está dentro del apartado ‘Opciones de energía’.
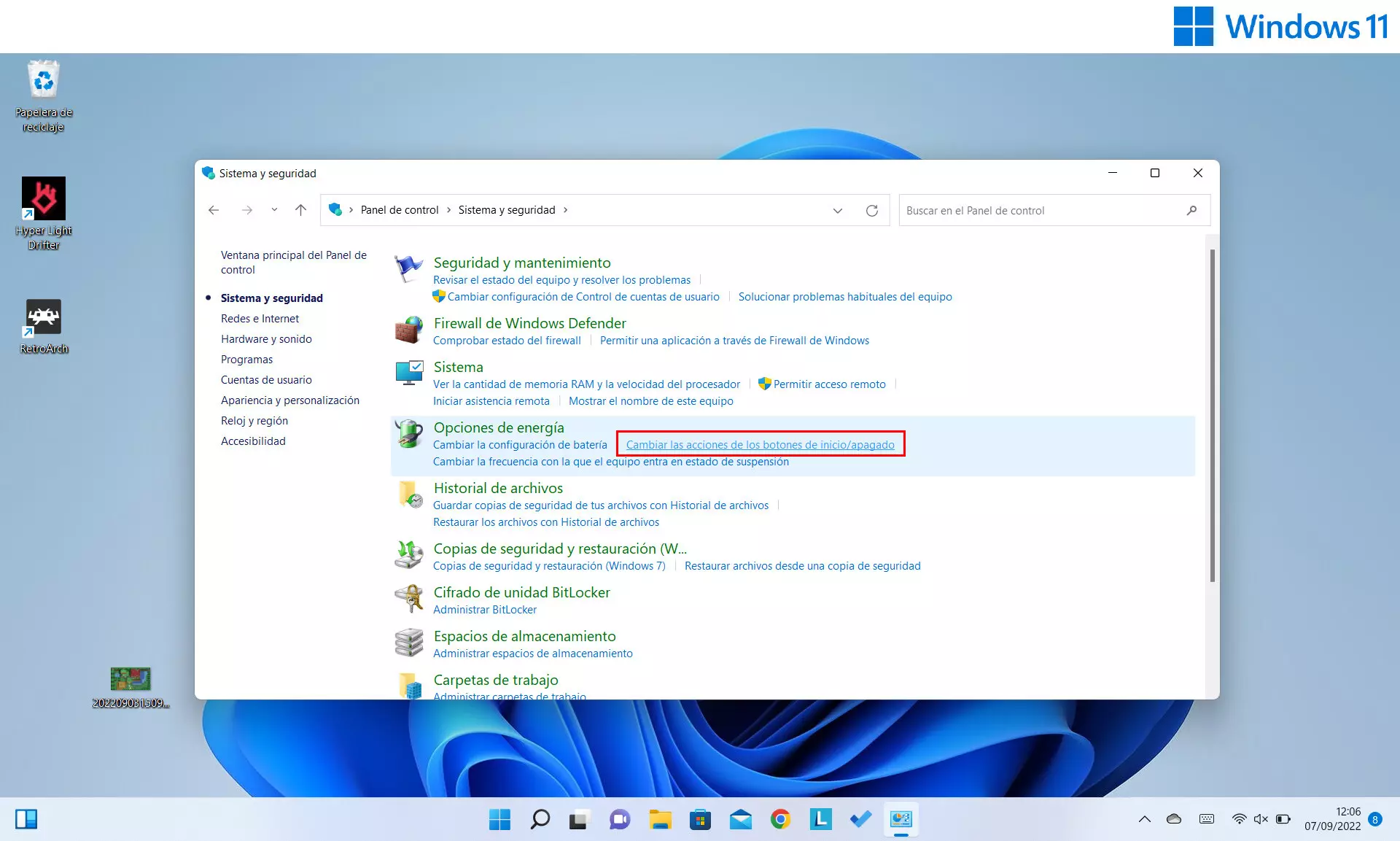
En la siguiente pantalla, por un lado, nos encontraremos que podemos cambiar la configuración de los botones y lo que hace el portátil al bajar la tapa. Por defecto, tanto al presionar el botón de inicio/apagado o suspensión como cuando queremos cerrarlo, está en la modalidad de suspender. Algo que se puede modificar de manera individual en cada modo por Hibernar.
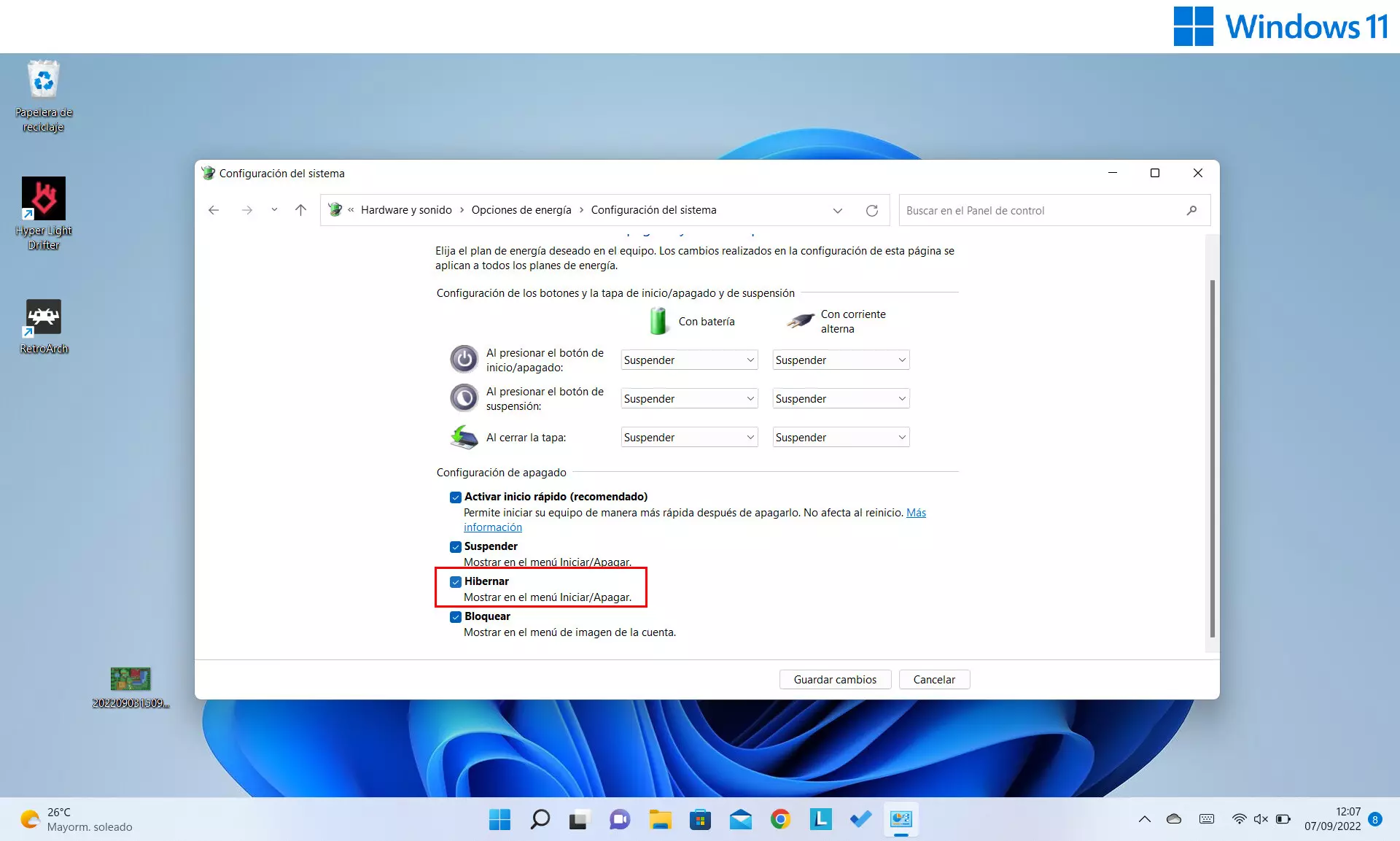
Asimismo, para incluir esta opción en la configuración de apagado, hay que pulsar en la opción de ‘Cambiar la configuración actualmente no disponible’ para que nos deje habilitarla, siempre y cuando se tengan permisos de administrador. Al seleccionarlo, este modo nos aparecerá en el menú de inicio/apagado de la máquina.