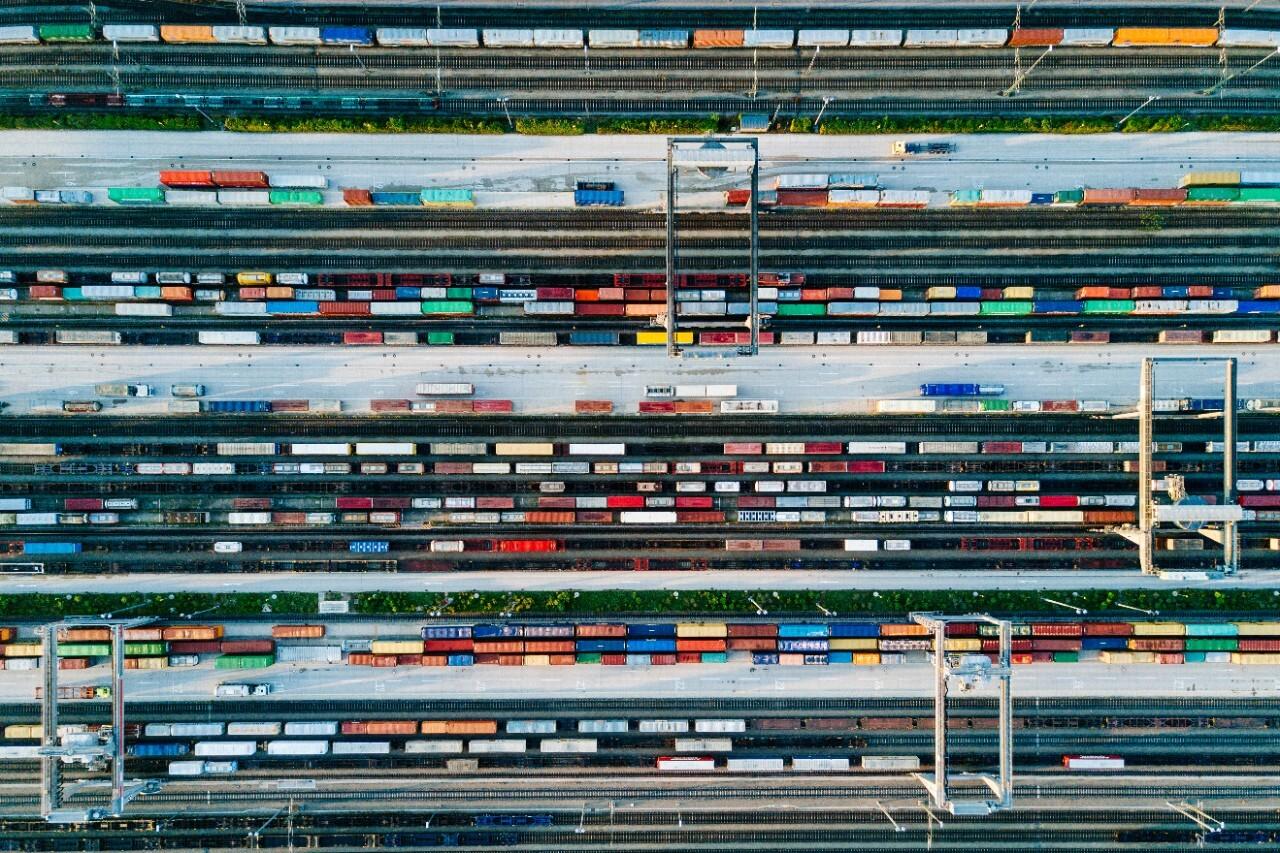El teletrabajo ha aumentado una barbaridad. Eso lo sabemos todos. Y, con él, el uso de las aplicaciones para móvil, tablet y ordenador que nos hacen las cosas más fáciles. Una de ellas, y quizás de las más interesantes en este sentido, sea Google Calendar. Con estos sencillos trucos, podréis aumentar aún más su utilidad.
Si tenemos una cuenta de Google, tenemos acceso a su calendario y, con ello, a la posibilidad de gestionar las tareas pendientes, reuniones y citas de nuestro trabajo, pero también de nuestra vida personal. Tanto si la hemos usado como si no, adjuntamos una serie de trucos de Google Calendar sencillos de aplicar y con los que aumentaremos nuestra productividad y eficiencia. Antes de comenzar, dejamos el enlace de Google Calendar por si alguien aún no lo tiene instalada.
Cómo añadir un recordatorio en Google Calendar
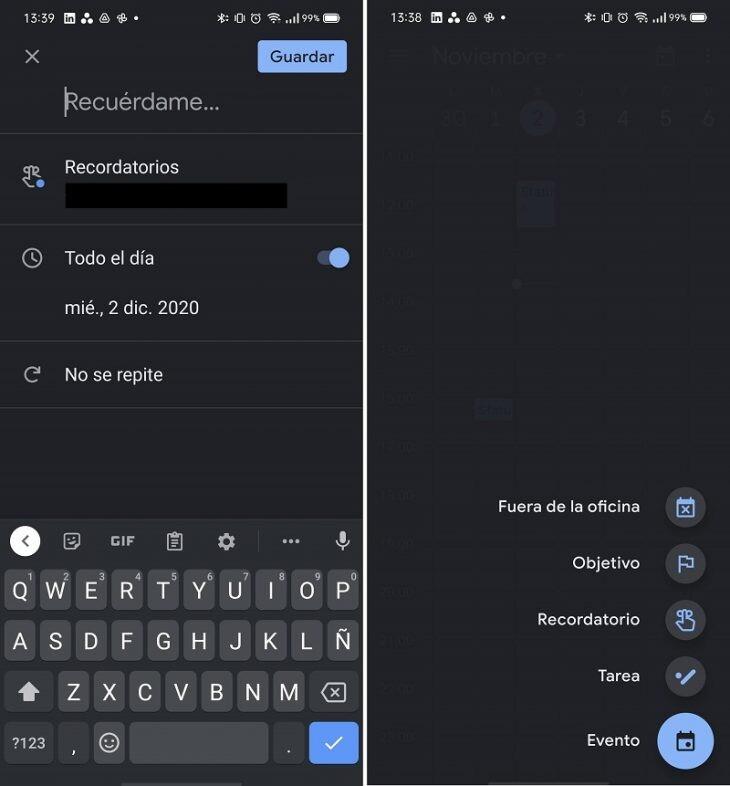
- Abrimos la aplicación de Google Calendar en nuestro móvil
- Si nos fijamos en la parte inferior de la pantalla, veremos un signo ‘+’. Lo pulsamos.
- De entre las opciones que aparecen, tendremos que elegir, claro, ‘Recordatorio’.
- Ahora, solo restaría poner lo que queremos que nos recuerde Google Calendar, a la hora a la que deseamos que lo haga y si nos avisará por email, con una notificación o por ambos métodos. También aclararemos si es un recordatorio recurrente o puntual.
En esta misma sección, podemos añadir objetivos, tareas y eventos. Solo hemos de seleccionar el apartado adecuado.
Otros trucos de Google Calendar para aprovechar mejor la app
- Cómo añadir un calendario. Los calendarios de Google están asociados a un correo electrónico. Para añadir el nuestro, debemos hacerlo a través de un navegador, no de la app. Abrimos, entonces, el enlace de Google Calendar y en la parte superior izquierda, en ‘Otros Calendarios’, podremos añadir uno o incluso crear uno a nuestro gusto.
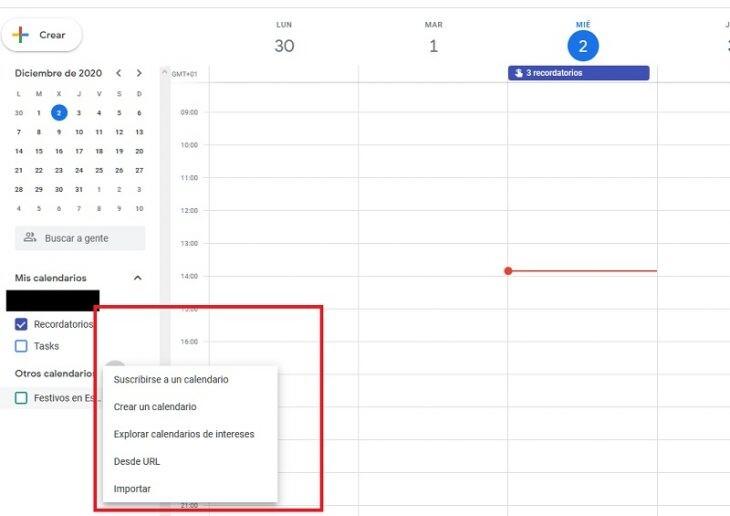
- Compartir tu calendario con otra persona. ¿De qué manera podemos hacer un calendario colaborativo? Pues muy fácil: abrimos de nuevo Google Calendar desde un navegador. Luego, entramos en la sección ‘Mis Calendarios’. Colocamos el cursor encima del calendario que queramos compartir y pulsamos en ‘Configurar y compartir’.
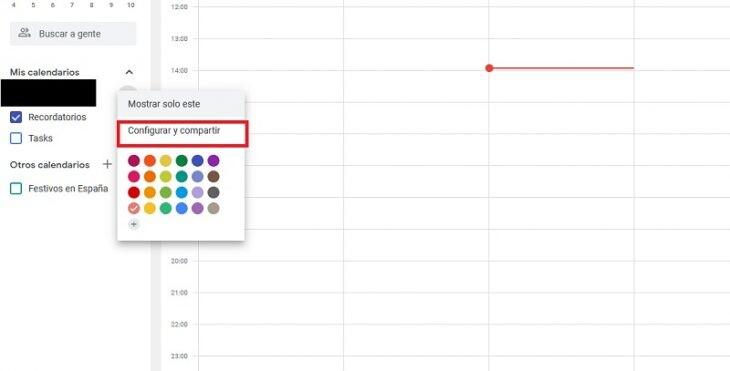
En la pantalla que aparece a continuación pondremos las personas con las que queremos compartir el calendario a través de su nombre o correo electrónico, o si queremos, directamente, hacerlo público.
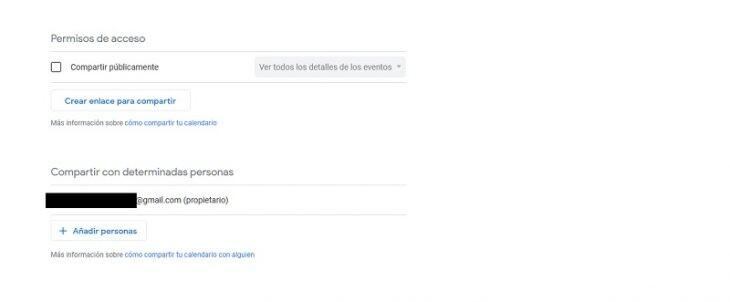
- Invitar a personas a un evento determinado. Hemos creado un evento y ahora queremos compartirlo. ¿Cómo lo hacemos? Abrimos Google Calendar en un navegador. Luego, hacemos clic en un evento que hayamos creado y le damos al icono del lápiz. Entramos en modo edición. En el icono de personas, iremos añadiendo las personas invitadas y listo.
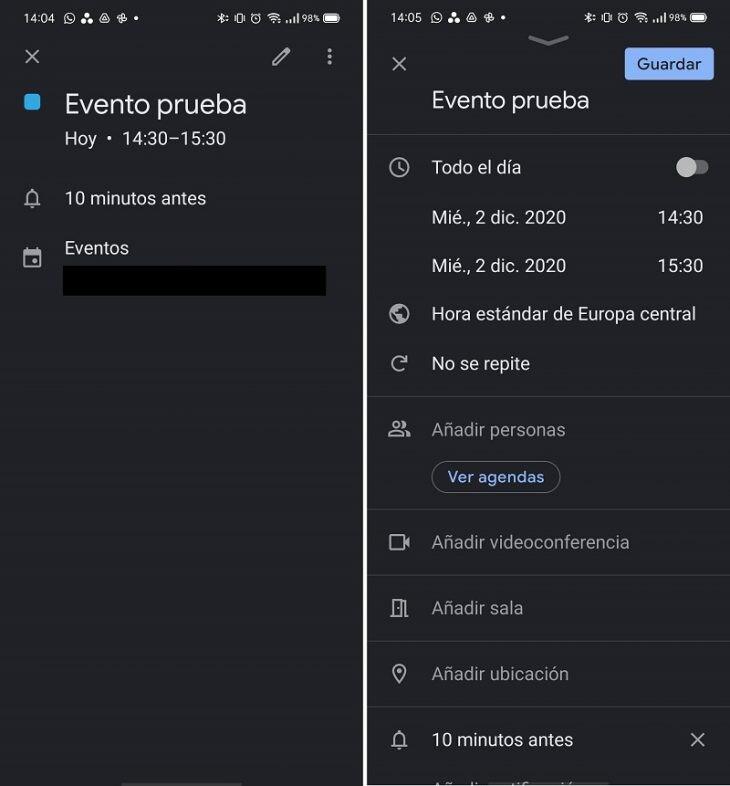
Imagen portada | Unsplash