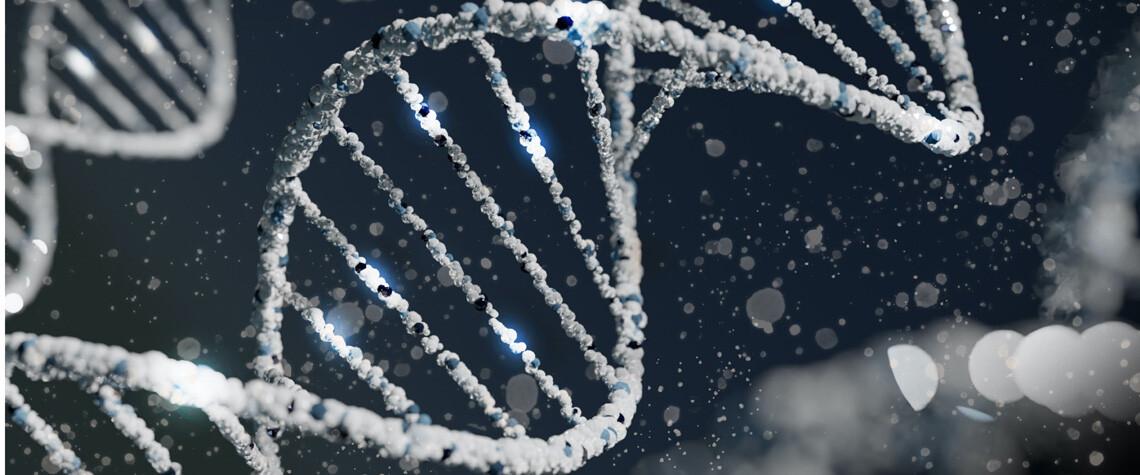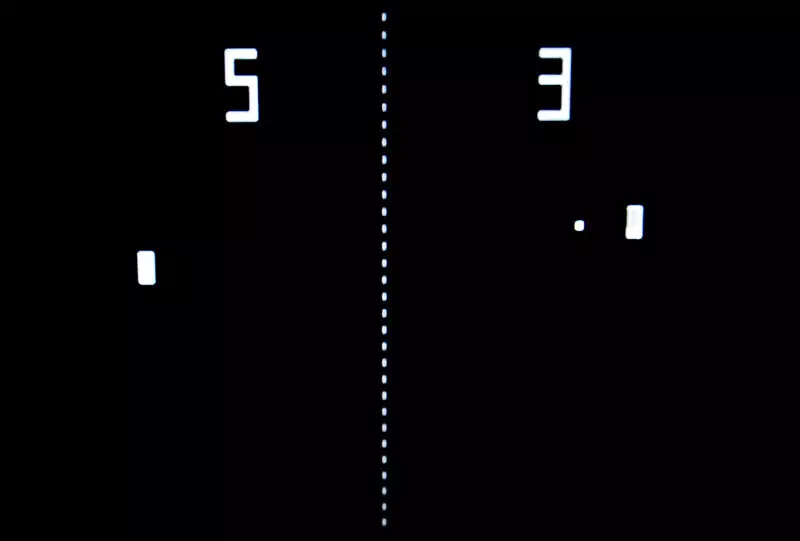Una de las mayores ventajas que ofrece el sistema operativo de Windows 10 es su gran oferta de personalización. Podemos cambiar el menú de inicio, personalizar la barra de tareas, colocar un modo oscuro o de ahorro de batería y configurar lo que llamamos acciones rápidas. ¿Cómo se configuran las acciones rápidas en Windows 10?, ¿qué son y qué utilidades tienen? A continuación, saldremos de dudas.
Windows 10 ofrece al usuario las denominadas “acciones rápidas”. Es una novedad que no se encontraba en anteriores versiones del sistema operativo y que Microsoft ha tenido a bien de implementar para ofrecer mayor comodidad y productividad al usuario. Las acciones rápidas son algo similar a lo que tenemos en un móvil Android cuando desplegamos la cortina de notificaciones y podemos ver una cuadrícula con atajos interesantes. Atajos que podemos elegir a nuestro gusto y que nos permiten activar y desactivar la conexión WiFi, la red móvil, el giro de pantalla o Bluetooth, entre otras cosas.
El ‘Centro de notificaciones’ sería el lugar donde encontramos estas acciones rápidas de Windows 10. Las podemos localizar en la parte inferior derecha de la pantalla, junto al reloj, en el icono en forma de bocadillo de cómic. Si lo pulsamos, se expandirá una barra lateral con las notificaciones que tengamos pendientes y una cuadrícula con iconos correspondientes a las acciones rápidas que tengamos activadas en este momento. Si quieres ver cuáles puedes activar y desactivar en general, presta atención.
En el buscador de Windows 10, al lado de la barra de tareas, vamos a escribir “acciones rápidas” (sin las comillas) y acceder al único resultado que aparece.
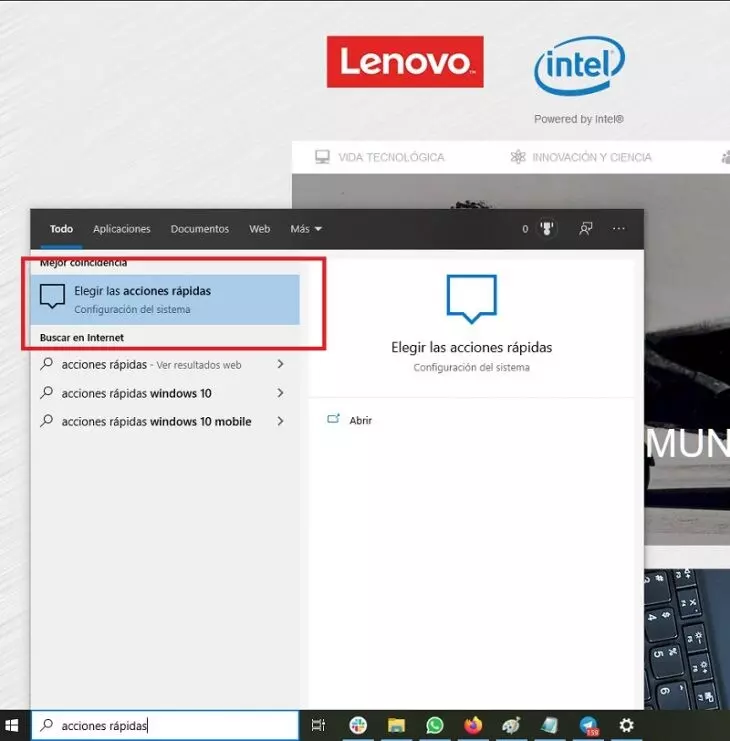
Entraremos en la pantalla de configuración de acciones rápidas de Windows 10. Necesitamos fijarnos en la parte superior, donde podemos leer ‘Editar acciones rápidas’. Hacemos clic aquí.
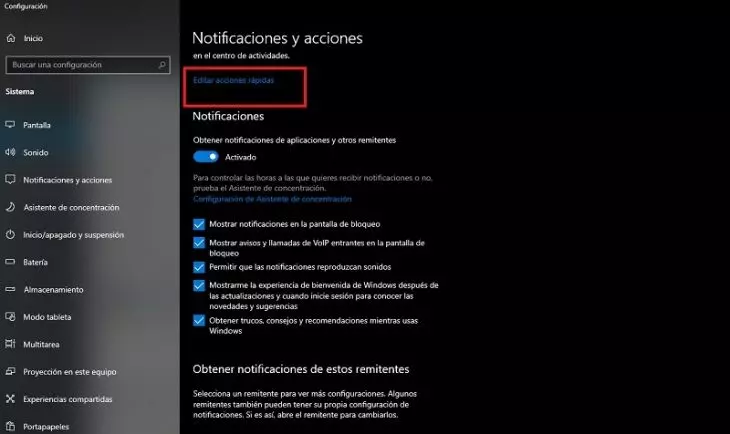
Se abrirá, de nuevo, una barra lateral. En ella, aparecerán las cuadrículas con una especie de chincheta en cada una de ellas. Estas son las acciones rápidas que tenemos activadas en el centro de notificaciones. Si queremos quitar alguna, tenemos que pulsar en la chincheta. Y si deseamos volver a ponerla, o poner una nueva que no estuviese, acudiremos a ‘+ Agregar’, tal y como vemos en la siguiente captura.
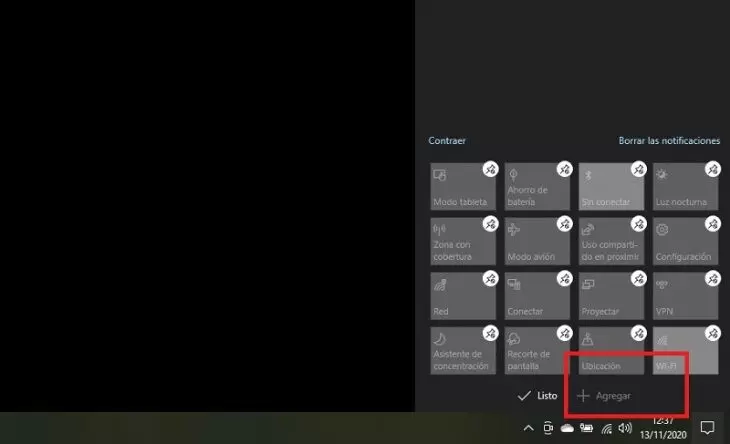
A continuación, ya podemos entrar en el Centro de actividades de Windows 10 y ver las acciones rápidas que hemos configurado. Para abrir el Centro de actividades, donde se localizan las acciones rápidas, usaremos la combinación de teclas Windows + A desde el teclado o pincharemos sobre el icono del bocadillo en la esquina derecha de la barra de tareas. Podremos colocar un acceso directo al Bluetooth, al modo de luz nocturna, conectarnos con una VPN o, incluso, acceder al modo de captura de pantalla.